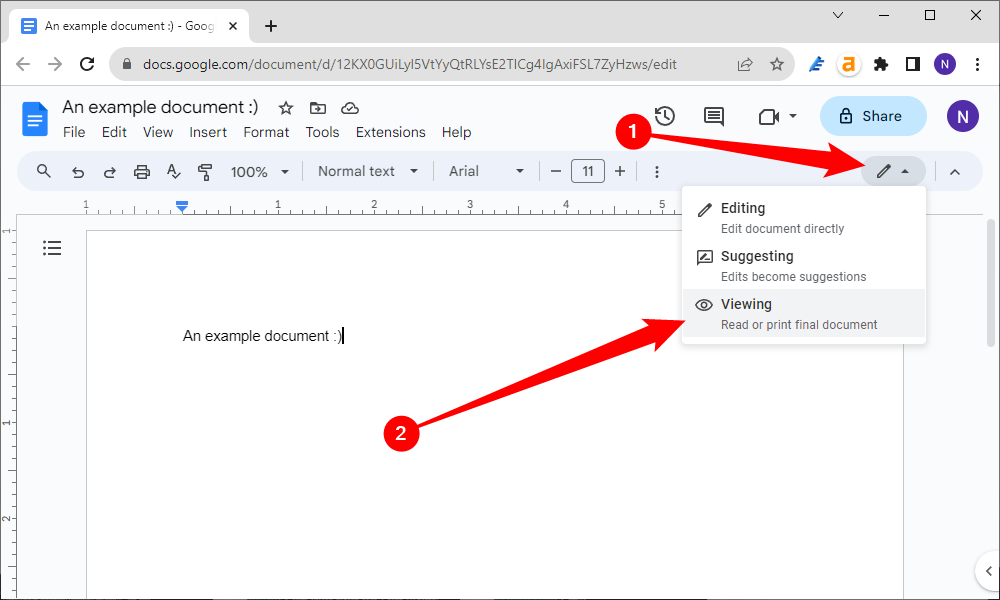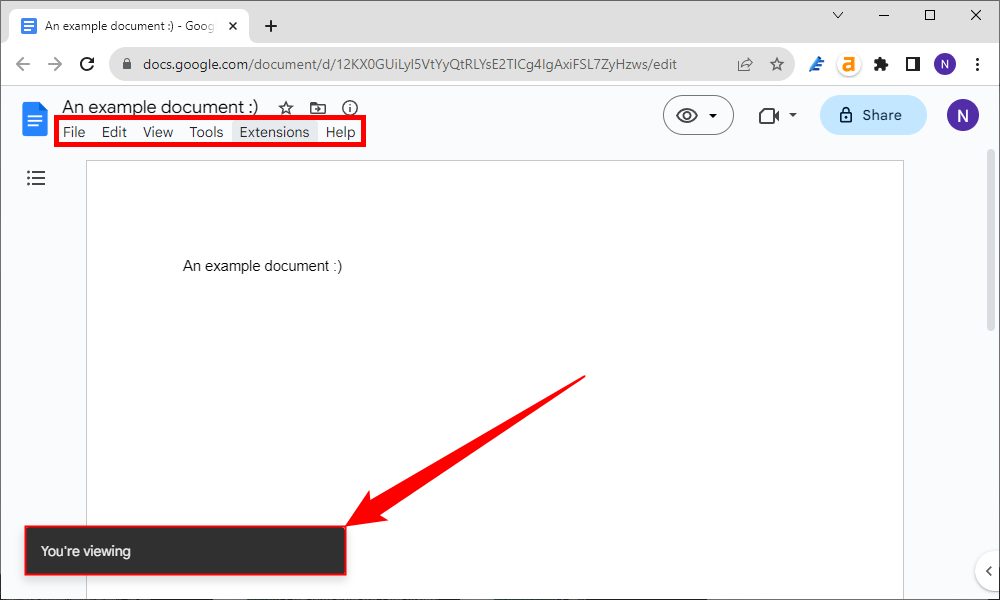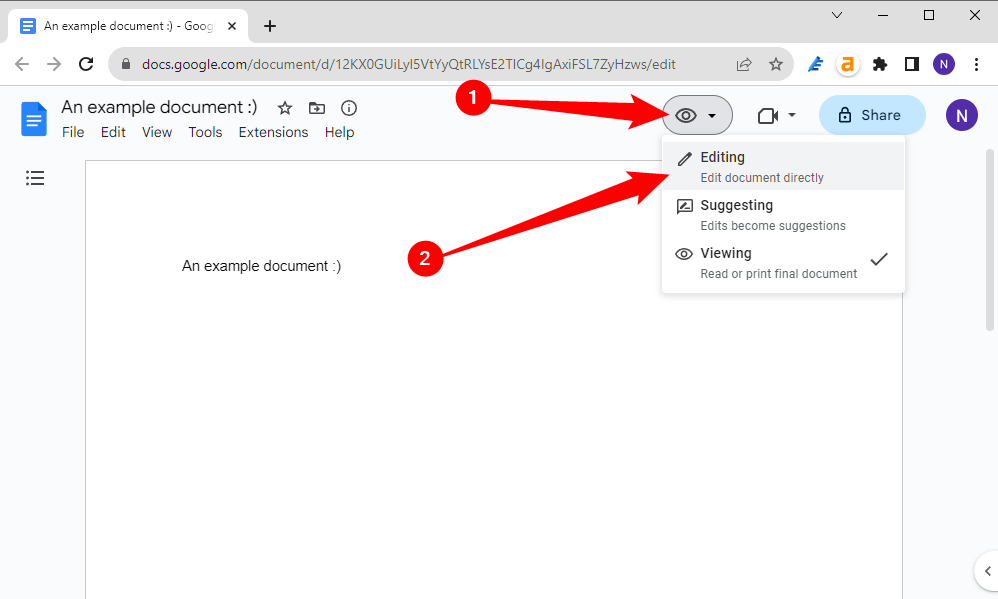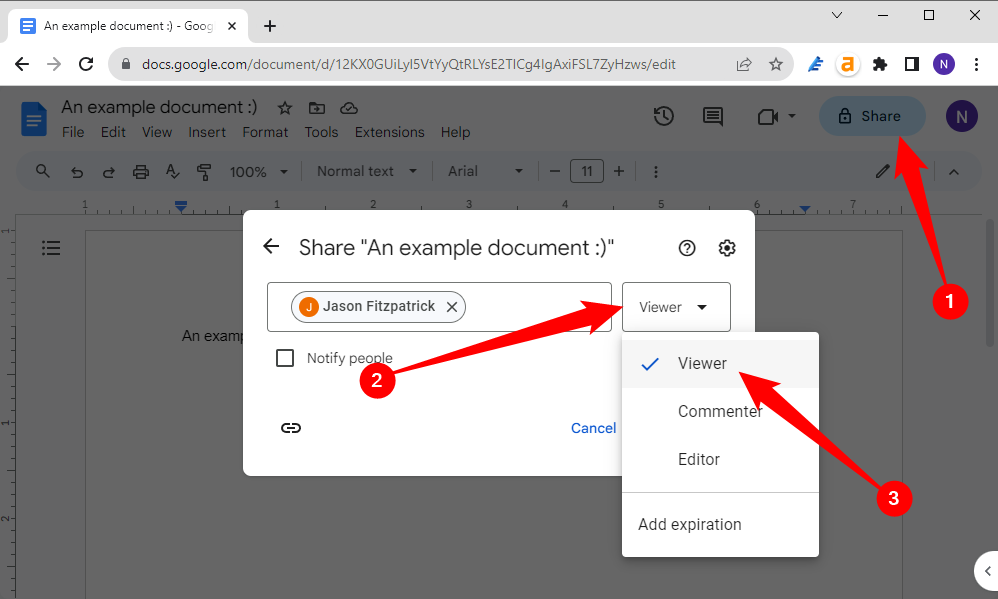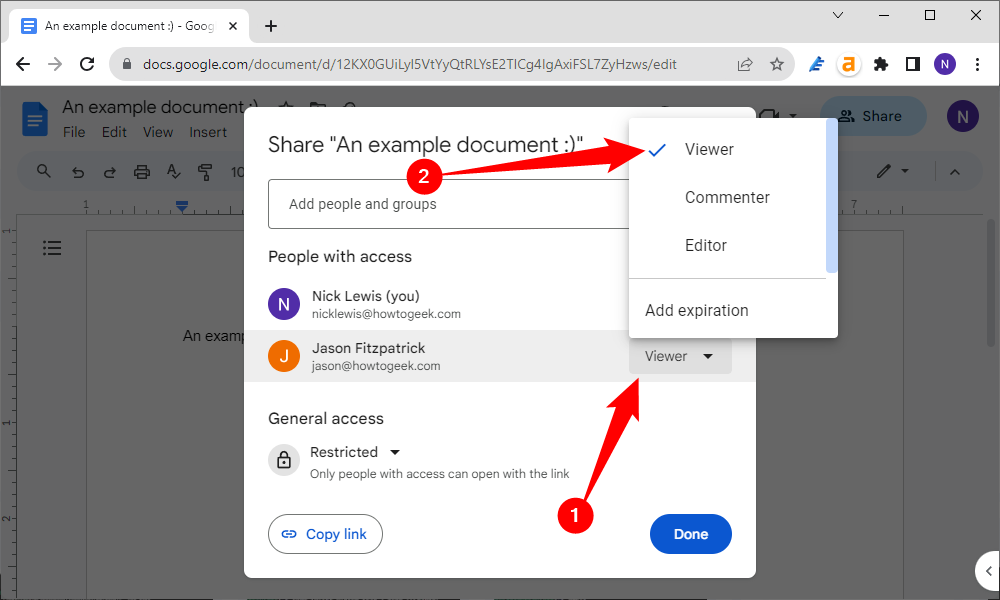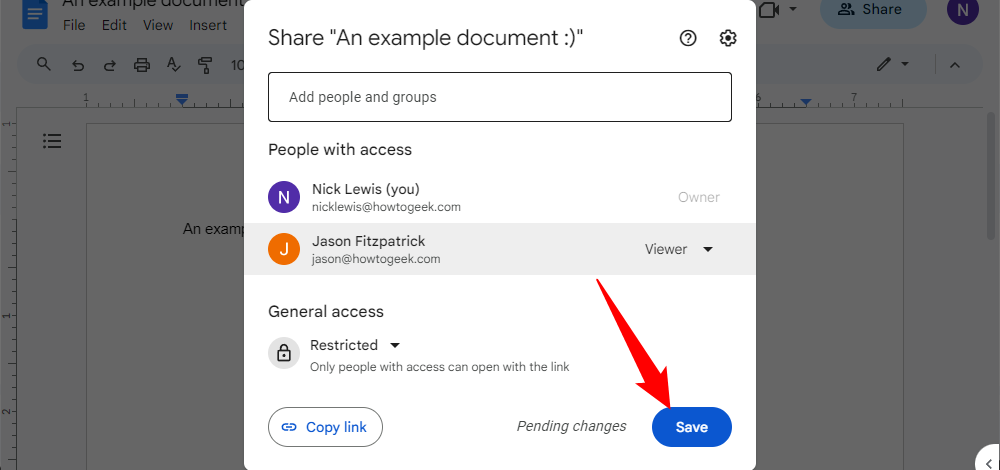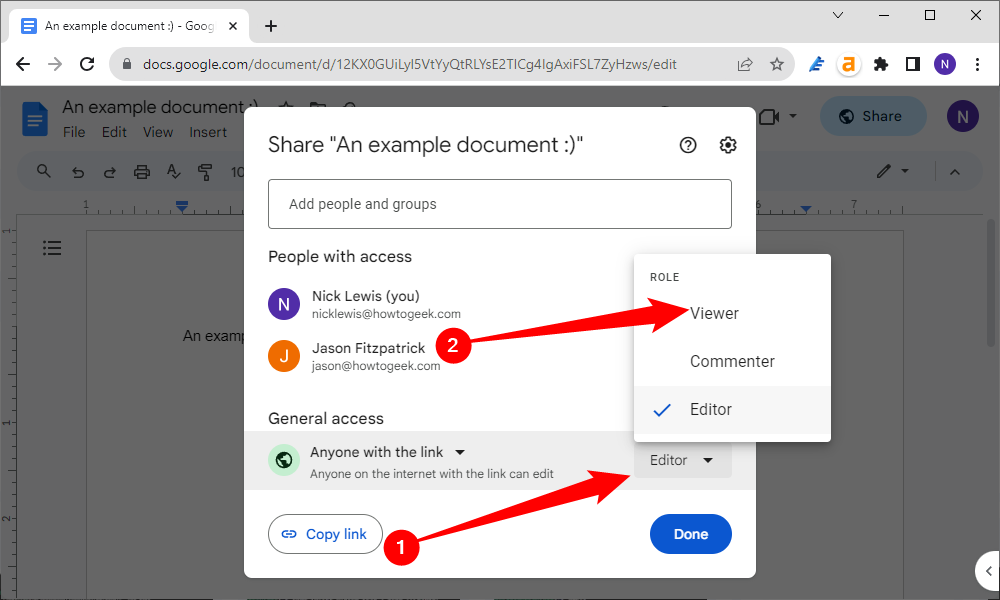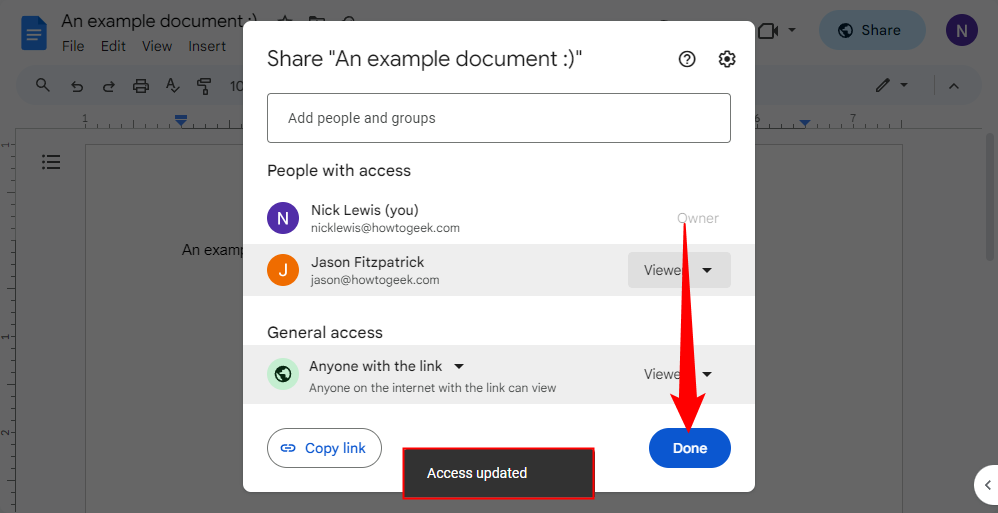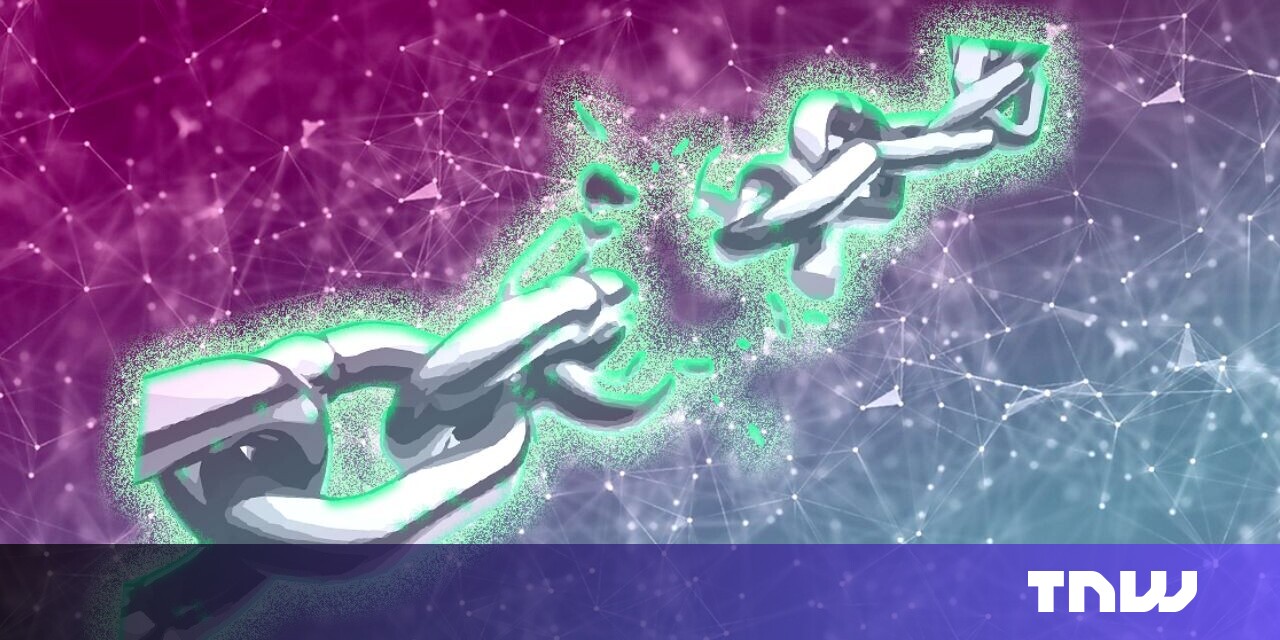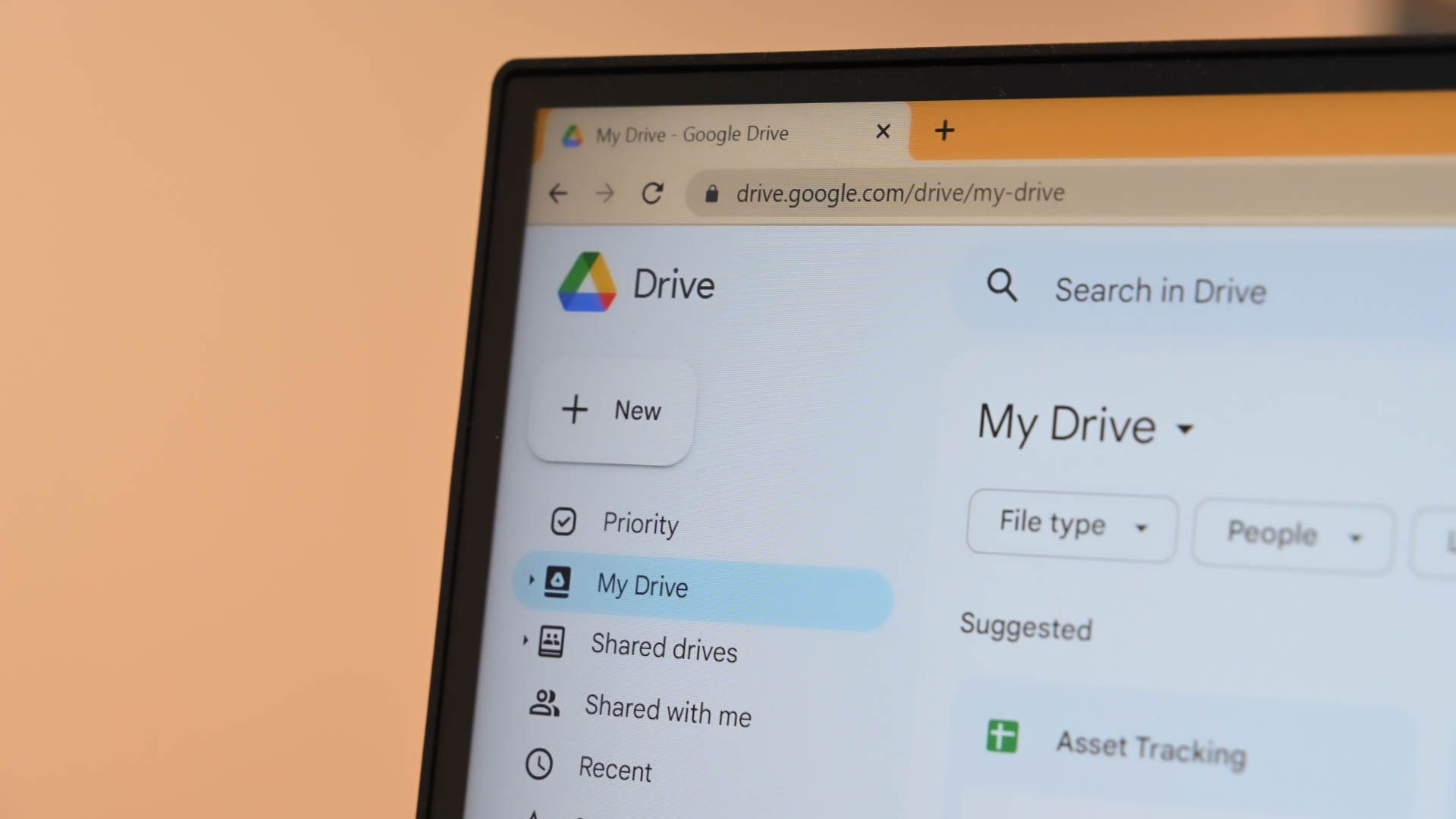
Quick Links
- Use Viewing Mode When Working Alone
- Use Viewing Mode When Sharing
Key Takeaways
- Avoid unintended edits and mistakes in your Google Docs by using the view-only mode, which makes the document unchangeable and condenses the menu.
- Click the drop-down menu next to a person’s name in the Share menu to set whether they have editor, commentor, or viewer permissions.
- To change the permissions of someone with a link, click the “Share” button, then change the permission in the “General Access” section accordingly.
Whether you’re sharing your document or working on it alone, unintentional edits can happen. Luckily, Google Docs gives you a simple way to avoid mistaken keystrokes, accidental deletions, and other unintended edits with a view-only mode.
Use Viewing Mode When Working Alone
If you’re presenting your document to others or simply reviewing it yourself, you can enter Viewing mode easily. This makes the document unchangeable and the menu condensed.
On the top right of the document toolbar, click the drop-down arrow next to Editing (or the pencil icon) and select “Viewing.” You can also go to View > Mode in the menu and choose “Viewing.”
You’ll immediately see that you’ve changed modes with a brief “You’re Viewing” message at the bottom. You’ll also notice a compact menu with only a few options like seeing the word count or a print preview.
This prevents you from making any changes to the document.
When you finish using this mode, click the eye icon drop-down box and choose “Editing.” Alternatively, you can go to View > Mode in the menu and select “Editing.”
Use Viewing Mode When Sharing
When you share a Google Doc, you can allow others to make changes. This is ideal if you’re collaborating on the document. But if you want someone you’re sharing with to only have viewing permission and not make changes, this is doable as well.
You can change the sharing permission to a view-only mode at the time you share the document or afterward. Plus, you can adjust the permission if you’re simply sharing the link.
Set Up Sharing as View-Only
To share your document, click “Share” on the top right. After you enter the person you want to share with, click the drop-down box on the right and select “Viewer.”
You can then continue to share the document as you normally would.
Change Sharing to View-Only
If you’ve already shared your document, you can change the permission to view-only after the fact.
Click “Share” at the top. Then, to the right of a person in the list, click the drop-down box, and pick “Viewer.”
Be sure to click “Save” to apply the change. You’ll see a “Pending Changes” message until you do.
Restrict Link Access to View-Only
If you’ve obtained a link to your document to share it with others, you can make everyone who accesses the link a viewer instead of an editor.
Click “Share” at the top, then click the Editor drop-down arrow in the “General Access” section and choose “Viewer.”
Click “Done” to save your changes. You’ll also automatically see an “Access Updated” popup.
To protect your document from unwanted edits, view-only is the way to go. Whether for yourself or others you’re sharing with, remember viewing mode in Google Docs. If you’re new to the application, check out our beginner’s guide to Google Docs for additional tips.