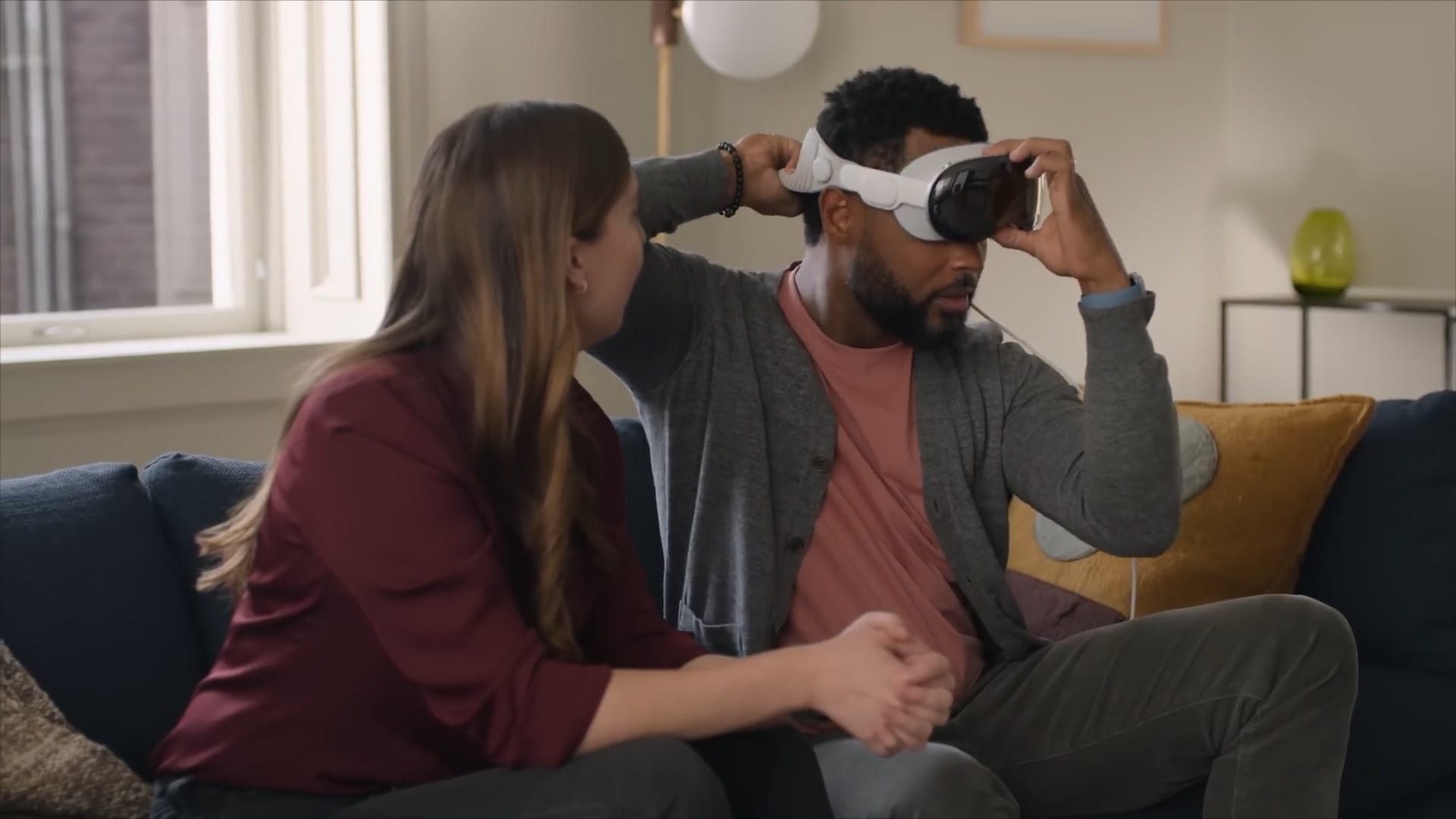
Vision Pro Guest Mode is how you get your Vision Pro ready to show to someone else. Because if you have a Vision Pro, everyone you know is inevitably going to want to try it on.
I will be visiting my mom this weekend, who’s enormously excited to try it out. This is how to use Guest Mode.
Vision Pro Guest Mode: How to let someone else try on your Vision Pro
1. Open Control Center and launch Guest Mode
Look up towards the top center of your field of view; you should see a small arrow. Tap your fingers to open the menu. Look at the Control Center button — center right, an icon of two toggle switches — and tap again. On the bottom row, the second icon on the left should be of a person with a dotted circle around them. When you look at it, a label will say “Guest User.” Tap that.
2. Set up Guest Mode
Through the setup window, you need to choose what the guest is allowed to access. Tap Allowed Apps. Choose Opened Apps Only to restrict all apps that aren’t already running, or pick All Apps & Data if you’re comfortable with them seeing everything. Tap the back button. Tap View Mirroring if you want to be able to see what they’re doing while they’re using your Vision Pro. You can mirror its display to an iPhone, iPad, Mac, Apple TV or AirPlay-enabled smart TV. Tap Start. You have five minutes for the other person to put it on their head.
3. Have them put on contact lenses
Vision Pro needs to be tuned to the user’s specific eye prescription, because it simulates the focal distance of the real world around you. If you have Zeiss optical inserts, unless the person you’re sharing with has very similar eyesight to you, take them out and put them somewhere safe. If they wear contacts, they should put those on.
Some people have just been wearing their glasses inside Vision Pro and it does seem to work. Apple, however, cautions that eyeglasses are “not compatible” with Vsion Pro.
We don’t recommend guest users wear their glasses inside Vision Pro, but maybe try it in a pinch.
However, it didn’t work for us. We tried using prescription glasses with a Vision Pro. One Cult of Mac staffer with pretty thick glasses first tried using the headset with another person’s Zeiss inserts, then without any inserts at all. The headset proved completely unusable either way, so they tried using their glasses with Vision Pro. While they successfully made it through the Vision Pro setup (after many, many attempts), the headset didn’t work properly. It could not accurately track their eyes, and they quickly became frustrated because the otherwise-flawless visionOS gestures and controls wouldn’t work for them. Your mileage may vary.
4. Put on the headset
Make sure you and your guest both know to grab the headset by the metal frame. Don’t pick it up by the foam light shield, because it attaches magnetically and could fall off. Also be sure not to press the top buttons, because that could disable Guest Mode before they put it on. Allow them to tighten the strap to their head at their own degree of comfort.
5. Adjust hand and eye settings
On-screen directions will prompt them to hold their hands in front so it can take a quick scan. This is necessary for the gestures to work. It may also need to calibrate to their eyes. Guest Mode will continue for as long as they’re wearing the headset — there are no time restrictions. Taking it off will disable Guest Mode. Putting the headset back on, it will return to your settings tuned to your eyes and hands.
More on Apple Vision Pro:






