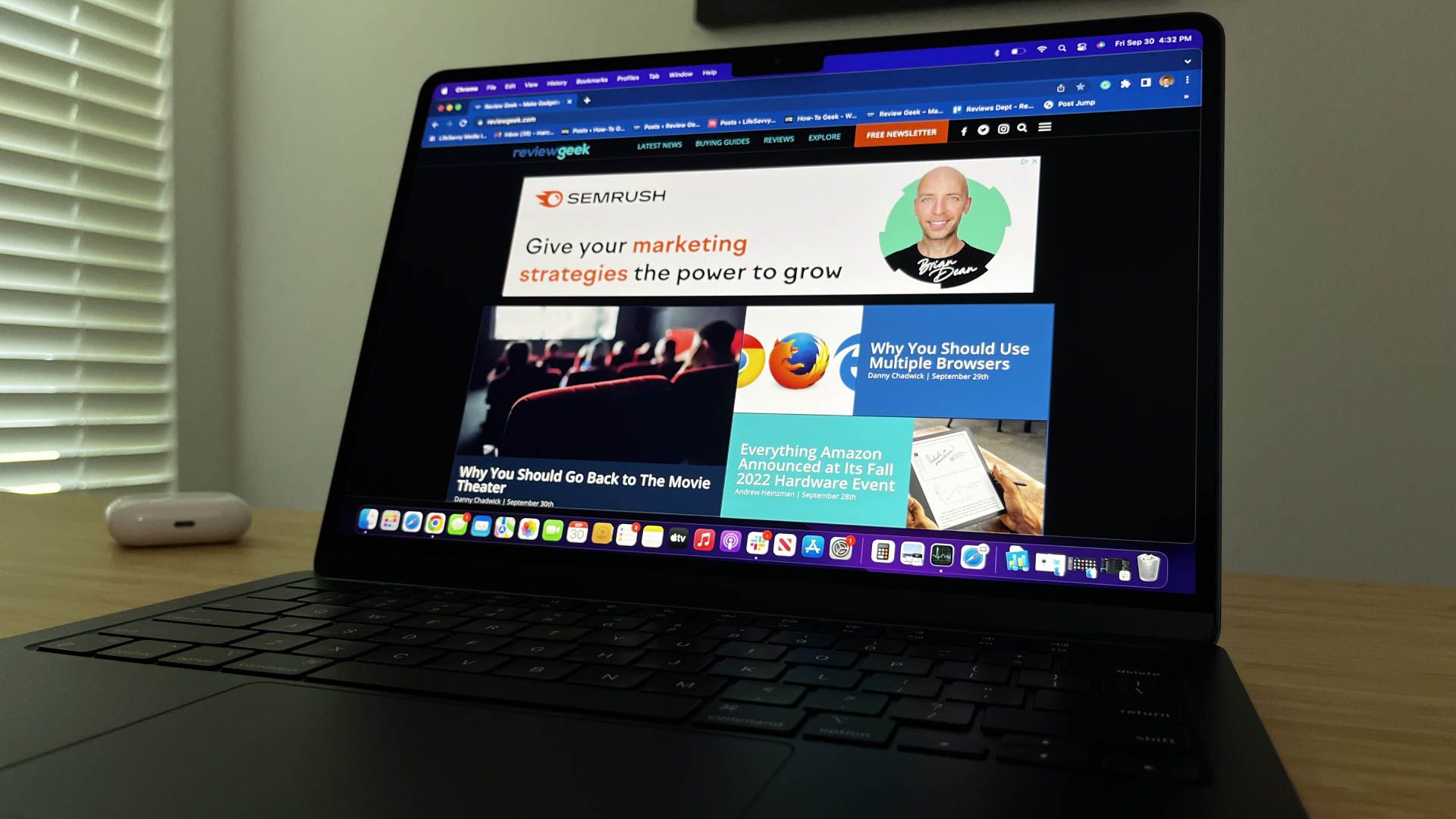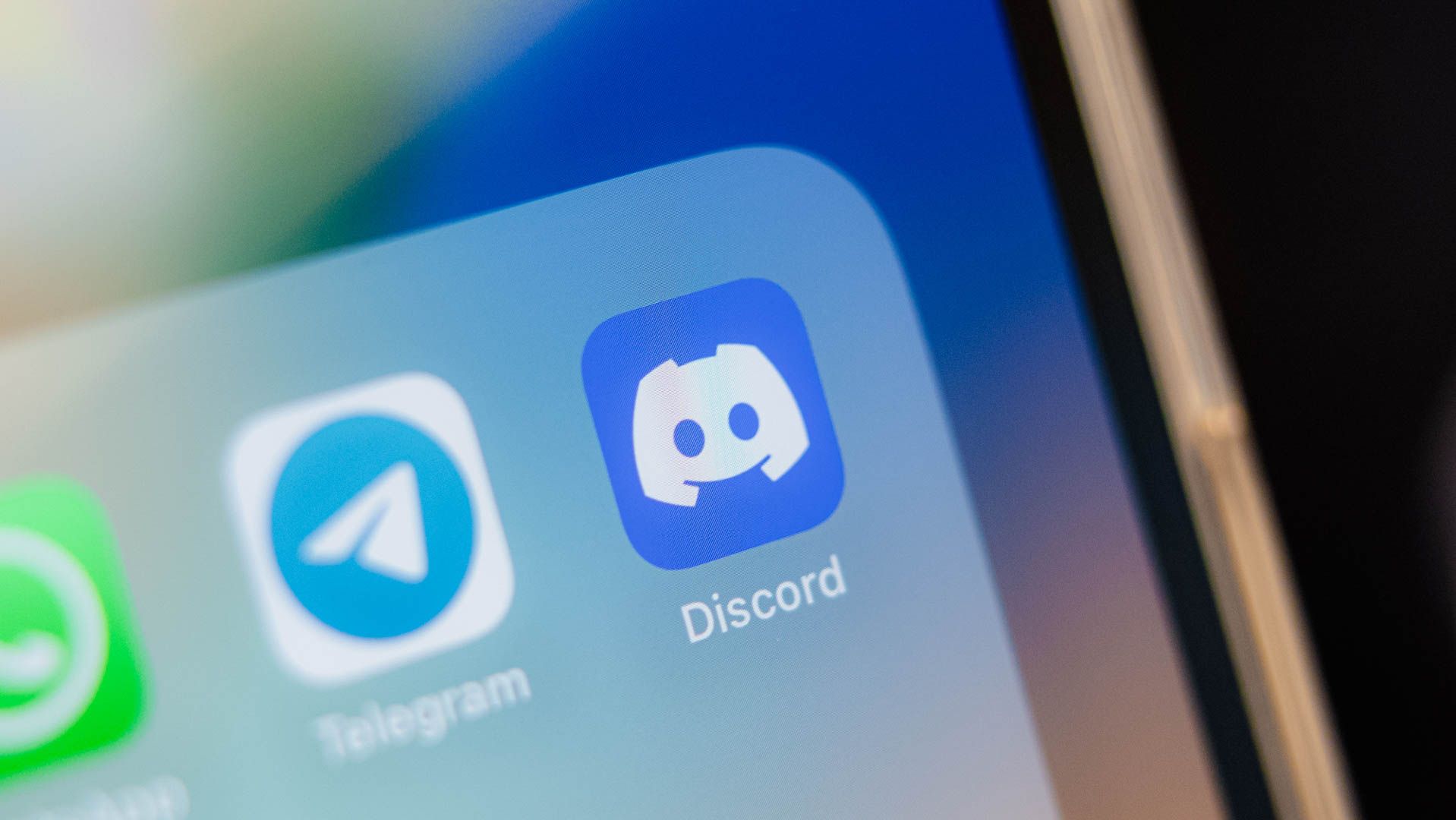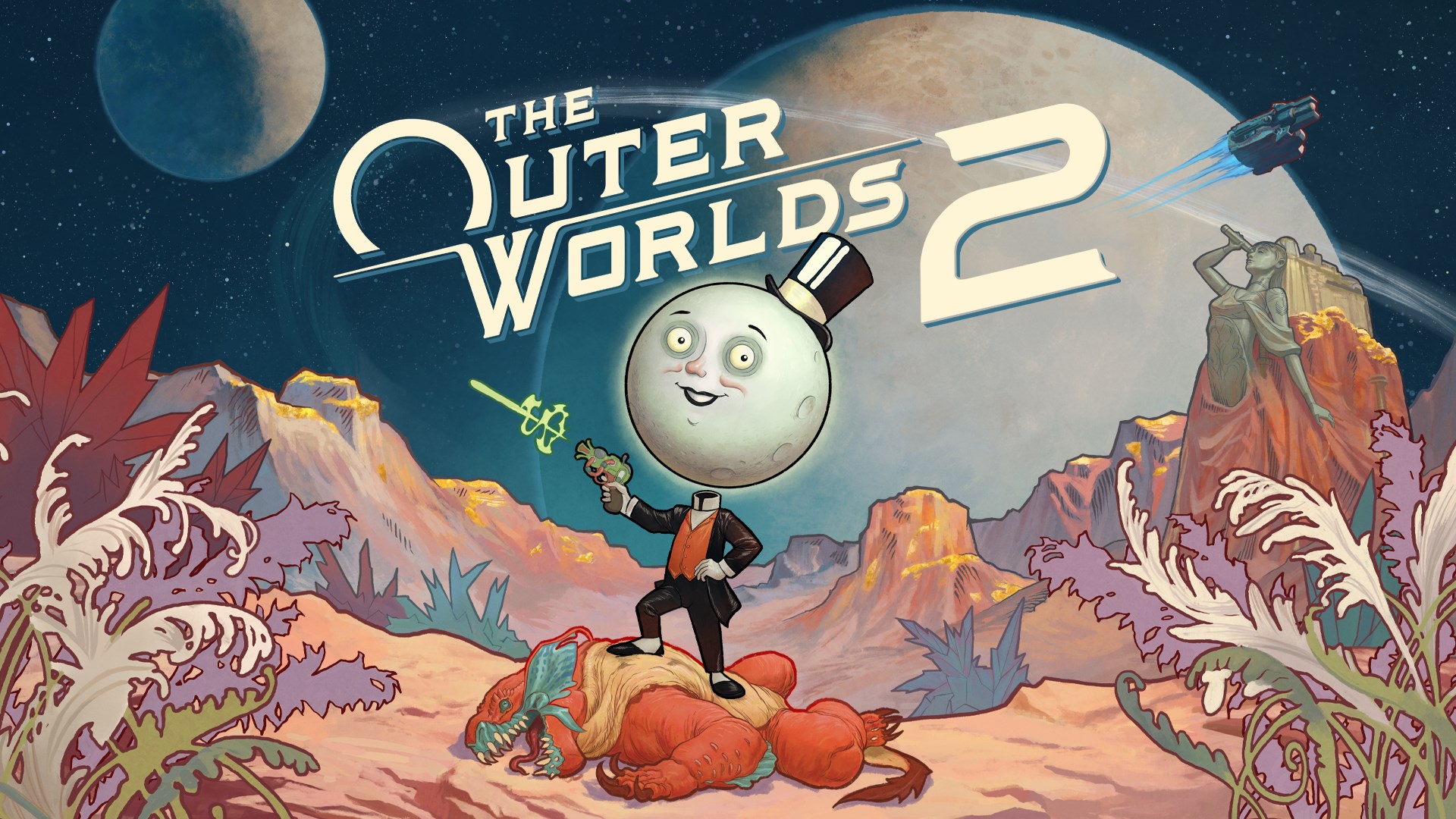Quick Links
- What Does Killing a Process Do?
- Can You Kill Any Process?
Key Takeaways
- Killing a process simply means forcing it to quit, and it can be necessary when a process is unresponsive or misbehaving.
- Linux and macOS have commands like kill, pkill, and killall that allow you to terminate processes by either their PID or name.
- It’s important to be cautious when killing processes and ensure that you are terminating the correct one to avoid any unintended consequences.
Killing a process is sometimes the only way to get rid of it. Despite the harsh name, “killing” a process just means “forcing it to quit.” Here’s how to do it from the Linux or macOS command line.
What is a Process?
Running programs like your web browser, background processes associated with your desktop environment, and Linux system services are all processes.
You can lump processes into two groups:
- Foreground processes are ones that have been started or launched by a user. They may be in a terminal window, or they may be a graphical application.
- Background processes are all of the processes that are started automatically and don’t have any interaction with users. They don’t expect input from users nor do they present results or output to them. Background processes are things like services and daemons.
If the foreground processes are the front of theater staff and the actors, the background processes are the backstage “behind the scenes” team.
When processes misbehave or malfunction, they can hog too much CPU time, consume your RAM, or enter a tight computational loop and become unresponsive. Graphical applications can refuse to respond to mouse clicks. Terminal applications might never return you to the command prompt.
What Does Killing a Process Do?
“Killing” a process just means “forcing the process to quit.” This may be necessary if the process is refusing to respond.
Linux provides the kill, pkill, and killall commands to allow you to do just that. These commands can be used with any type of process, graphical or command line, foreground or background.
The kill Command
To use kill, you must know the process ID (PID) of the process you wish to terminate. The ps command can be used to find the PID of a process.
To have ps search through all of the processes use the -e (all processes) option. Piping the output through less is advisable, there’s going to be quite a bit of it. Type ps, a space,-e , a space, | (a pipe character), another space and then type less. Press Enter to execute the command.
ps -e | less
This will give you a process listing that looks similar to the below screenshot. You can search forward in less using the / key and you can search backward using the ? key.
To home in on the process you’re interested in, pipe the output from ps through grep and specify the name — or part of the name — of the process.
ps -e | grep shutter
Once you have located the PID of the process you wish to terminate, pass it to the kill command as a parameter. To terminate the shutter process identified by the previous command, use this command:
kill 2099
The kill command is a silent assassin — it does not give you any feedback if it was successful.
It also works just the same for killing processes on macOS.
The pkill Command
The pkill command allows you to kill a process — or processes — by name. You do not need to identify the process by PID. To use pkill you provide a search term that pkill uses to check against the list of running processes. Matching processes are terminated. So you need to be positive you’ve got that search term spelled correctly.
As a safety net, you can use the pgrep command before you use the pkill command. The pgrep command also accepts a search term. It will list the PID of each process that matches the search term. This is safe because pgrep will not issue any kill signal to the processes, and if you mistype the search term you will not kill another process by mistake. You can make sure you have the search term correctly thought out before you pass it to pkill. Both pkill and pgrep treat the search term in the same way. Their treatment is so similar that they share the same man page.
Let’s suppose there is a process with “subq” in its name. We’ll use the ps -u dave | grep command to get a peek behind the curtain. You can see that “subq” will match that process and that process alone. That was just so you can see the full name of the process.
ps -u dave | grep subq
Let’s assume our user hasn’t done that; all they know is the process name contains the substring “subq.” They use pgrep to check that there is only one match to the search term. They then use that search term with pkill.
pgrep subq
pkill subq
You can use pkill to kill several processes at once. Here the user runs pgrep to check how many processes Chrome has launched. They use pkill to kill them all. They then check with pgrep that they have all been removed.
pgrep chrome
pkill chrome
pgrep chrome
If several processes with the same name are running, but you do not want to kill them all, you can use pgrep with the -f (command line) option to identify which process is which. A simple example would be two ping processes. You want to kill one of them but not the other. You can use their command lines to distinguish between them. Note the use of quotation marks to wrap the command line parameter.
pgrep -f "ping 192.168.4.22"
pkill -f "ping 192.168.4.22"
The killall Command
Warning: In the Solaris and OpenIndiana operating systems the killall command will kill all the processes that belong to you. If are root or if you have issued sudo killall you will reboot your computer! During the research for this article, this behavior was confirmed with the latest version of OpenIndiana Hipster 2018.10.
The killall command operates in a similar way to the pkill command but with a specific difference. Instead of passing a search term to the command you must provide the exact process name.
You cannot provide a partial match to a process name; you must provide the entire process name, as shown:
killall shutt
killall shutter
The -y (younger than) option allows you to kill processes that have been running for less than a specified period. The period is given in numbers followed by one of these units:
- s (seconds)
- m (minutes)
- h (hours)
- d (days)
- w (weeks)
- M (months, note, capital “M”)
- y (years)
To kill a process called ana that has just been launched and leave any older instances of ana running, you could use the following parameters with killall, if you’d reacted within two minutes:
killall -y 2m ana
The -o (older than) option allows you to kill processes that have been running for longer than a specified period. This command will kill all ssh connections that have been running for longer than a day:
killall -o 1d sshd
Can You Kill Any Process?
These commands will allow you to identify and terminate errant processes with accuracy and safety correctly. However, you can be too trigger happy, and it is entirely possible to terminate a process that you shouldn’t.
Always be cautious. First, make sure the process you’re about to kill is really the one you want. Second, double check — be careful and ensure the targeted process is the one you want to end. Proceed with terminating the process once you’re satisfied.
If you do terminate a process accidentally, isn’t the end of the world. The most likely outcome is something gets buggy and you have to restart your PC, or you may lose work you’ve done in the program associated with the process you terminated.