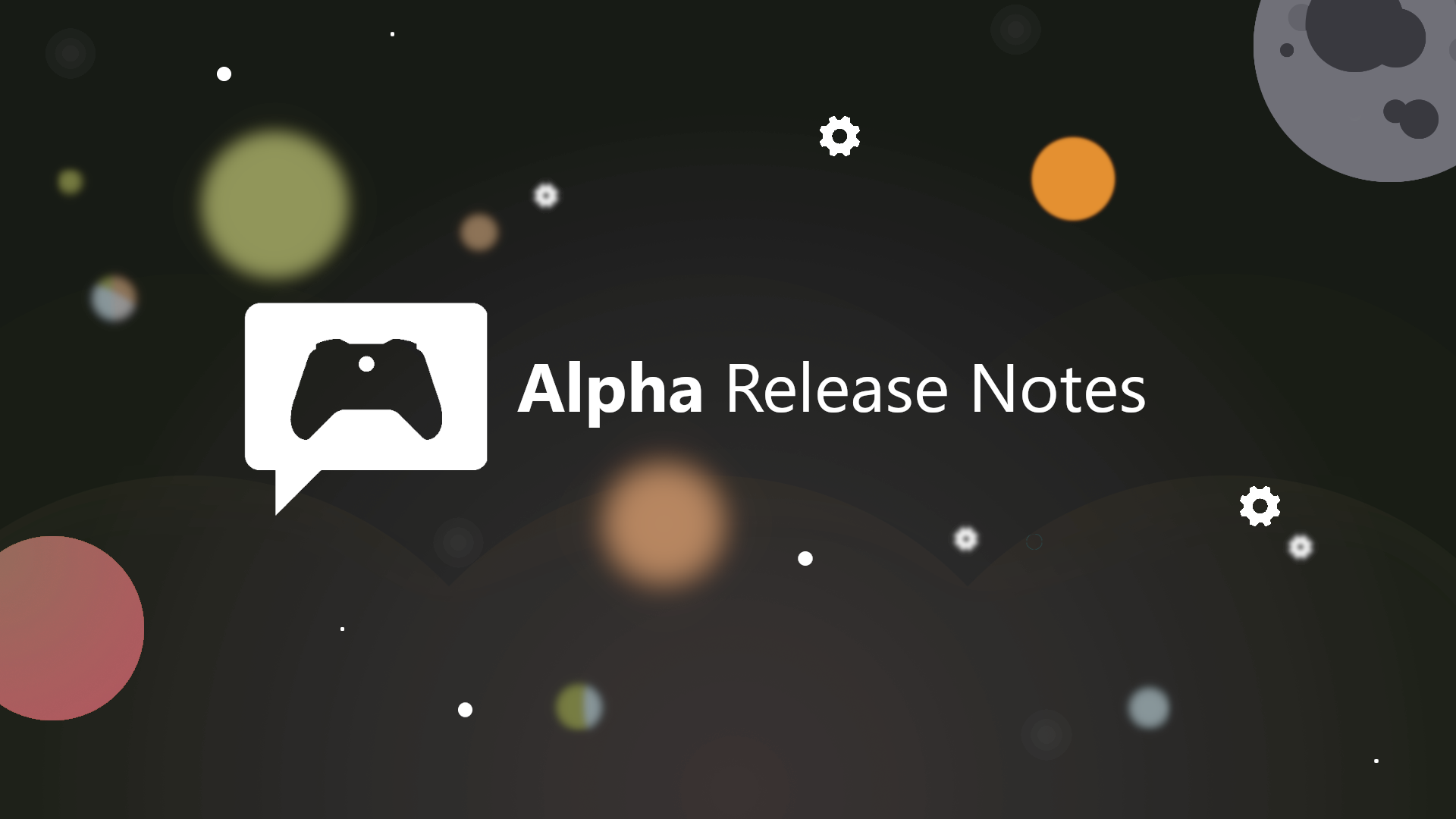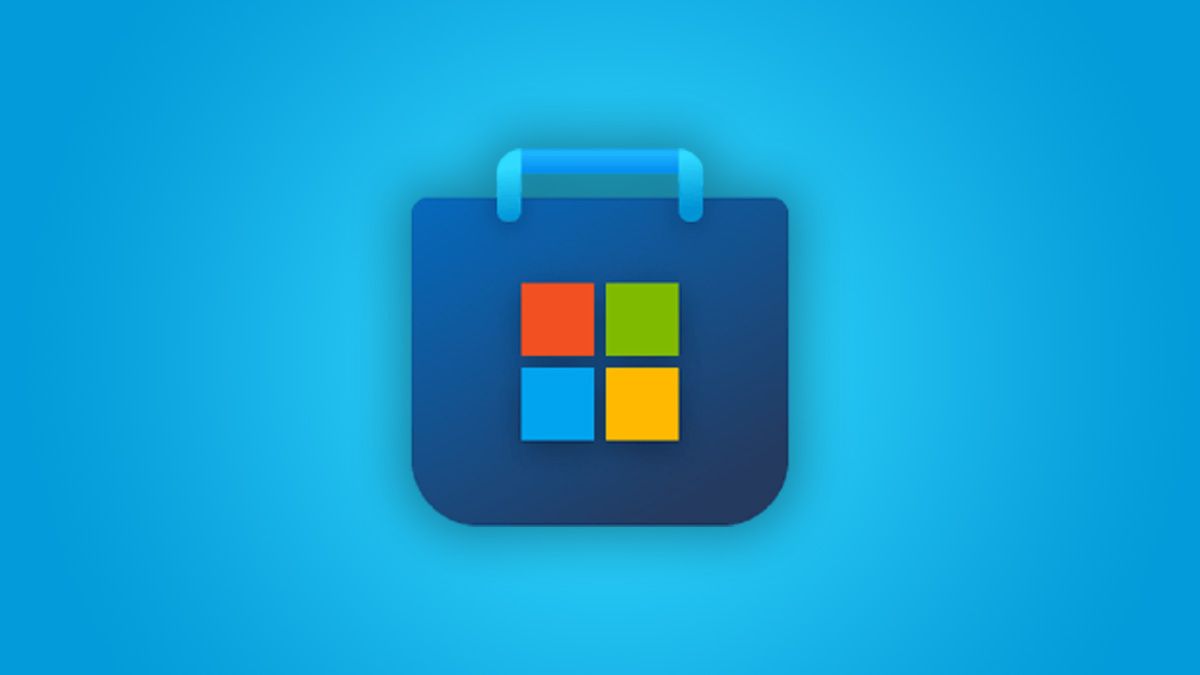While many Mac users have already downloaded and installed MacOS Sonoma onto their Macs and are enjoying the great new features, not every Mac user wants to upgrade to Sonoma. In fact, many Mac users want to stay put with macOS Monterey, or MacOS Ventura, and not upgrade to MacOS Sonoma for now, or even at all.
Whether you’re waiting for some particular app compatibility, for a later release version of Sonoma, or are skipping Sonoma entirely, we’ll show you how you can install updates to macOS Monterey and MacOS Ventura, without installing the MacOS Sonoma upgrade.
We’ll cover this process on Monterey (and earlier, including Big Sur) first, and then the process on Ventura too, which is slightly different.
How to Install the Latest macOS Monterey Updates Without Upgrading to MacOS Sonoma
You can install any available macOS Monterey updates without installing macOS Sonoma, here’s how it works:
- Go to the Apple menu in the upper left corner
- Select “System Preferences”
- Choose “Software Update”
- Click on the tiny blue “More Info…” text under the microscopic font notifying you that “Other updates are available”, located underneath the large banner promoting MacOS Sonoma
- Select all of the software updates you want to install from the list of available updates, and then click on “Install Now”

The Mac will download and install the macOS Monterey updates, without proceeding with the MacOS Sonoma upgrade.
You’ll need to use this same method every time you update macOS Monterey, because the MacOS Sonoma upgrade banner doesn’t go away and will remain there prominently.
Remember, if you click on the big “Upgrade Now” button next to the macOS Sonoma banner then you will install Sonoma, rather than any updates to Monterey.
How to Install the Latest macOS Ventura Updates Without Upgrading to MacOS Sonoma
If you’re actively running macOS Ventura and want to skip Sonoma, here’s what to do:
- Go to the Apple menu
- Select “System Settings”
- Go to “General”
- Choose “Software Update”
- Look for the microscopic “More Info” and click on that to access the software updates for macOS Ventura, rather than Sonoma
- Choose the updates you want to install to MacOS Ventura, and click on “Install Now”
This will install updates available to Ventura, without upgrading to Sonoma.
As long as you don’t click on “Upgrade Now”, you will not leave macOS Ventura for MacOS Sonoma.
There are many reasons why Mac users may wish to stay with macOS Monterey, MacOS Ventura, or even macOS Big Sur or earlier, rather than jumping right into Sonoma.
MacOS Sonoma is a good release with cool features like widgets and new wallpapers, and for many users it’s just as good as macOS Ventura (or better!), but a lot of this comes down to compatibility, personal preference, compatibility with particular apps, or even to avoid certain changes that may not be wanted by some users. It’s also important to note that macOS Monterey is the last operating system of MacOS with the beloved and icon-based easy to use System Preferences, so if you’re looking to avoid the confusing and sometimes frustrating experience of using the list-based and finding System Settings in macOS Sonoma & Ventura then staying with Monterey is the only option to keep the easy to use System Preferences.
In the photo example above we’re updating to the latest available macOS Monterey version and avoiding MacOS Sonoma, and this should continue to work the exact same for as long as macOS Monterey continues to receive updates from Apple, which should be for another year. Apple generally supports macOS operating systems for three years with new releases and updates for security issues, and after that, you’d need to upgrade to a later version to get the latest security updates. That means that, with the second example, installing updates for MacOS Ventura should be possible for another two years.
Finally, it’s helpful to remember that you can also install macOS updates from the command line with the softwareupdate command, or you can even download the full installers for most MacOS versions from here, as we update that list often.
What if I want to upgrade directly from MacOS Catalina, Big Sur, to macOS Monterey, or to MacOS Ventura, while avoiding MacOS Sonoma?
Trickier situations where you are jumping ahead multiple versions of macOS, for example, from macOS Catalina or MacOS Big Sur to MacOS Ventura, is best done by easiest way to accomplish that is to downloading the MacOS installer for the specific version you wish to install and running that directly.
As always, be sure to backup your Mac. This keeps your data safe, and gives you the ability to downgrade macOS in the event something goes wrong.
This technique, of installing updates to macOS while avoiding the newest and shiniest version, is familiar to many Mac users, as they may have
done something similar to avoid Ventura, and thus you can use a similar process to avoid Sonoma.