
Hearing a song out of nowhere and trying to identify its title is still a regular occurrence even today. With an iPhone, it’s quicker to identify songs using Siri or Shazam. Now with the latest iOS software, you can add recognized songs to Apple Music immediately. nextpit shows you the best tricks on how to use music recognition on iPhone and sync them to Apple Music.
How to identify songs around you using Shazam
On an iPhone or iPad, you can identify songs playing around you through the Shazam app, Siri, or a third-party app. From those, Shazam is the primary method since recognized songs using Siri will still be added to the Shazam app.
To start music recognition on your Apple device, you need to download the Shazam app first if you haven’t. The app will work even if your device doesn’t have an internet connection by recording the song’s signature and matches it with Shazam’s database when you’re back online.
Here’s how to identify songs or tracks using Shazam on your iPhone:
- Download the Shazam app from App Store.
- Open the Shazam app on your iPhone or iPad.
- Alternatively, access Shazam from the control center if you’ve added it.
- Tap the Shazam button to start identifying.
- A song page is automatically shown when it’s identified and matched.
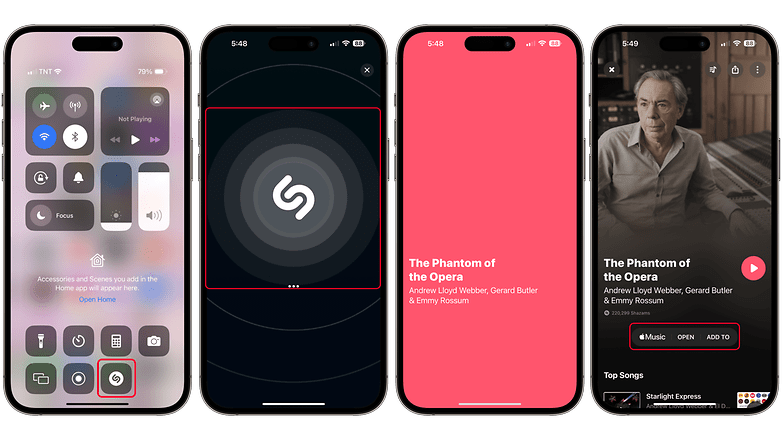
From that, you are presented with more song details like artist, album, number of Shazam, and more. You can also play the full song, download it, or open it in the Apple Music app.
Third-party streaming services are supported as well, where you can open the Shazam song on Spotify, Deezer, or YouTube Music provided you have set up these apps with your Shazam app.
How to identify songs around you using Siri assistant
Apart from Shazam, Apple’s Siri voice assistant is a nifty feature to help you discover the song playing around you. It can be integrated with Shazam as well, but the recognized tracks won’t be automatically added to Apple Music.
Follow the step-by-step guide on how to use Siri for song recognition below.
- When you hear a song playing, summon the assistant by saying “Hey Siri” or “Siri” or activating by a button.
- Subsequently, ask what the song is after you hear a beep or see the Siri icon.
- Once matched, a song page in Shazam will pop up in a box.
- Tap the box to open the song in the Shazam app.
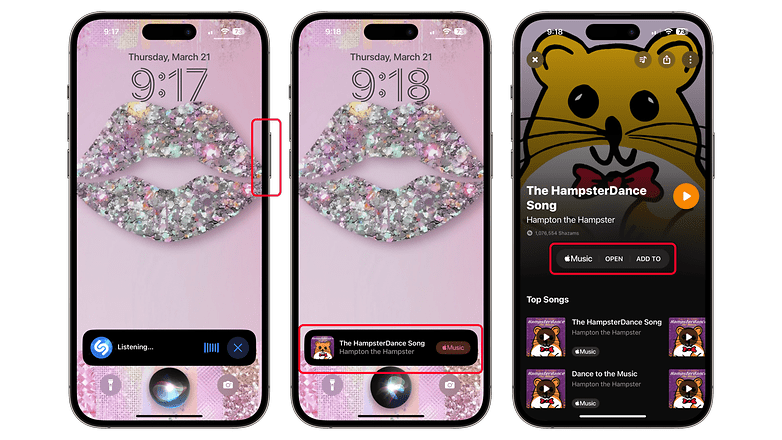
With a recognized song, you can manage it by opening in via the Apple Music app or manually adding it to a select playlist in Apple Music.
How to automatically add or sync songs from Shazam to the Apple Music playlist
In the latest iOS 17.4 software update, there is now an option to automatically add recognized Shazam tracks to Apple Music through a dedicated “My Shazam Tracks” playlist. However, the feature to manually add the song to a different Apple Music playlist is also supported.
Below is how to set up Shazam to instantly add recognized songs in the Apple Music app.
- Open the Shazam app.
- Swipe up to show the My Music screen.
- Tap on Settings or the gear icon in the top-left corner.
- Turn on the Sync Shazam to Apple Music switch.
- You might be prompted to turn on Sync Library if you haven’t set it up.
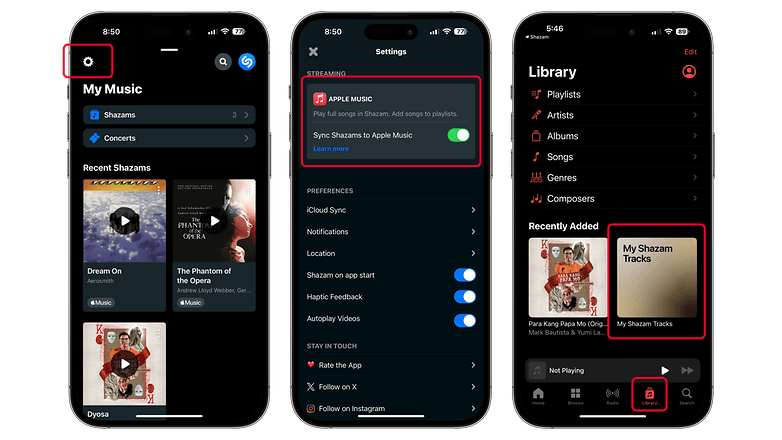
Identified Shazam songs will be synced to the “My Shazam Track” playlist in Apple Music. You can organize the playlist as with the other playlists such as adding a song to your favorites or removing it from the collection.
What method or app do you use for music recognition on your Apple iPhone or iPad? Share with us your best suggestion or tip in the comments.






