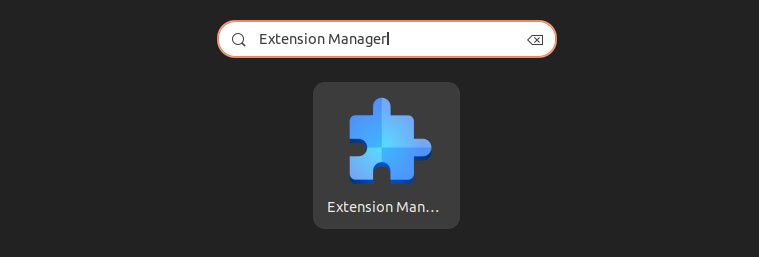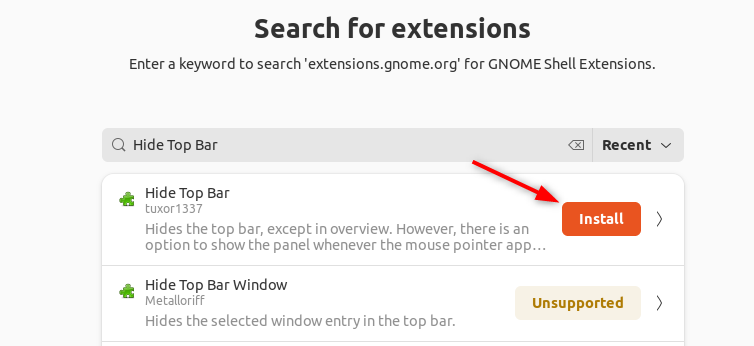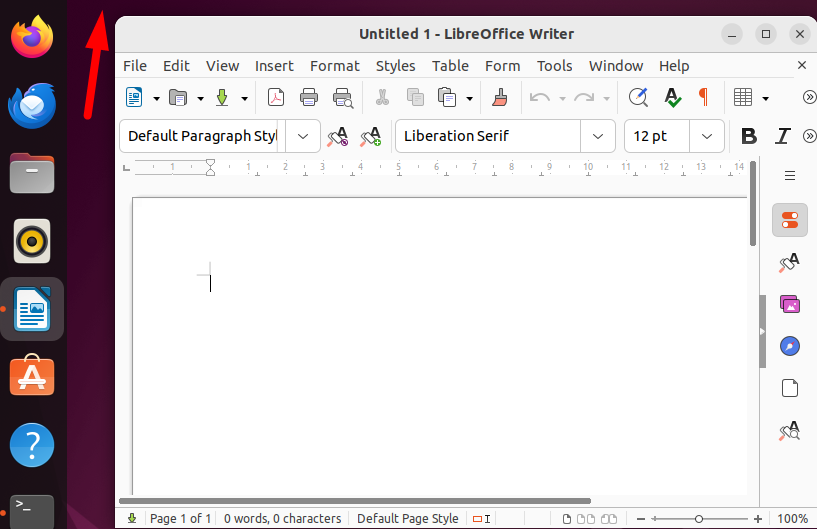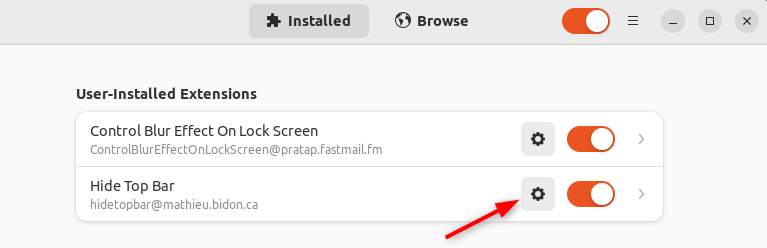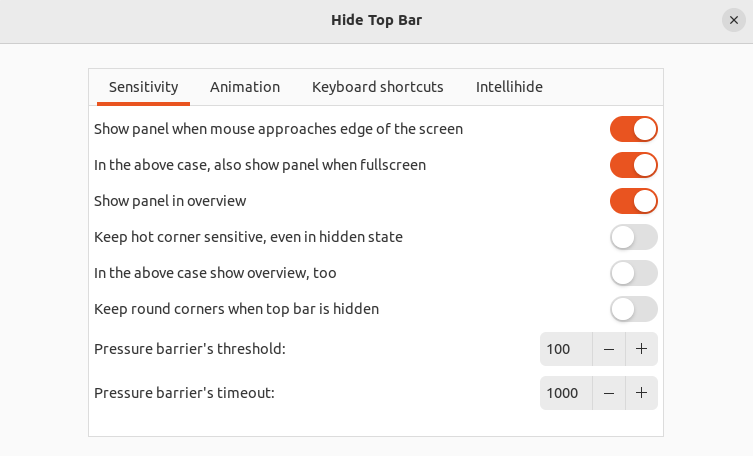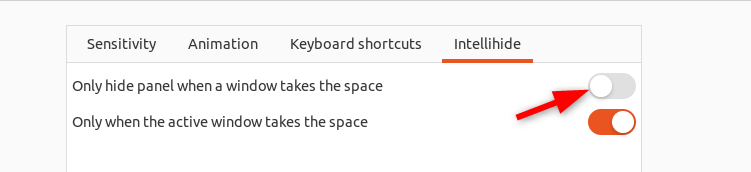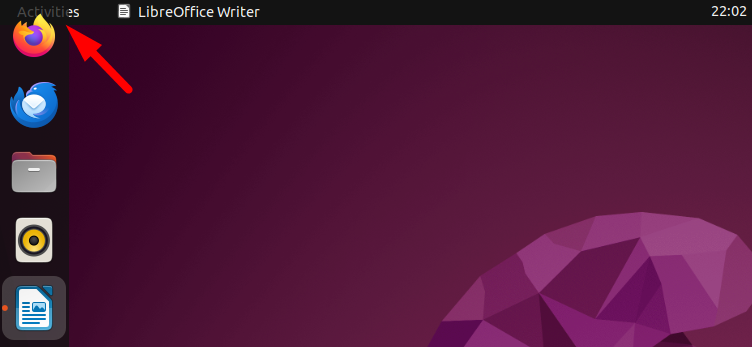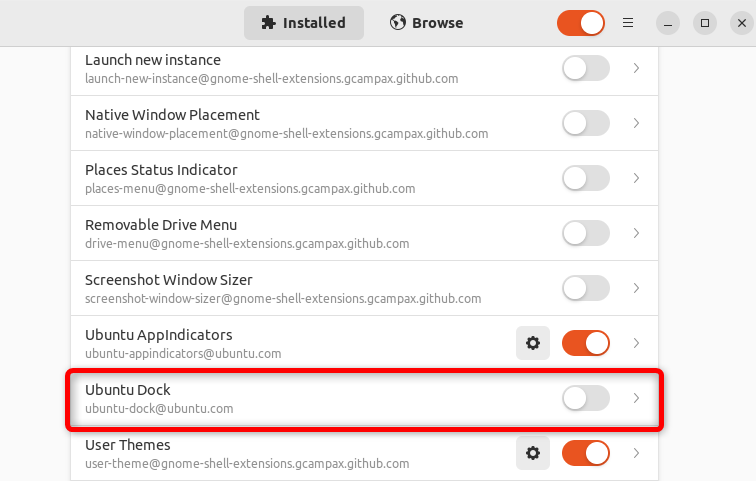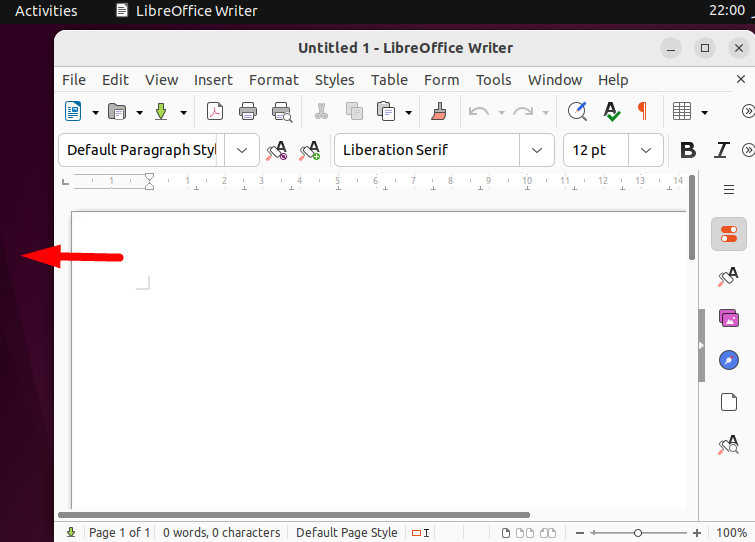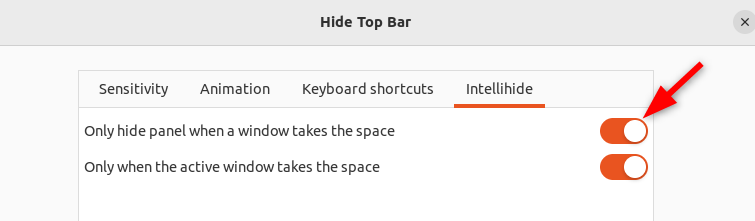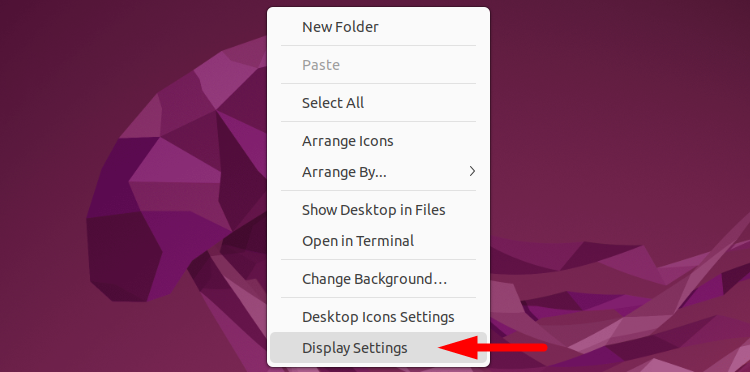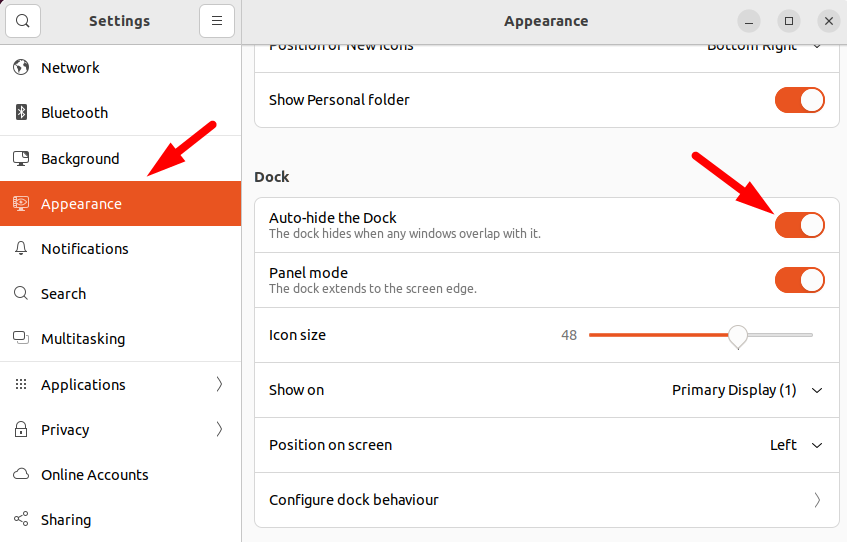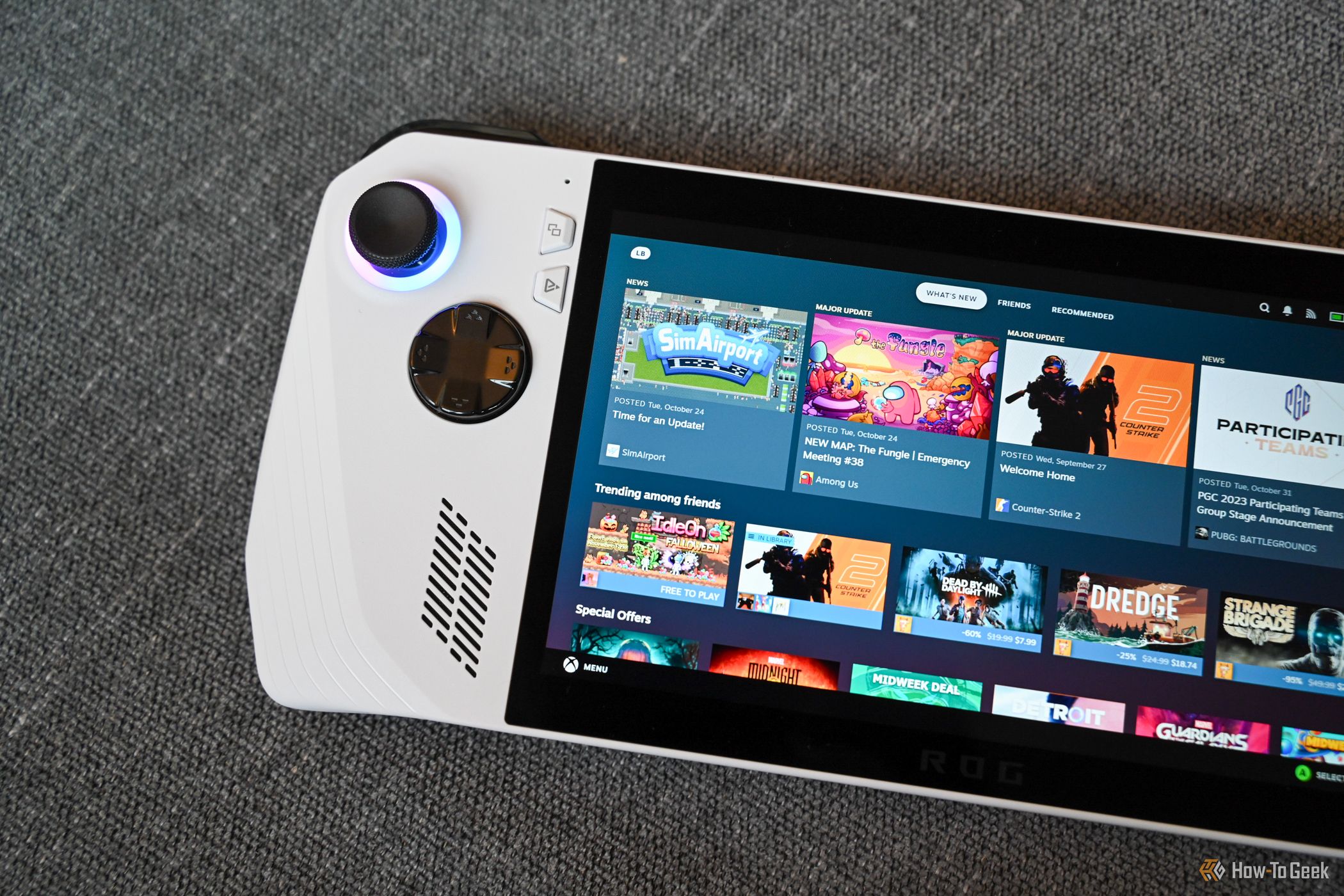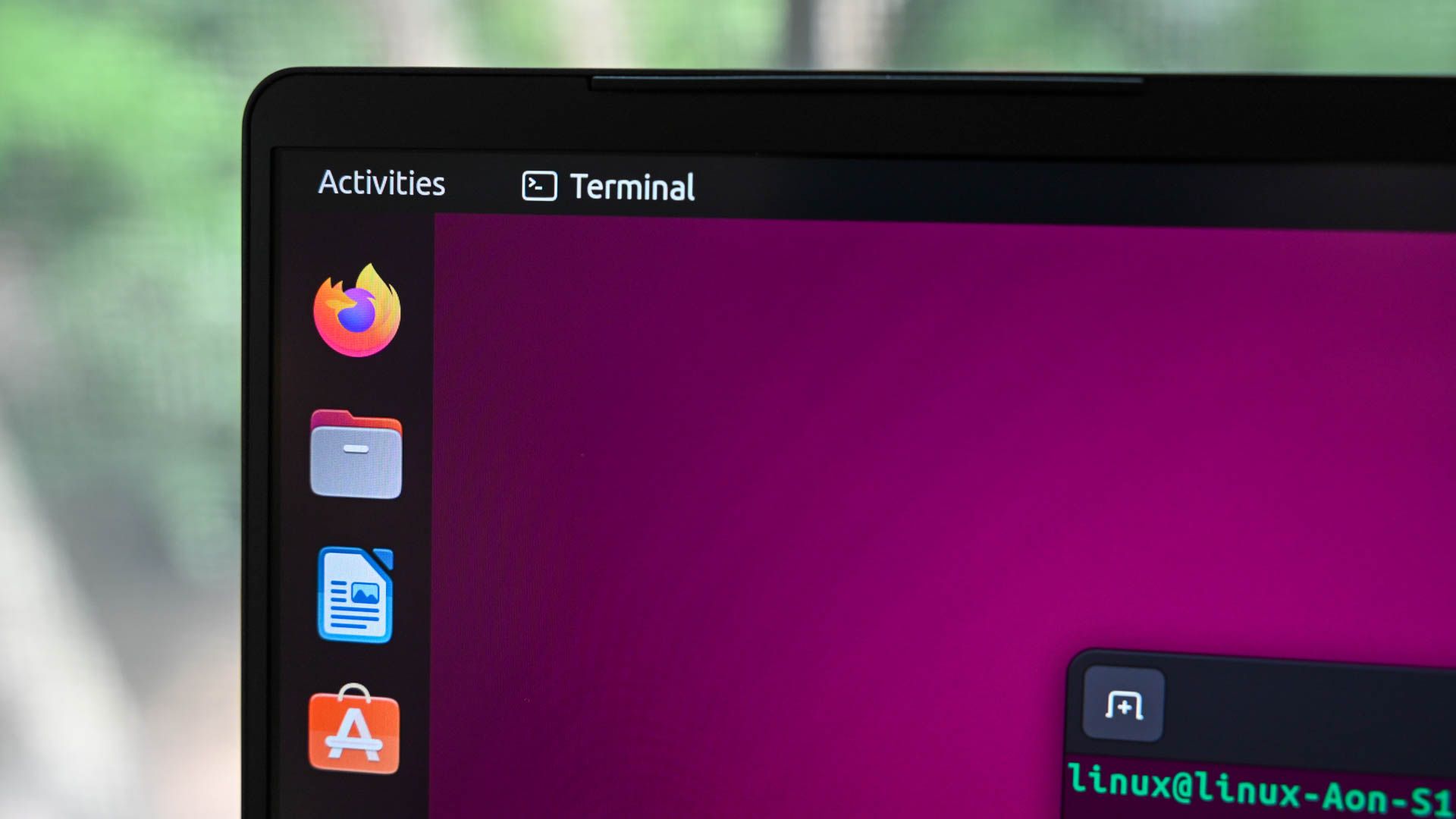
Key Takeaways
- To hide the top bar, install the “Hide Top Bar” extension using GNOME Extension Manager. After installation, this extension will auto-hide the top bar.
- To permanently disable the Ubuntu dock, go to Extension Manager and disable the “Ubuntu Dock” extension. This will completely remove the dock from your desktop.
- You can also auto-hide the dock by navigating to “Display Settings”, and enabling the “Auto-Hide the Dock” option under the “Appearance” settings.
Imagine diving into your work or favorite shows with no distractions. Hiding the top bar and dock in Ubuntu does just that. It’s like customizing your Ubuntu desktop to fit your vibe and make everything flow better.
Why Hide the Top Bar and Dock in Ubuntu?
By hiding the top bar and dock, you can enjoy a host of advantages, such as more screen space, reduced visual clutter, improved user experience, and more. It also adds a touch of elegance to your desktop.
Auto-hiding the top bar and dock can give you a distraction-free workspace, and it maximizes your working area, especially if you have a smaller screen. It can also hide active apps and notifications from people looking at your screen.
Still, you may not want the top bar and dock completely gone in Ubuntu. They’re two graphical components that make accessing applications, settings, and notifications a breeze. These elements improve your experience and ensure easy navigation within the system. Whether you need to launch an app, tweak your settings, or stay updated with notifications, the Ubuntu top bar and dock have got you covered.
Ultimately, the decision to hide the top bar and dock in Ubuntu is a matter of your personal preference and specific needs. You have the option to either hide them permanently or set them to auto-hide, depending on what you like.
How to Hide the Top Bar in Ubuntu
To hide the top bar in Ubuntu, all you have to do is install the “Hide Top Bar” extension. By default, Ubuntu has no settings to hide the top bar. After installing this extension, you have the choice to either hide the top bar permanently or set it to auto-hide when any open window touches it.
Before you proceed with the installation, first open the terminal and update your system’s package list:
sudo apt update
As there is no default setting to hide the top bar, you’ll have to install GNOME Extension Manager on Ubuntu.
Run the given command to install both the GNOME Shell Extensions package and GNOME Extension Manager:
sudo apt install gnome-shell-extensions gnome-shell-extension-manager
Now, open the installed Extension Manager from the application menu.
Extension Manager will show you a list of all the extensions that are already installed on Ubuntu. Simply, navigate to the “Browse” tab, and in the search box, type “Hide Top Bar” to locate the extension. Then, click “Install.”
If you do not see the “Hide Top Bar” extension, change the search filter from “Popularity” to “Recent.”
After installing the extension, you can easily hide the top bar by dragging any window towards it.
The top bar also disappears when you maximize an application window. To bring it back, simply minimize the window that touches it.
You can also modify the Hide Top Bar extension settings. To do this, launch Extension Manager and switch to the “Installed” tab. Look for the “Hide Top Bar” extension. Next to it, you’ll see a gear icon. Click on it to open the settings.
Here you will get different settings related to the top bar, such as sensitivity, animation, and others. You can even assign a keyboard shortcut to hide the top bar. Take a look at the given settings and tweak them as required.
With default settings, this extension tucks away the top bar when you drag a window near it. However, you can also permanently hide the top bar with a simple tweak in the settings. To do this, simply navigate to the “Intellihide” tab and disable the first option.
Now the top bar will remain hidden, independent of the other application window movements.
When you enable the Hide Top Bar extension, a portion of the Ubuntu dock or side panel gets tucked under the Activities overview. Although this may not be a serious issue, you can work around it by adjusting the dock position or turning off “Panel Mode” in appearance settings.
How to Permanently Hide the Dock in Ubuntu
You can easily hide the dock from Ubuntu settings. By default, Ubuntu comes with an extension to control the dock appearance.
First, open Extension Manager and switch to the “Installed” tab. From there, locate the “Ubuntu Dock” extension and disable it.
The Ubuntu dock is gone. Now enjoy a distraction-free desktop.
Auto-Hide the Top Bar and Dock in Ubuntu
By default, the “Hide Top Bar” extension is already set to auto-hide the top bar. You don’t need to modify any settings, just install and enable the extension. It will auto-hide the top bar whenever a window approaches it. You can modify these default settings from the “Intellihide” section.
To auto-hide the dock, right-click on the desktop and select “Display Settings.”
Inside the “Display” settings, navigate to “Appearance” and enable the “Auto-hide the Dock” option.
That’s it, now the dock will auto-hide when you drag a window near it.
Personalize Your Ubuntu Screen
Reclaiming your screen space adds a personal touch to your system. You can also customize your Ubuntu screen by applying a unique theme, setting custom colors for folder icons, and configuring a personalized terminal. All of this can be done using GNOME Tweaks or by installing the User Themes extension.