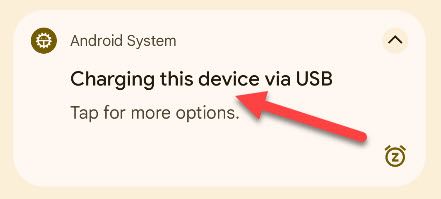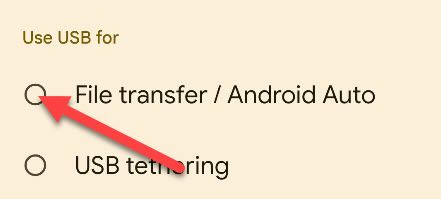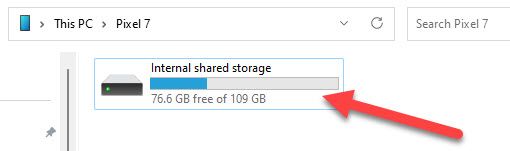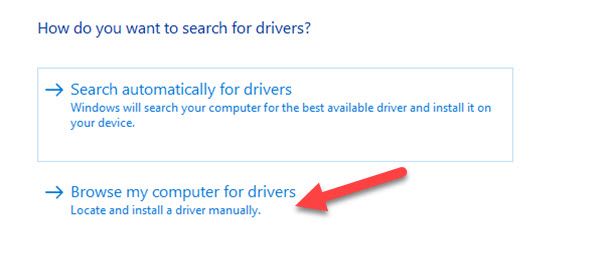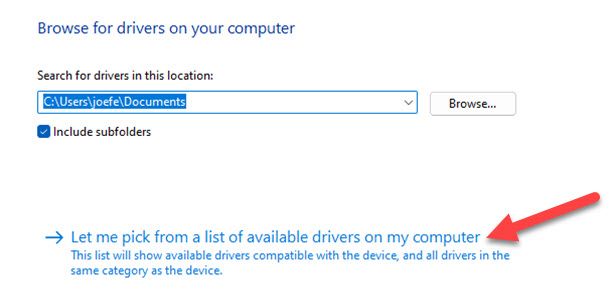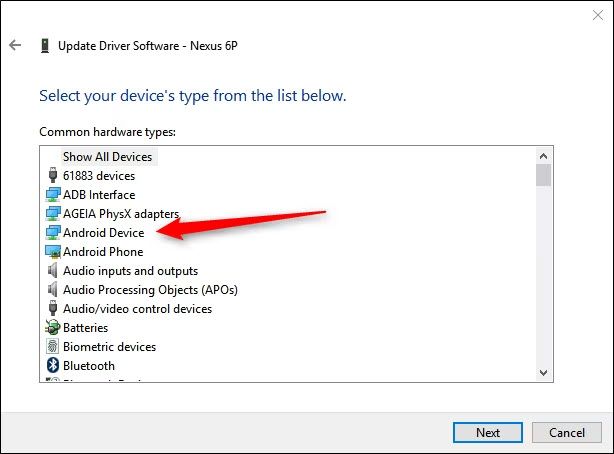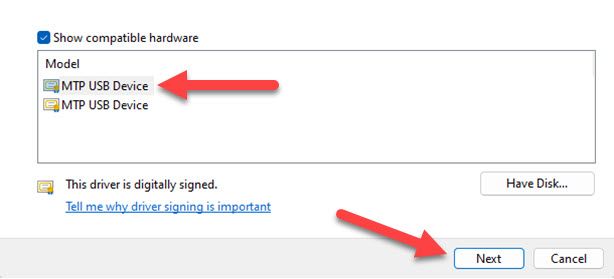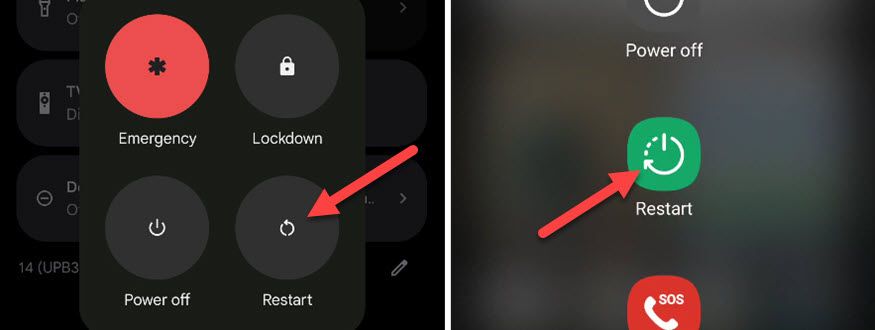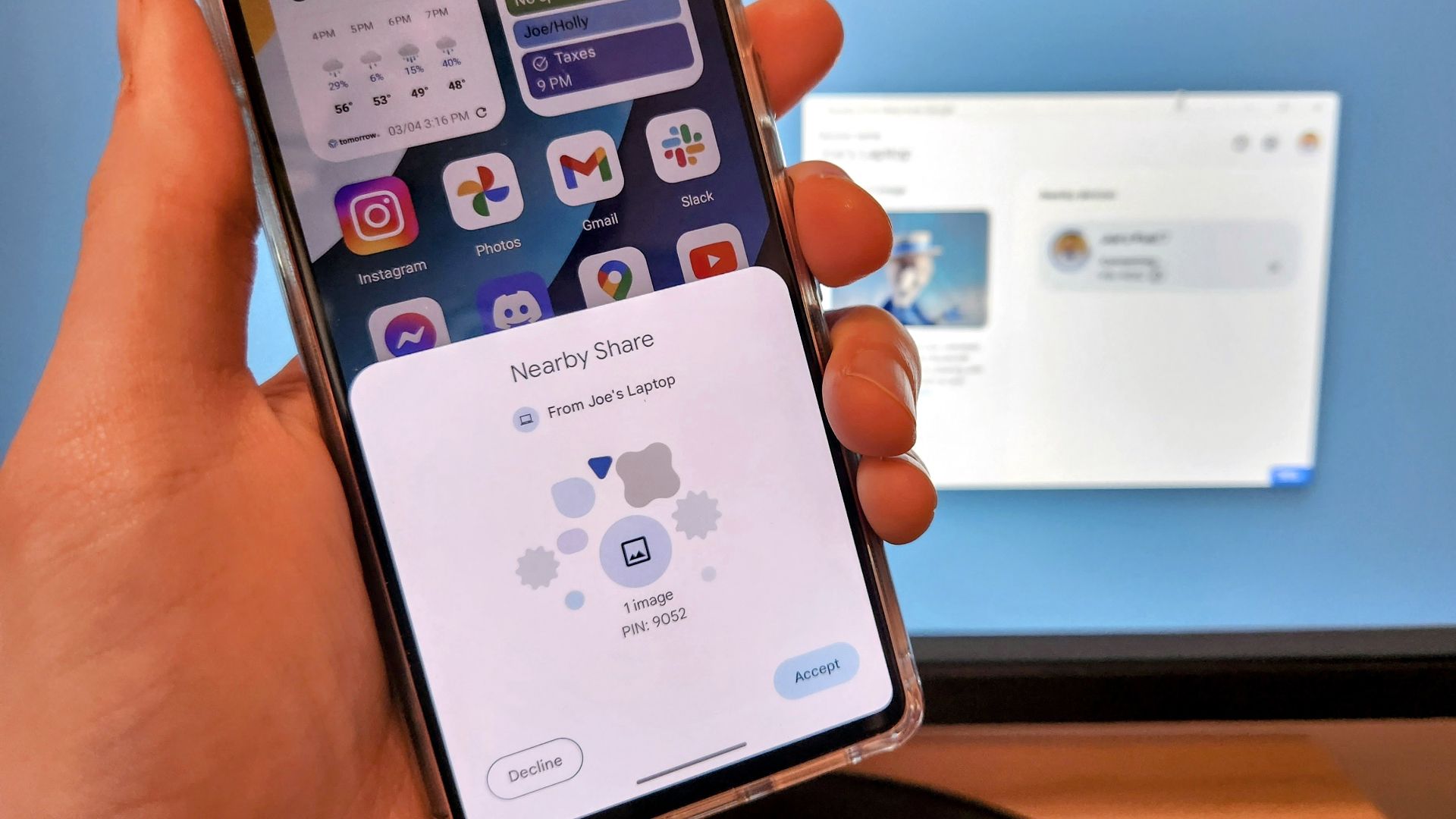An Android phone can store all sorts of files, and you may occasionally want to connect to a Windows PC to move these files. Usually this works without a hitch, but it can be frustrating if your device isn’t detected.
Normally, when you plug your Android device into a Windows PC, it will recognize it as an MTP (Media Transfer Protocol) device. From there, you can browse the device’s storage and easily add or delete files. Of course, you can do this from your phone or tablet, but sometimes it’s easier to do on the PC.
If you’re having trouble getting your Android device to show up in the Windows File Explorer when you plug it in, we’ve got some things you can double-check and try.
Connect With Android’s “File Transfer” USB Storage Mode
In order to browse the contents of your Android device on your Windows PC, you’ll need to make sure your Android device is set to “File Transfer” USB mode. This can be done from the notification that appears when you connect your phone to the PC with a USB cable.
First, connect your Android device to the PC with a USB cable that supports data transfer.
A notification will appear on your Android device when you do this—you may need to swipe down to reveal the full notifications to see it. The notification will be called something like “Charging this device via.” Tap it.
The “USB Preferences” options will appear. Select “File Transfer / Android Auto” from the “Use USB For” section.
A File Explorer window will immediately appear, opened to your device. Click “Internal Shared Storage” to browse the file system of your Android device.
That’s all there is to it!
Update the Android USB Driver
Your Windows PC may actually be seeing your Android device, but not recognizing it as an MTP (Media Transfer Protocol) device. That would prevent it from showing up in the File Explorer, and it can potentially be solved by updating drivers.
To do this, open the Device Manager by clicking the Start menu and searching for “Device Manager.”
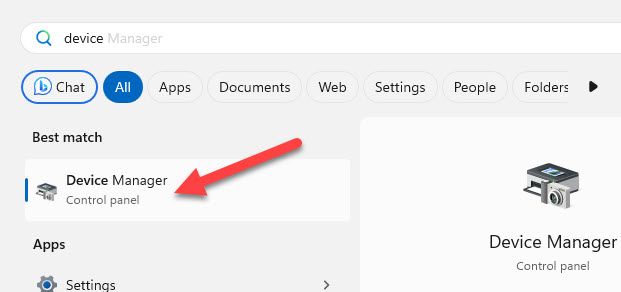
There are a few places you might find the Android device here. Look for something with “ADB” in the name, or under “Portable Devices.” If you see a yellow triangle next to the name, you know there’s a driver issue. Right-click the device and select “Update Driver.”
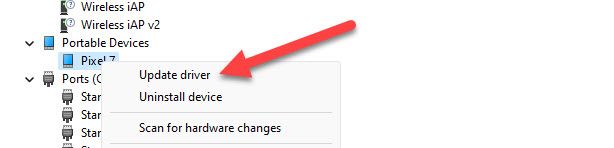
The “Update Driver Software” window will ask you if you want to search automatically or browse for driver software. Select the “Browse my computer” option.
On the next screen, select “Let me pick from a list of device drivers on my computer” to advance to the next step.
This will present a long list of potential hardware types–select “Android Device” or “Android Phone.”
Finally, on the last screen you want to select the “MTP USB Device” and then “Next.”
The device driver will then install over the old one, and your Android device will be recognized as a multimedia device as seen now in the File Explorer.
Restart and Try Another USB Port or Cable
Sometimes, there’s not much you can do in the Settings on either Android or Windows. In that case, you might want to try simply restarting your phone, trying a different port on your PC, or swapping cables.
To restart your Android device, simply press and hold the physical power button to bring up the Power menu.
However, some devices use long-pressing the Power button for other things, such as Google Assistant. If that’s the case on your phone, you can also tap the Power button from the Quick Settings menu.
Swipe down once or twice from the top of the screen to reveal the Power button.
Now select “Restart” or “Reboot” from the power menu.
The phone will reboot, and hopefully you won’t have any issues getting the device to show up in the File Explorer anymore. However, if that doesn’t solve the problem, you can also try using a different port on your PC, or a different USB-C cable.
How to Wirelessly Transfer Files Between Windows and Android
You’re not limited to transferring files back and forth between Android and Windows with a USB cable. There are several methods for doing this wirelessly, and they may be easier for most situations.
Google’s “Nearby Share” tool is the best option. The functionality is built-in to Android by default, and you only need Google’s official Nearby Share desktop app to add the functionality to Windows. Check out our full walkthrough for using Nearby Share and some other wireless options.
It’s always frustrating when something seemingly simple—like seeing your Android device in the Windows File Explorer—doesn’t just work. You might run into the same problem on Chromebooks, too. Thankfully, it’s usually not too difficult to fix the problem. Hopefully, these solutions worked for you.