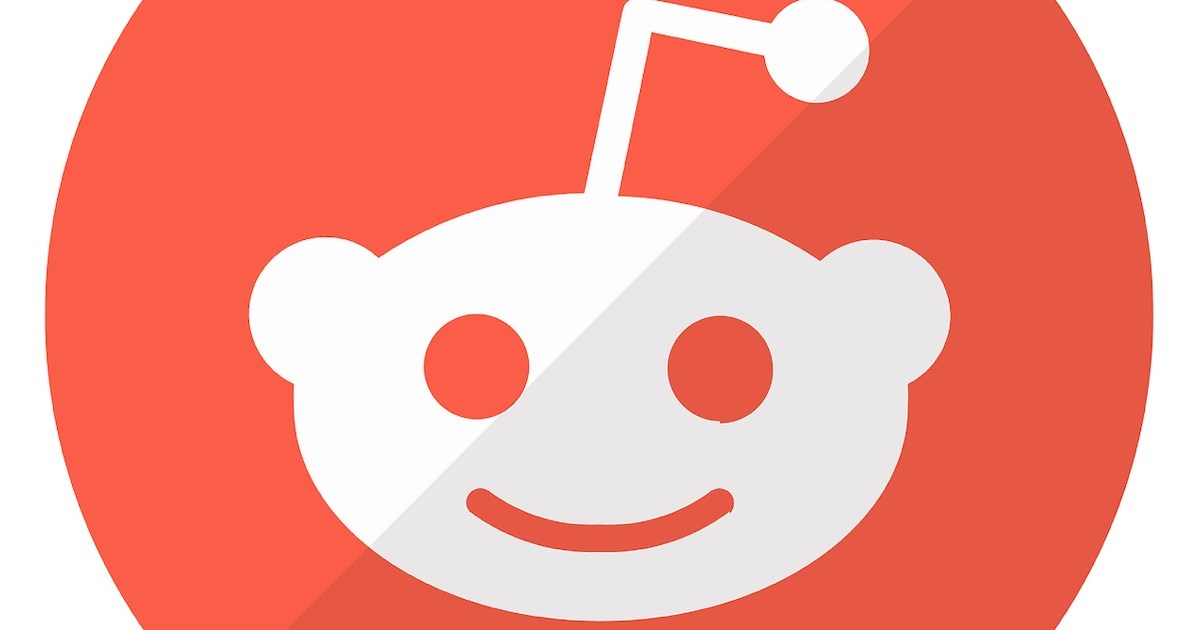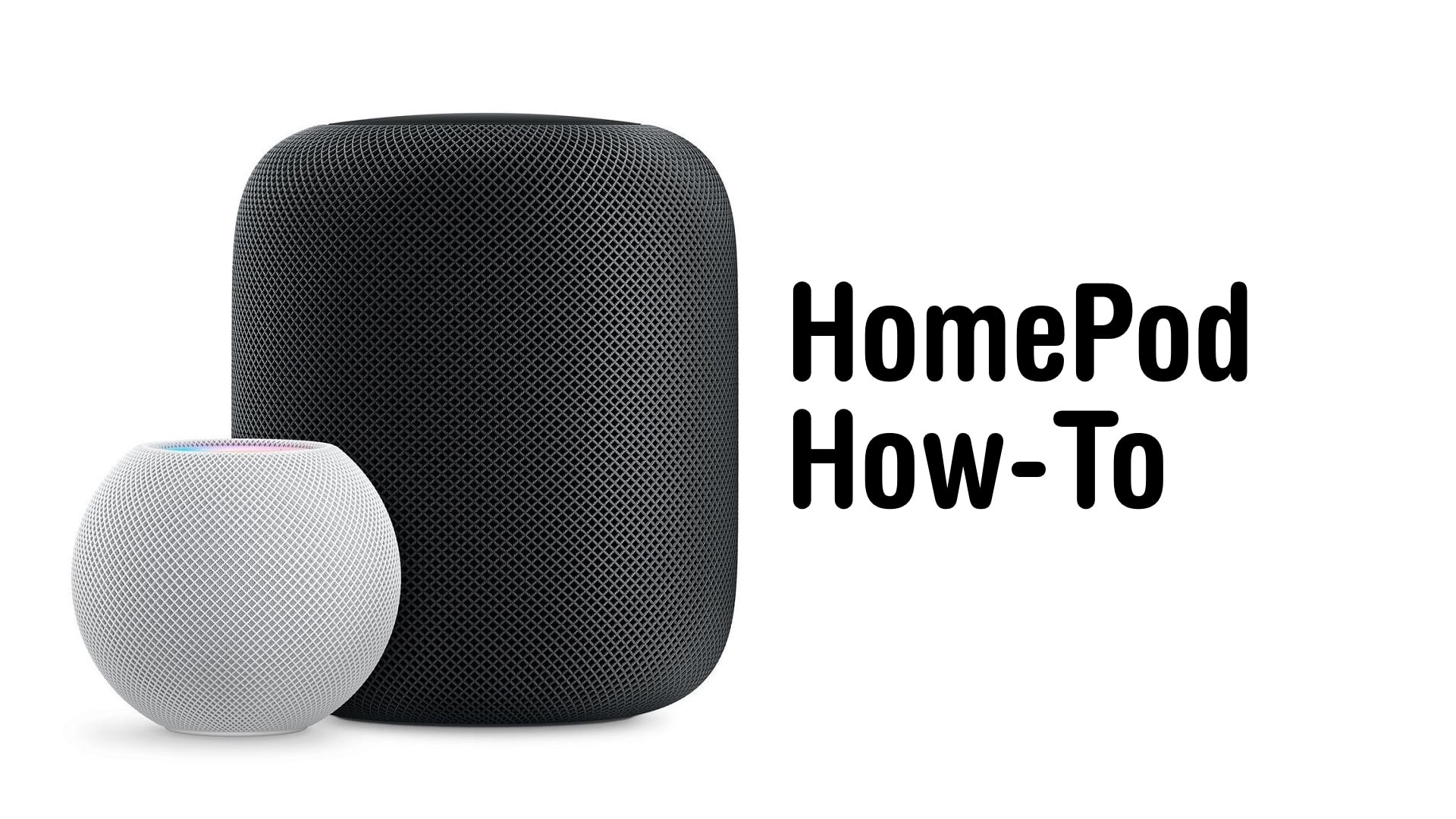
Your HomePod is a lot more than a simple speaker — it’s a whole computer. And like any computer it has an operating system that needs occasional updates. Here’s how to make sure your Apple smart speaker has the software version released on Monday.
Version 18.1 brings bug fixes to a larger update from last month. Still, it’s certainly worth installing — who wants more bugs?
If you depend on automatic updates, it’s possible your smart speaker hasn’t yet installed the update. Here’s how to do so manually.
A bit of background on HomePod Software
Apple offers macOS, iOS, tvOS and more. You might think the operating system for HomePod has a similar name. Internally, Apple employees call it audioOS, but that name is never used publicly. For everyone else, it’s “HomePod Software.”
It’s apparently a variation of Apple TV’s tvOS that’s been specially modified for this smart speaker. This makes sense — both are focused on multimedia playback, support Siri, and don’t have to worry about cellular-wireless connections.
And new HomePod Software versions come out when Apple TV is updated. And the version numbers are generally in lockstep. With tvOS 18.1 launching on October 28, it’s also time for a HomePod update.
What is new in HomePod software 18.1

Photo: Ed Hardy/Cult of Mac
To be current, your Apple smart speaker should be on HomePod Software Version 18.1. This is true whether you own an original HomePod, HomePod 2 or HomePod mini. The previous version is 18 from October.
Apple’s release notes describe the changes, such as they are: “This update includes performance and stability improvements.”
But it builds on a more significant update from last month:
“Software version 18 introduces SharePlay so you can share control of your Apple Music playlist on iPhone or iPad and guests can contribute to what’s playing on HomePod. This update also includes bug fixes and stability improvements.”
While not every update brings new features (obviously), it’s helpful to keep your HomePod and iPhone on the same version number.
How to update your HomePod’s software
You have the option to wait for the HomePod to automatically update itself, but Apple waits a surprising amount of time to start pushing new versions out to users. You can be sure your device has the latest version in just a few steps.
- Open the Home application on your iPhone
- Tap on the button for the Home tab in the lower left corner of the screen.
- Tap the menu button in the upper right corner of the screen, than select Home Settings from the resulting pop-up window.
- Scroll down to Software Update and tap on it.
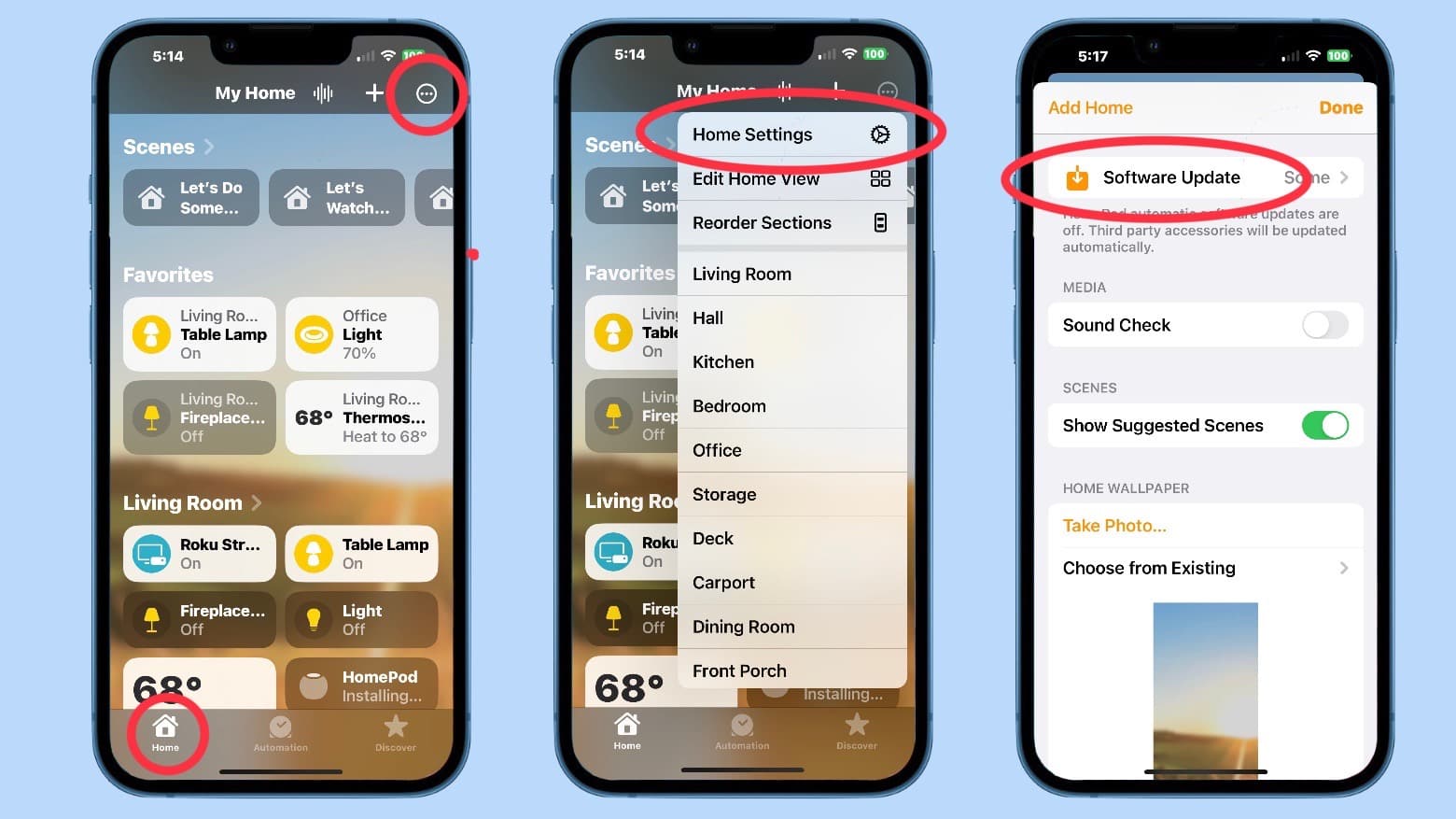
Photo: Ed Hardy/Cult of Mac
To check to see if your device has automatically updated, tap on Updated Recently and you’ll get a description of the last version released.
But if you aren‘t caught up, you’ll see an Update Available message instead. There’ll be an Update All button next to this. Press it to see what the new version is and start the installation process.
If you know there’s a new version out but the Home app doesn’t show it, you need to reboot your HomePod. Do this the old-fashioned way: unplug it then plug it back in. Wait a few minutes for the reboot then look again for the update.
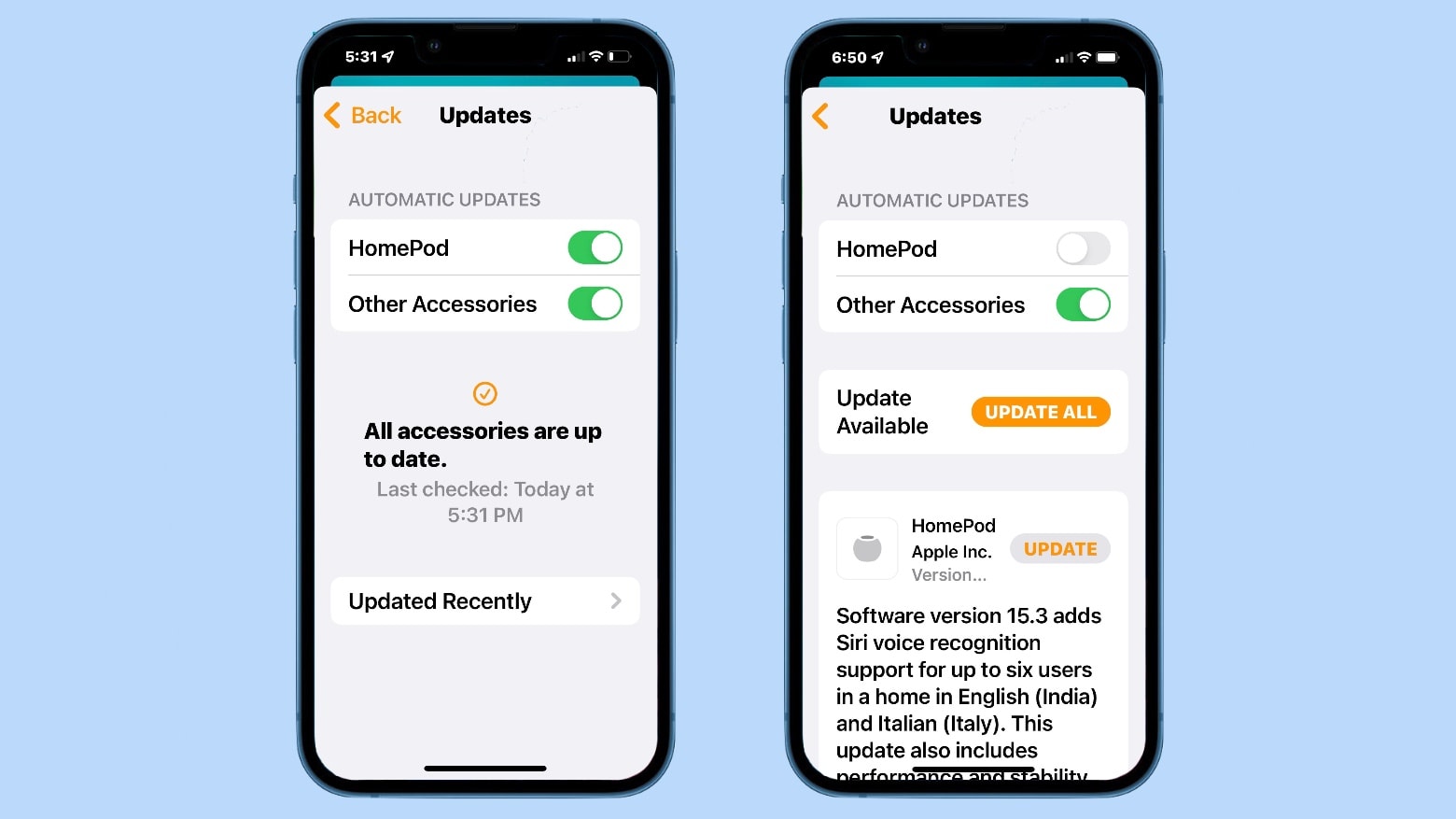
Graphic: Ed Hardy/Cult of Mac
Set HomePod to (not) update automatically
By default, your smart speaker is set to automatically install the latest HomePod Software. If you don’t want to tinker with updating this device, you never have to think about it again.
Just be aware that automatic updates don’t start immediately. Based on personal experience, it can be a few days after the software release before your device gets the update. If you’re someone who likes to be sure you’re running the latest software on all your devices, you can always go in and request an immediate update by following the steps above. The best time to check is right after every tvOS update gets released.
Or there’s the exact opposite scenario. If you are happy with your HomePod now and don’t want to take the chance that a bad software update will muck it up, you can turn off automatic updates. It’s easy.
- Open the Home application on your iPhone
- Tap on the button for the Home tab in the lower left corner of the screen.
- Tap the menu button in the upper right corner of the screen, then select Home Settings from the resulting pop-up window.
- Scroll down to Software Update and tap on it
- In the Automatic Updates section of the screen, toggle off the switch next to HomePod.
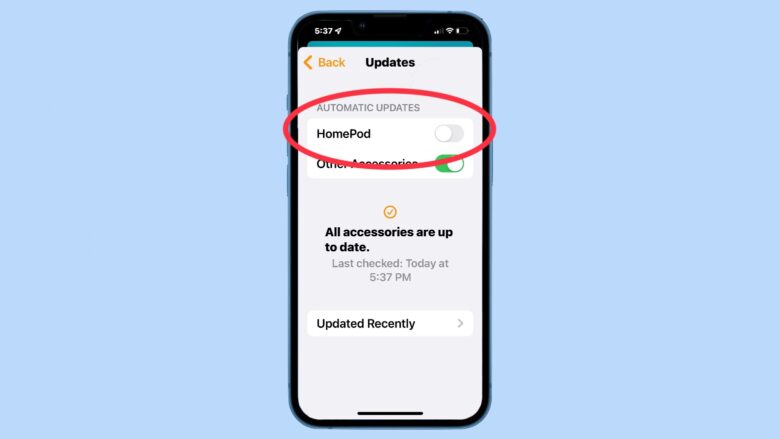
You might also consider doing this for Other Accessories that are updated from the Home application.
Just don’t forget you did this. By toggling off automatic updates, you’ll never receive another one until you manually request it. You might be shutting yourself off from useful features coming in the future.
Note: This article was first published in February 2022, and is periodically updated with new information.