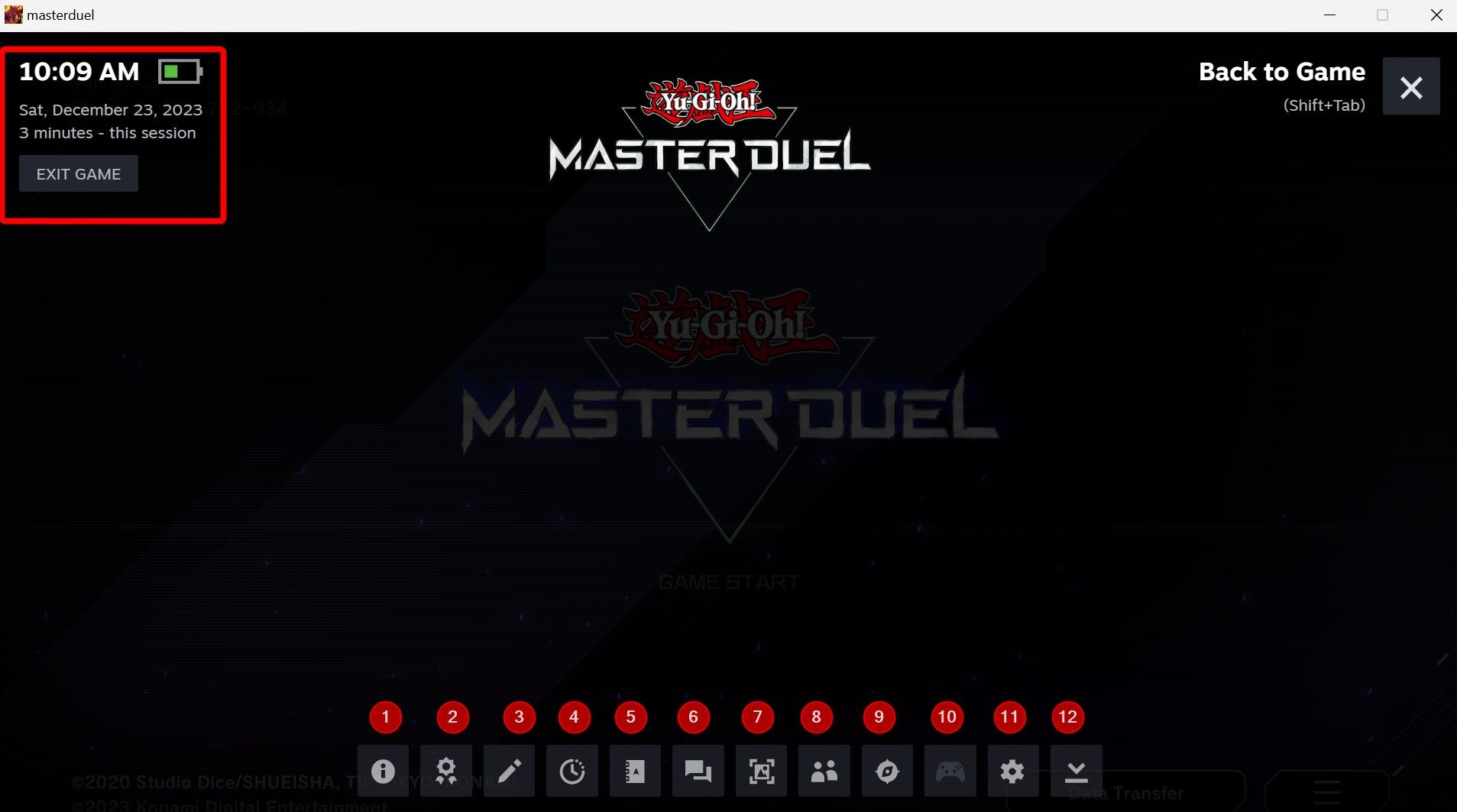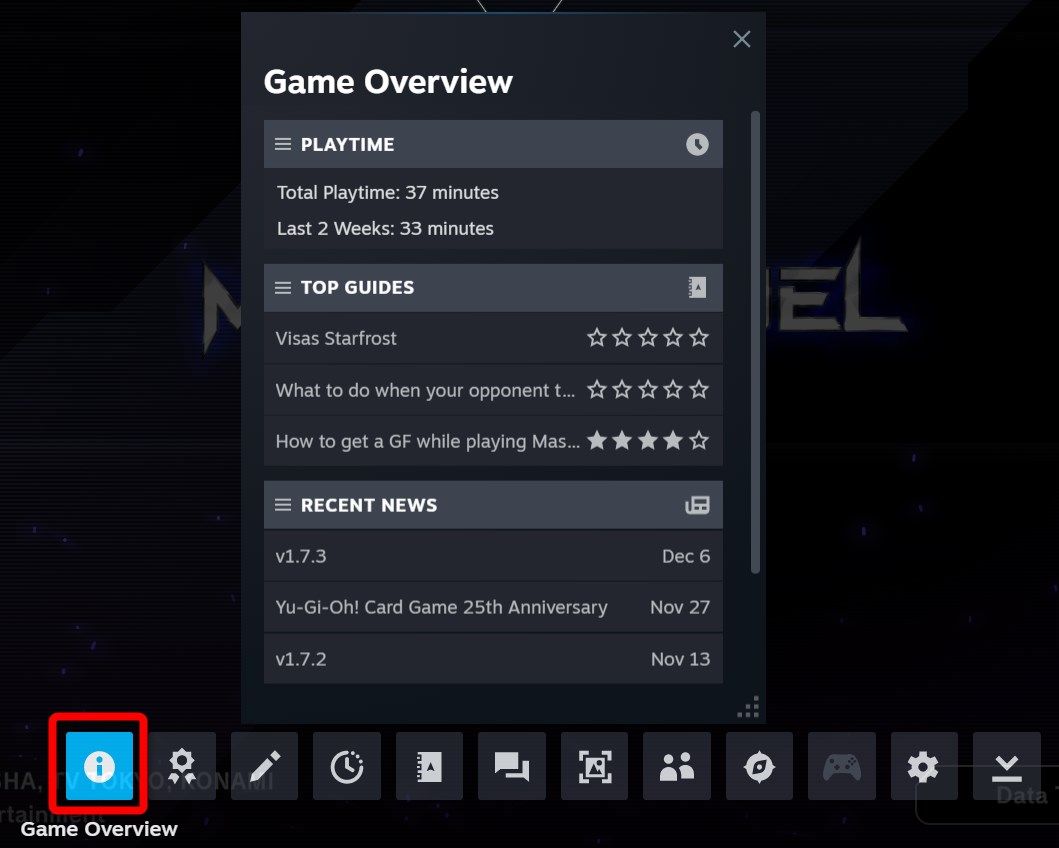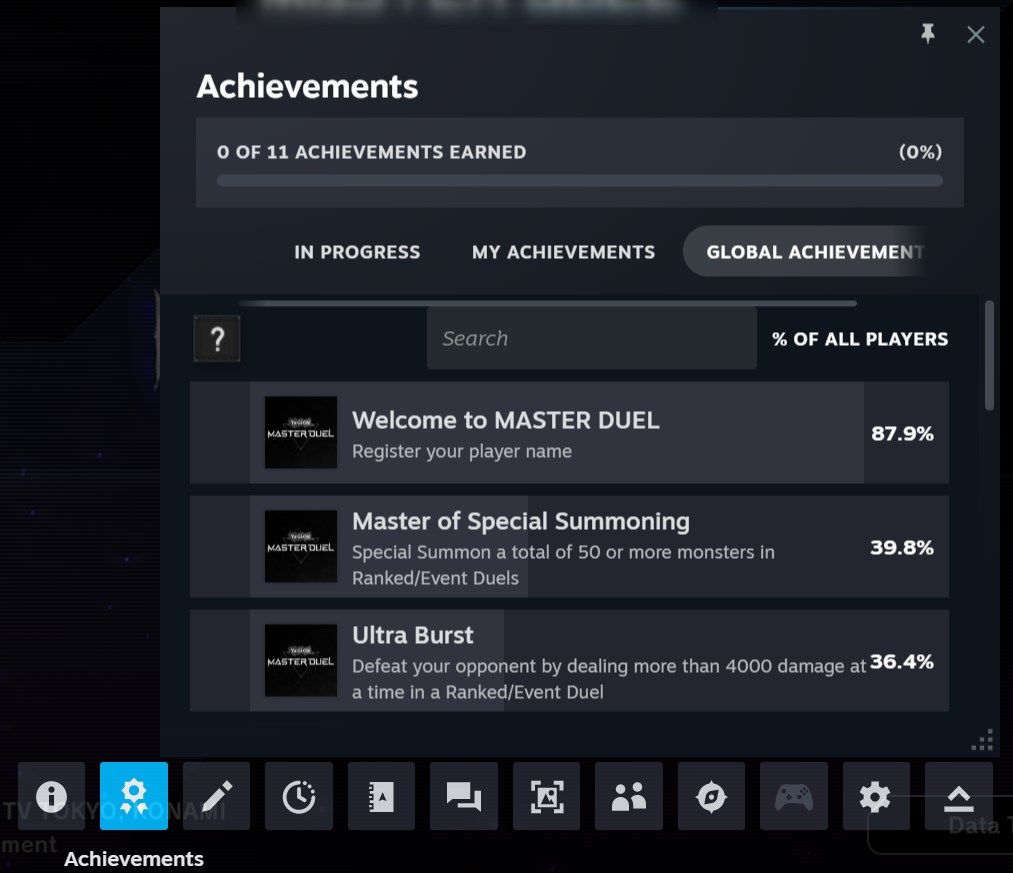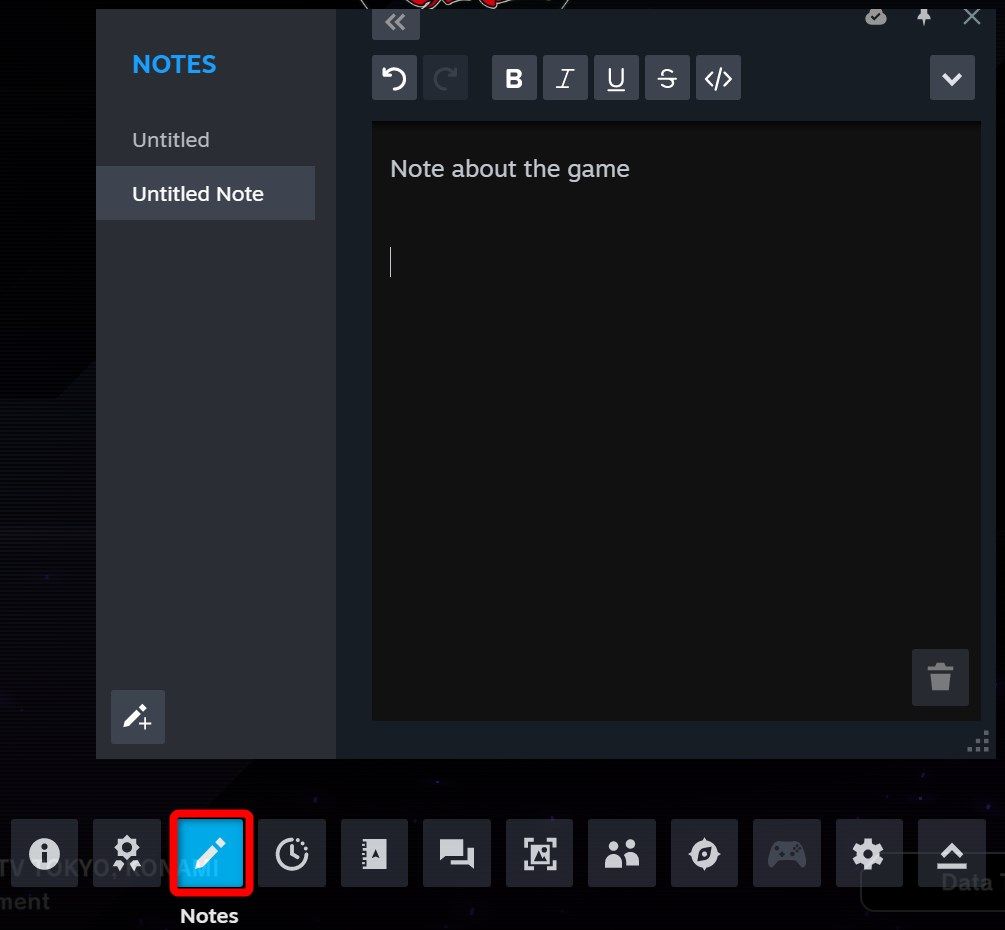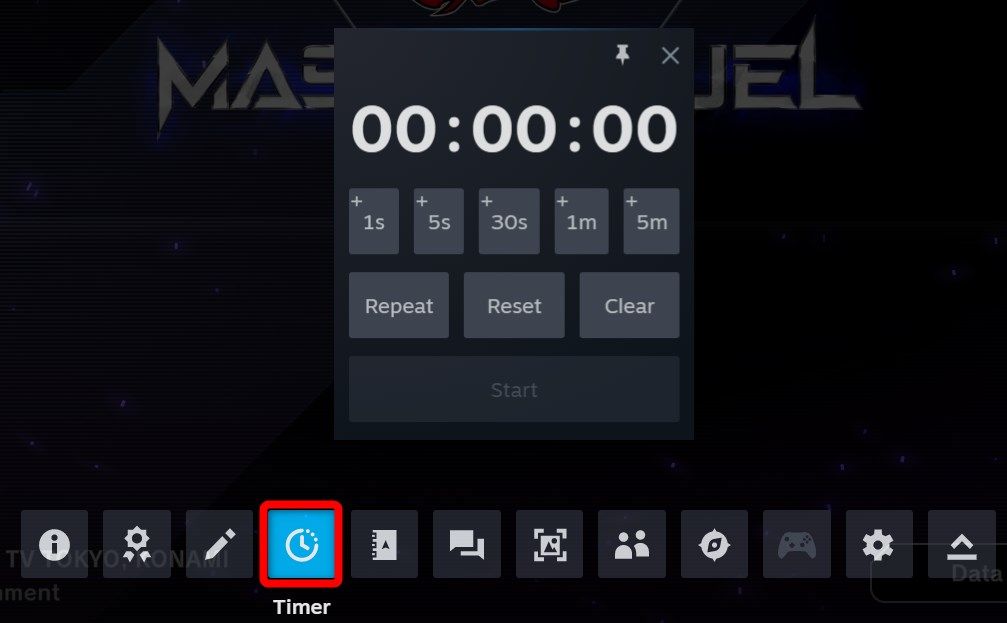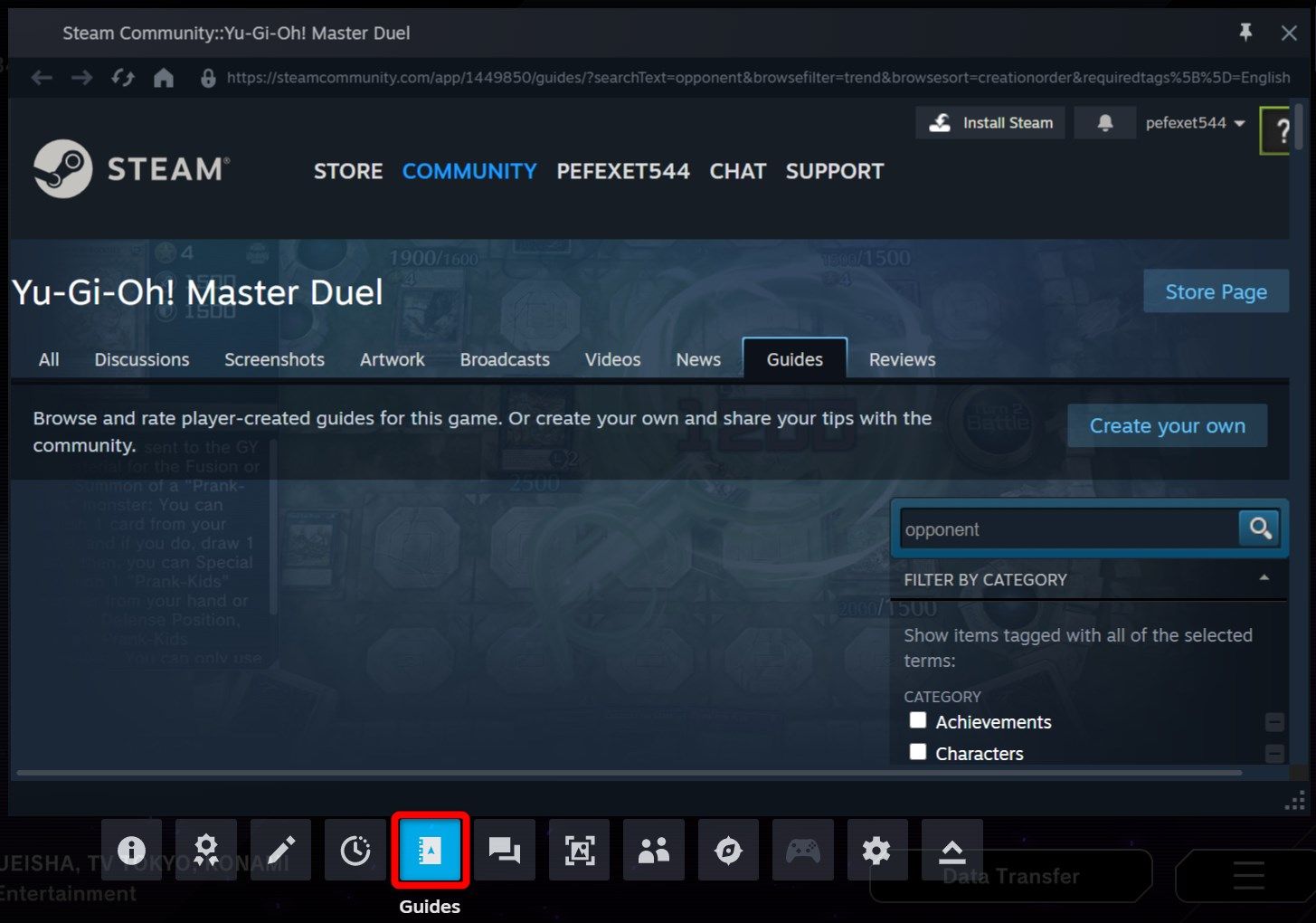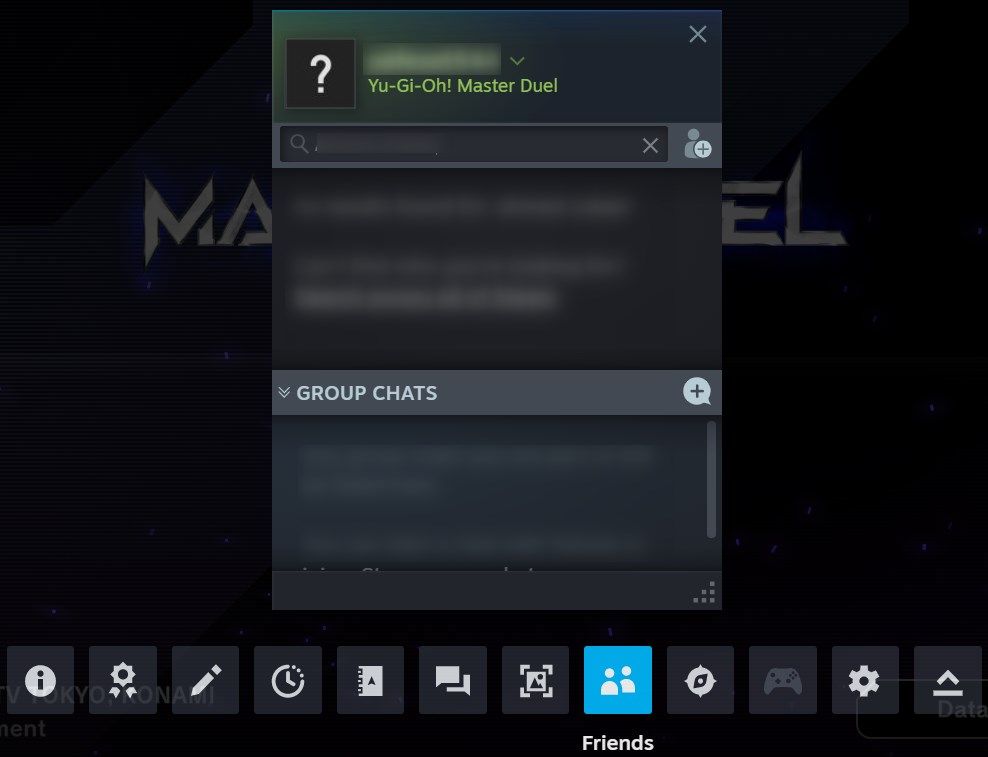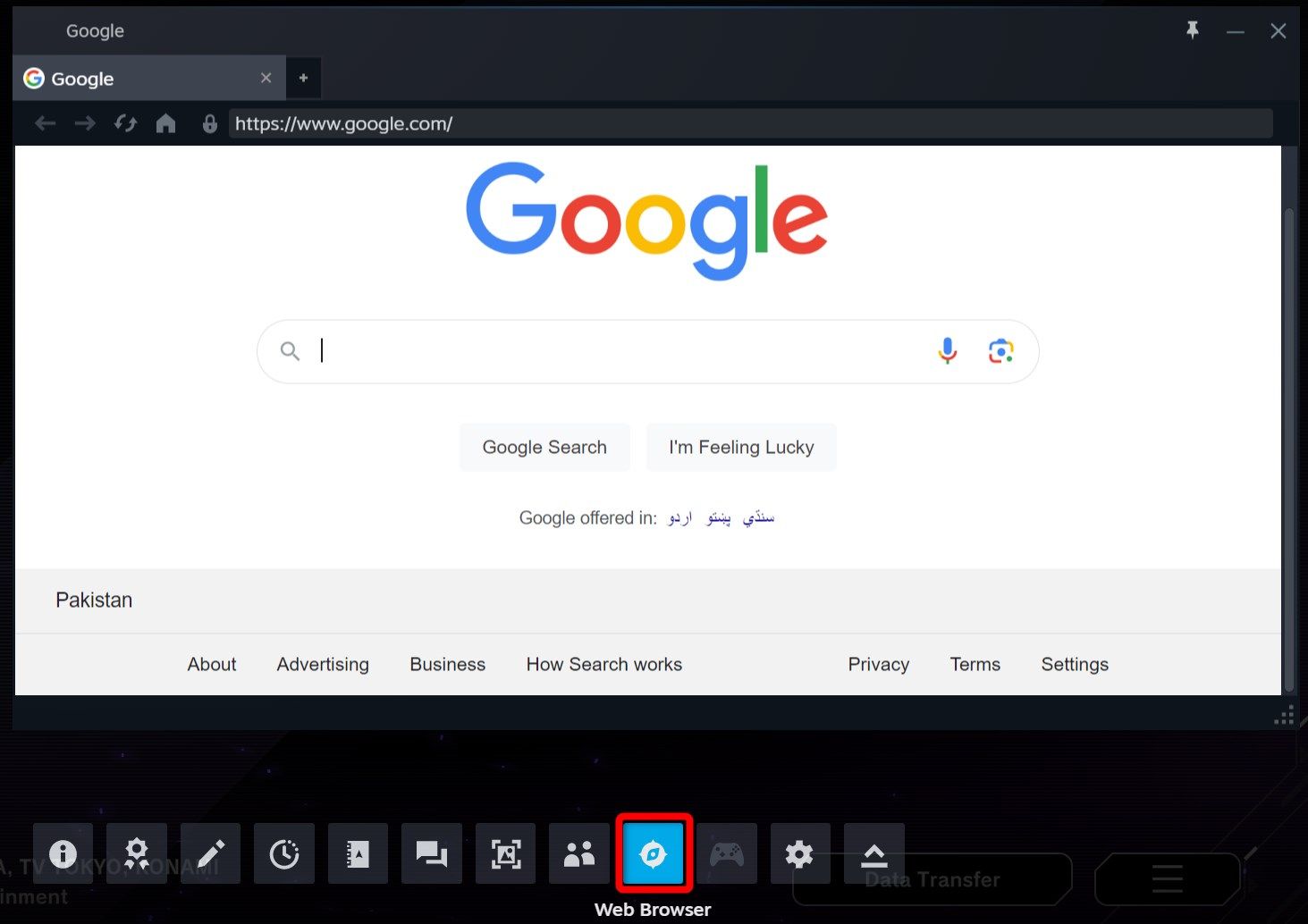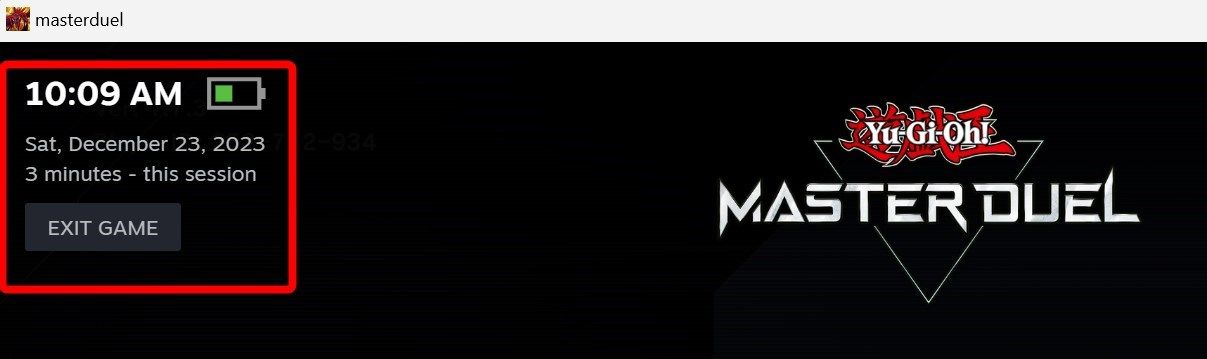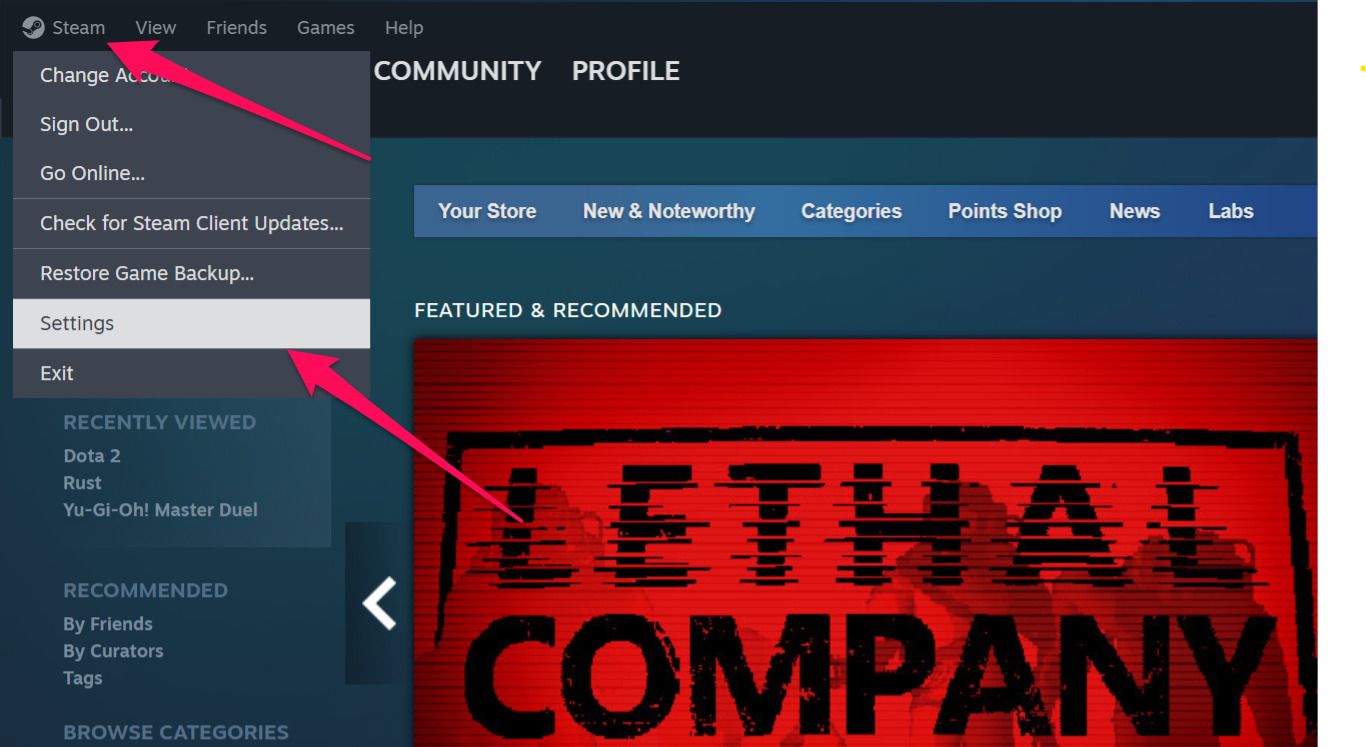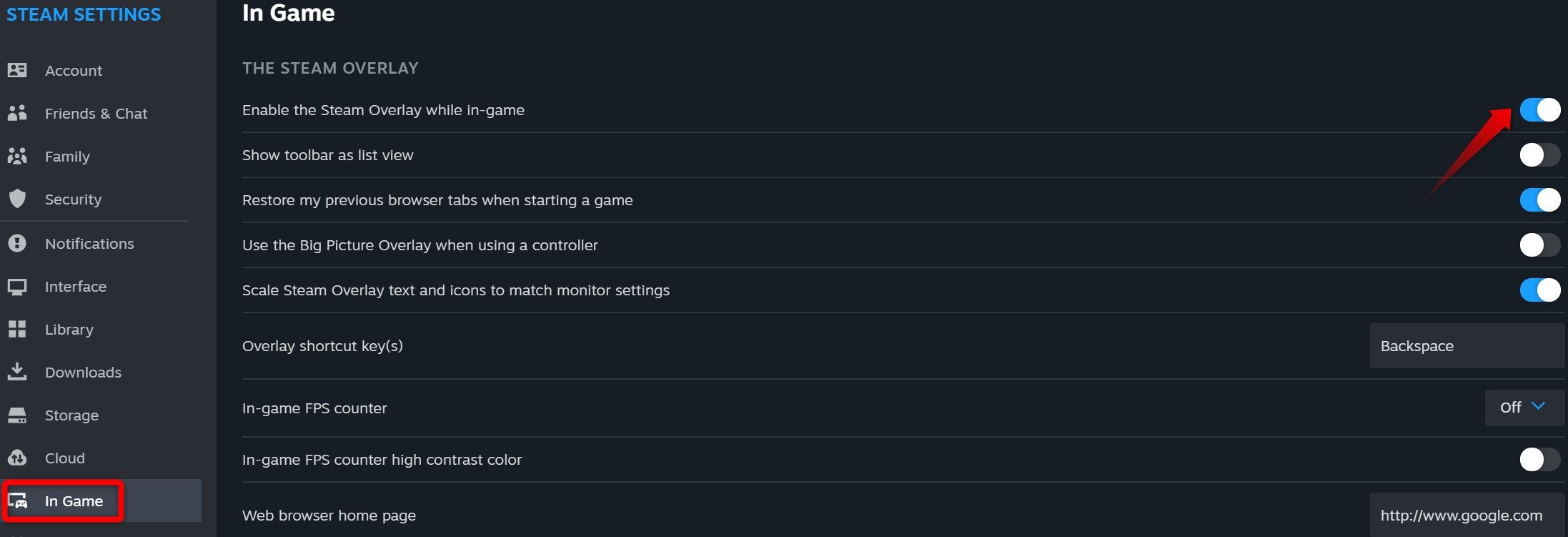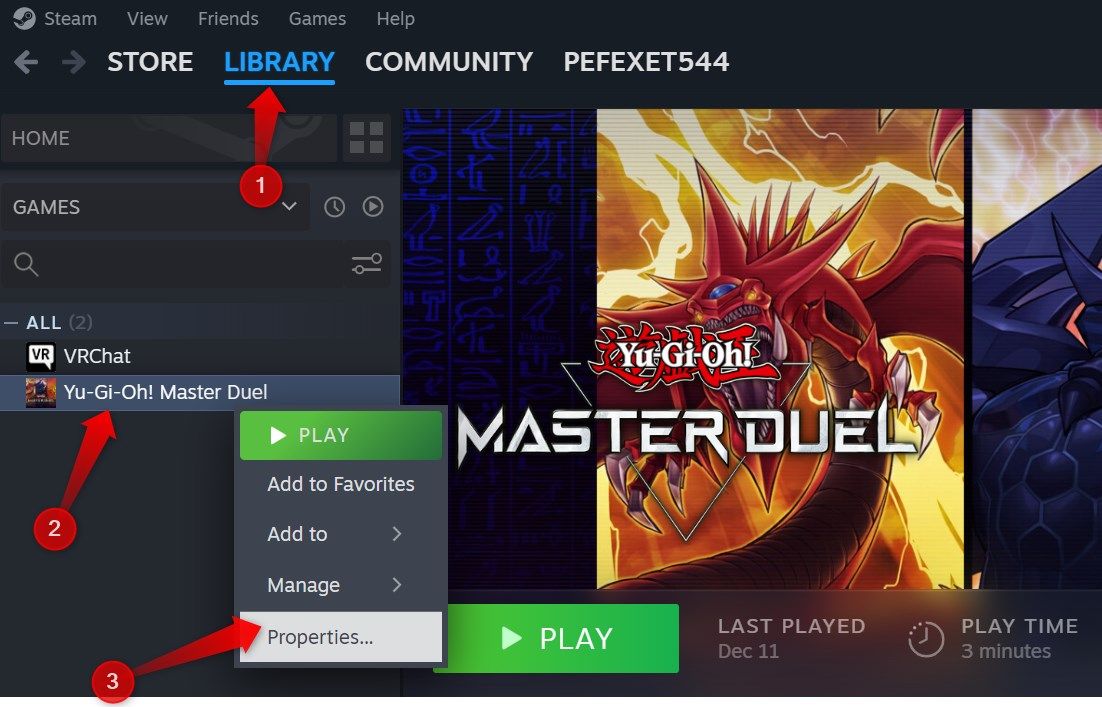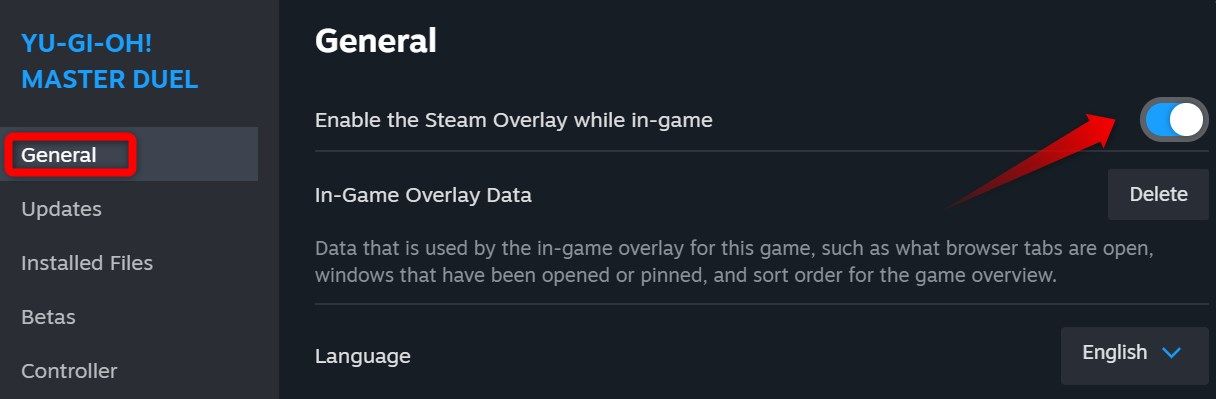Key Takeaways
- Steam Overlay enables users to access various Steam features without having to exit the game they’re in. The features include game overview, achievements, notes, timer, guides, discussions, screenshots, friends, web browser, and controller settings.
- Enable the overlay in both Steam settings and in the settings for the game you’re currently playing, then use the default Shift+Tab shortcut to trigger it.
Steam Overlay enhances your gaming experience with streamlined communication, in-game purchases, web access, and more. Let’s take a look at how the overlay works, how to turn it on, and talk about some of the features that can improve your gaming experience.
An Overview of Steam Overlay
Integrated into Valve’s Steam client, Steam Overlay allows users to access various Steam features without having to exit the game they’re playing. You can see messages from your friends, invite them to play a game, browse the web, check out community content, change Steam settings, and do much more.
With the feature enabled, you can summon the overlay on top of your game screen by pressing a designated hotkey. The default hotkey for activating Steam Overlay is Shift+Tab, but you can customize this in the Steam settings if you wish.
What Can You Do With Steam Overlay?
Steam Overlay lets you access many of Steam’s standout features in a flash.
Game Overview
Denoted by the “i” information symbol, the Game Overview offers some at-a-glance information like playtime for the current session, the total playtime for the last two weeks, recent announcements or updates, direct links to the game’s community hub, discussions, guides, and additional related content.
Achievements
Use the medal icon to view and track your achievements in the game. You can check the list of achievements you’ve already unlocked, monitor those in progress, compare your achievements with your friends, check details about rewards for those achievements, and more.
Notes
Indicated by a pencil icon, jot down notes during gameplay to keep track of thoughts, strategies, and more. You can create as many notes as you’d like and format them using a range of rich text options. The notes are stored separately for each game and synced across other PCs where you are logged into Steam.
Timer
The timer feature in Steam Overlay, represented by a clock symbol, can help you manage your gaming session by setting predefined time limits. It remains visible in the overlay, making it simple to see how much time you have left. This feature lets you set small goals during streaming, take breaks to stay productive, and schedule reminders for other activities.
Guides
Look for the book symbol to access fan-created manuals. These guides can help you figure out what to do next in a game, find answers to common questions, troubleshoot specific problems, and more. To make things easier, Steam lets you use the search feature to reach your desired guide.
Discussions
Discussions offer swift entry into informal community conversations about the current game. You can participate in discussions, ask questions, exchange tips, and connect with other players. This feature is represented by a text message icon on the Steam overlay.
Screenshots
Effortlessly capture screenshots from your ongoing gameplay using the screenshot symbol. You can conveniently view and manage captured screenshots and share them with your friends and the game community.
Friends
Indicated by a people symbol, this option offers swift access to your friend list and associated features. Check who among your friends is currently online, engage in chat conversations, participate in group chats, manage your friend list by adding or removing friends, respond to friend requests, and easily invite or join friends’ games.
Web Browser
Use Steam’s baked-in version of Chrome to access the internet while actively playing a game. It lets you browse the internet just like any standard browser.
Controller Settings
Identified by a game controller icon, this feature allows you to customize and configure your game controller settings.
Settings
Denoted by a gear icon, this feature allows you to access some basic Steam settings.
Minimize Windows
This option, positioned at the far left of the overlay bar at the bottom, minimizes the currently active overlay features in the overlay.
In addition to these, you can see today’s date, the current time, the battery percentage (if you’re on a laptop), and the duration of your active gaming session in the top-left corner. If you wish to exit the game, click “Exit Game” directly from this overlay.
How to Enable Steam Overlay
To use the overlay feature, you’ll need to enable it first in both the Steam settings and the settings of the game you intend to use it in.
To activate Steam Overlay in the settings, go to the “Steam” menu located in the top-left corner and open “Settings” (on Windows) or “Preferences” (on macOS).
Navigate to the “In Game” tab on the left and turn on the toggle beside “Enable the Steam Overlay While In-Game” in the right pane.
Here, you can also check the hotkey assigned to turn on the overlay in the game; it’s shown right next to “Overlay shortcut key(s).” If you prefer to customize the hotkey, click on this field and press your desired key combination.
After enabling the overlay in the Steam settings, return to Steam’s homepage, head to the “Library” tab, right-click on the game you want to use the overlay on and select “Properties.”
From there, go to the “General” tab and activate the toggle next to “Enable the Steam Overlay While In-Game.”
After that, start the game and press the designated key combination to activate the overlay and check if it works. If the overlay works properly, you’ll see the overlay appear on top of your gameplay.
Does Steam Overlay Work in All Games?
Typically, Steam Overlay plays nice with most Steam games, but exceptions exist. Non-Steam games may not fully support it. Some games have unique settings or anti-cheat measures that might clash with Steam Overlay. Sometimes, you might need to enable the overlay within the game settings. So, you’ll have to employ a bit of trial and error for each game to see if it works.
Steam Overlay is a useful feature, but it consumes valuable system resources. So, you should only use it regularly if you have a powerful CPU or GPU on your device. If you notice a decrease in game performance while using it, scale back its usage or turn it off to reduce Steam’ resource consumption.