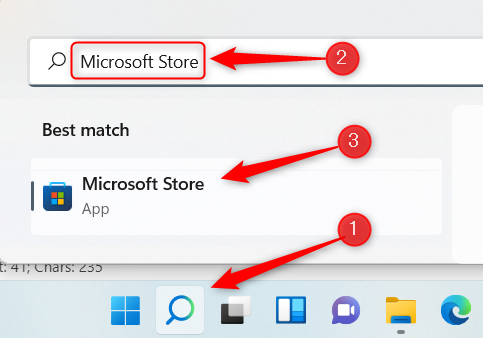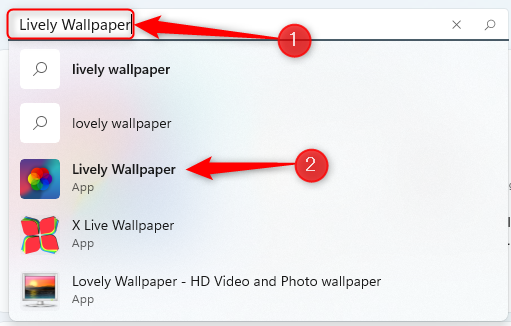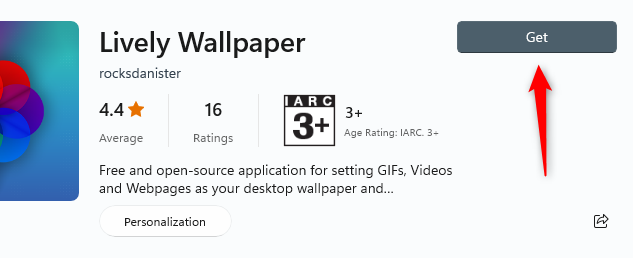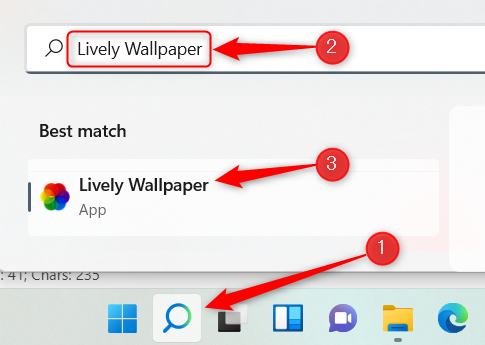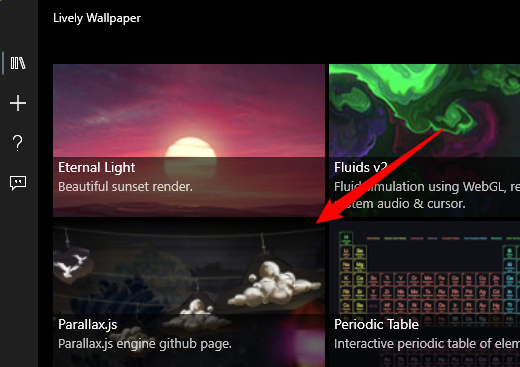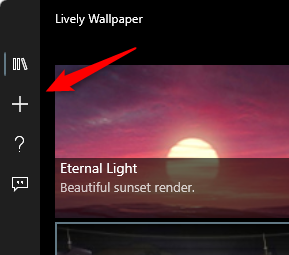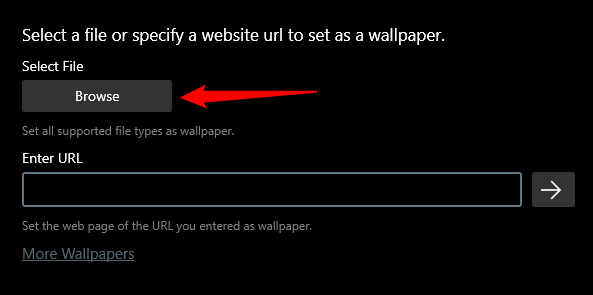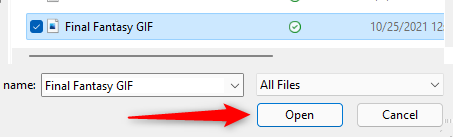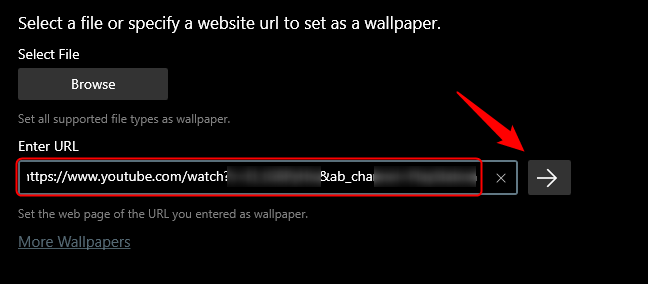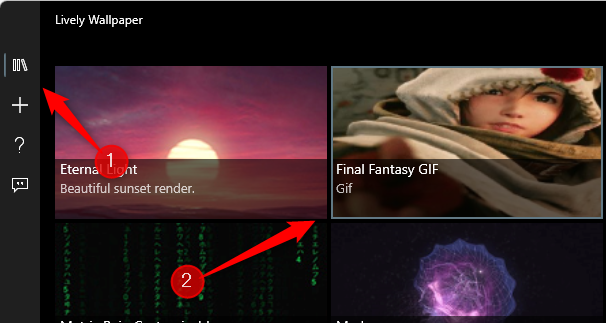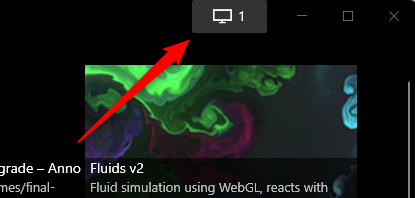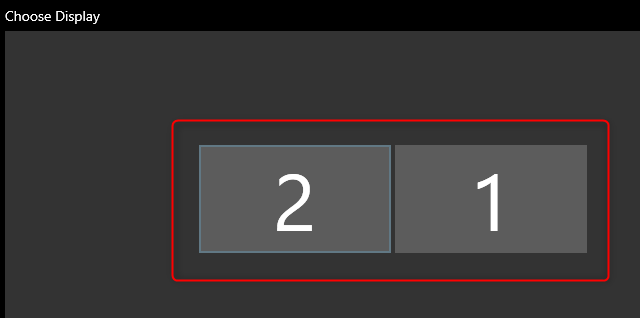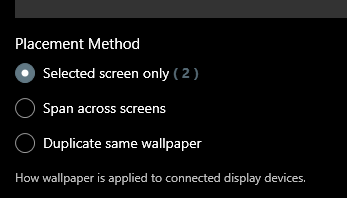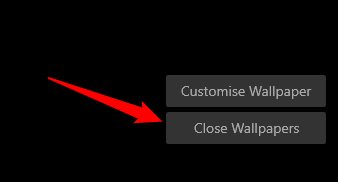Key Takeaways
- Lively Wallpaper is a third-party app that allows you to set live wallpapers on Windows 11, it’s free and can be downloaded from the Microsoft Store.
- Lively Wallpaper comes with a library of live wallpapers to choose from, and you can also set custom videos, YouTube videos, or GIFs as wallpapers. You can customize the placement and set wallpapers on multiple monitors.
- Wallpaper Engine is paid software that allows you to have animated desktops as well. It is available on Steam.
Tired of your still desktop background? You can liven things up by setting a live wallpaper or animated desktop background. Unfortunately, there’s no native way to do this in Windows 11, but there’s a handy third-party app you can use.
Download Lively Wallpaper From the Microsoft Store
You can set a live desktop background in Windows 11, but to do so, you’ll need to use a third-party application.
There are many apps out there that claim to live up to the task at hand, but beware of downloading third-party apps unless you know and trust the developers. Many of these apps may contain viruses that infect your computer.
Our recommended app is Lively Wallpaper, a free and open-source app. You can download Lively Wallpaper from the Microsoft Store. To get this app, click the Windows Search icon in the taskbar, type “Microsoft Store” in the Search box, and then select Microsoft Store from the search results.
In Microsoft Store, type “Lively Wallpaper” in the Search bar and then choose the Lively Wallpaper app from the search results.
Next, you’ll see some information about the application. Click “Get” to the right of this info.
Once selected, Lively Wallpaper will begin downloading. After it’s installed, you can search for it using Windows Search.
Click Lively Wallpaper from the search results to launch the app.
Select a Live Wallpaper From Lively Wallpaper’s Library
Lively Wallpaper comes equipped with several live wallpapers for you to choose from. To use one, simply open the app and then select the one you want from the library. In this example, we’ll choose Parallax.js.
That’s all there is to it. The live wallpaper is now set.
Set a Custom Video, YouTube Video, or GIF as a Wallpaper
If you don’t find a wallpaper you like from Lively Wallpaper’s library, you can set your own using a video or GIF on your PC, or even using a YouTube video.
To get started, open the app and then click the Plus (+) icon in the left-hand pane.
On the next screen, if you want to choose a video or GIF from your PC, click “Browse” under Select File.
File Explorer will open. Locate the video or GIF you want to use, select it, and then click “Open.”
Or, if you want to use a YouTube video, enter the URL of the YouTube video in the “Enter URL” text box and then click the right arrow button.
Whether you chose a local video or GIF, or a YouTube video, it will appear in the app’s library. Click the Library button (three books) in the left-hand pane, and then choose the newly uploaded video or GIF.
Once selected, it will appear as your desktop background.
Set an Animated Wallpaper on Multiple Monitors
If you’re using multiple monitors, you may notice that the wallpaper you selected is only applied to one screen. To set the live wallpaper on other monitors, open the app and click the Control Panel (monitor) icon in the top-right corner of the window.
The app’s Control Panel will appear. The default placement method is “Selected Screen Only,” which means that the wallpaper you select will only be displayed on the selected screen. To set a wallpaper on the other screen, select it in the Choose Display group.
Once selected, go back to the app’s library and choose the wallpaper you want to place on the other screen.
You can also change the placement method of the selected wallpaper. That is, you can choose to make the selected wallpaper stretch across all screens or duplicate the same wallpaper on each screen. Just click the bubble next to the option you want to use.
Close Lively Wallpaper
If you decide you want to stop using the live wallpaper you set using Lively Wallpaper, open the app and then click the Control Panel (monitor) icon in the top-right corner of the window.
In the app’s Control Panel, click “Close Wallpapers” in the bottom-right corner of the window.
The wallpaper will be removed.
There are also other options if you’re willing to spend a few dollars — Wallpaper Engine is available on Steam and extremely popular.
Not interested in using a third-party app? While there’s no native way to use live wallpapers with Windows 11, Microsoft did a great job providing a ton of beautiful wallpapers for its OS — and changing the desktop background is easy.