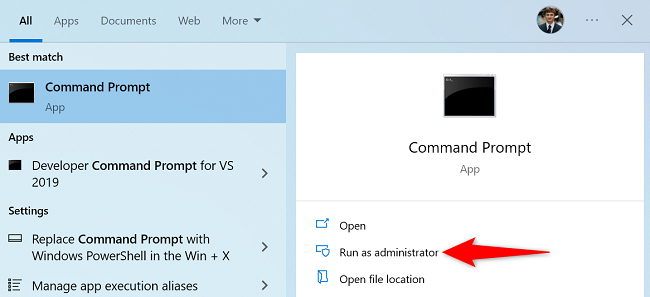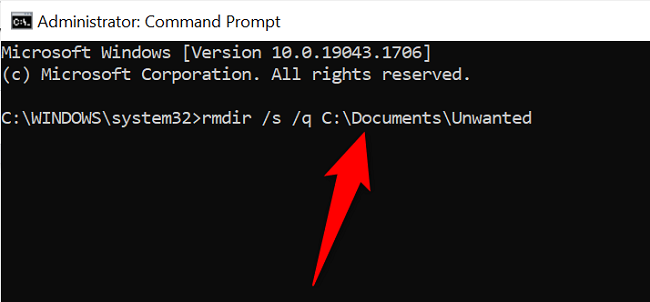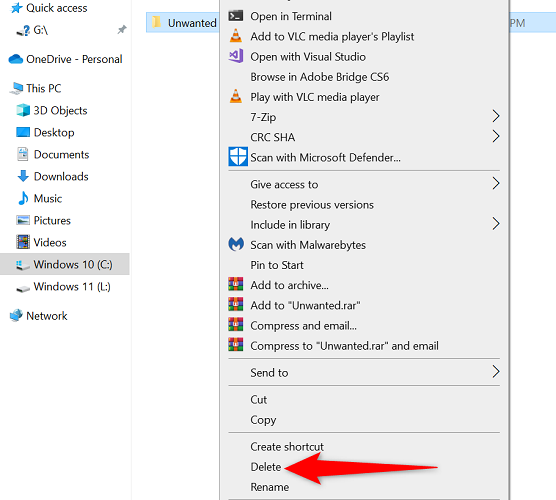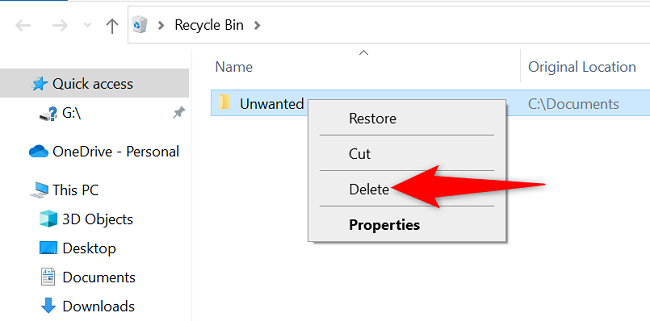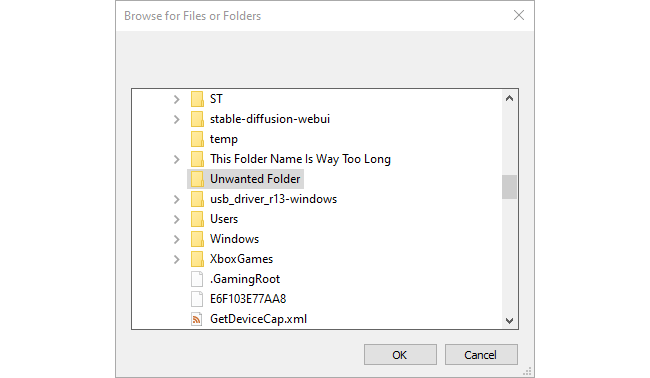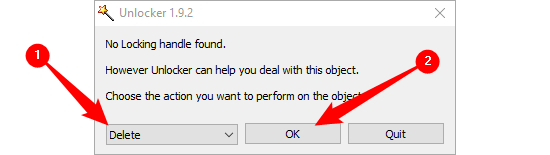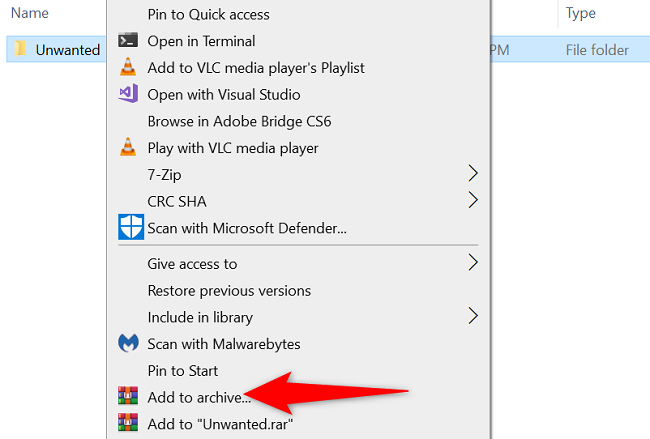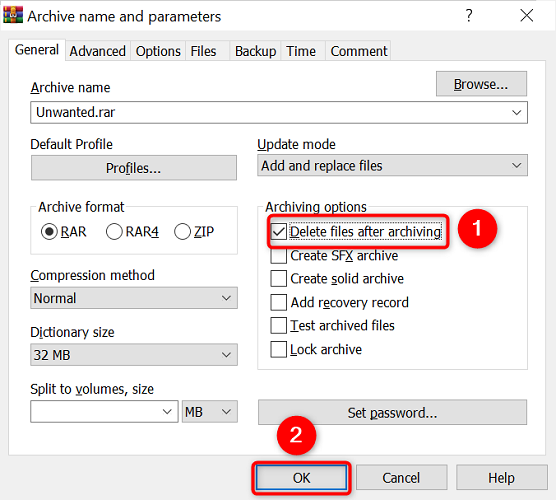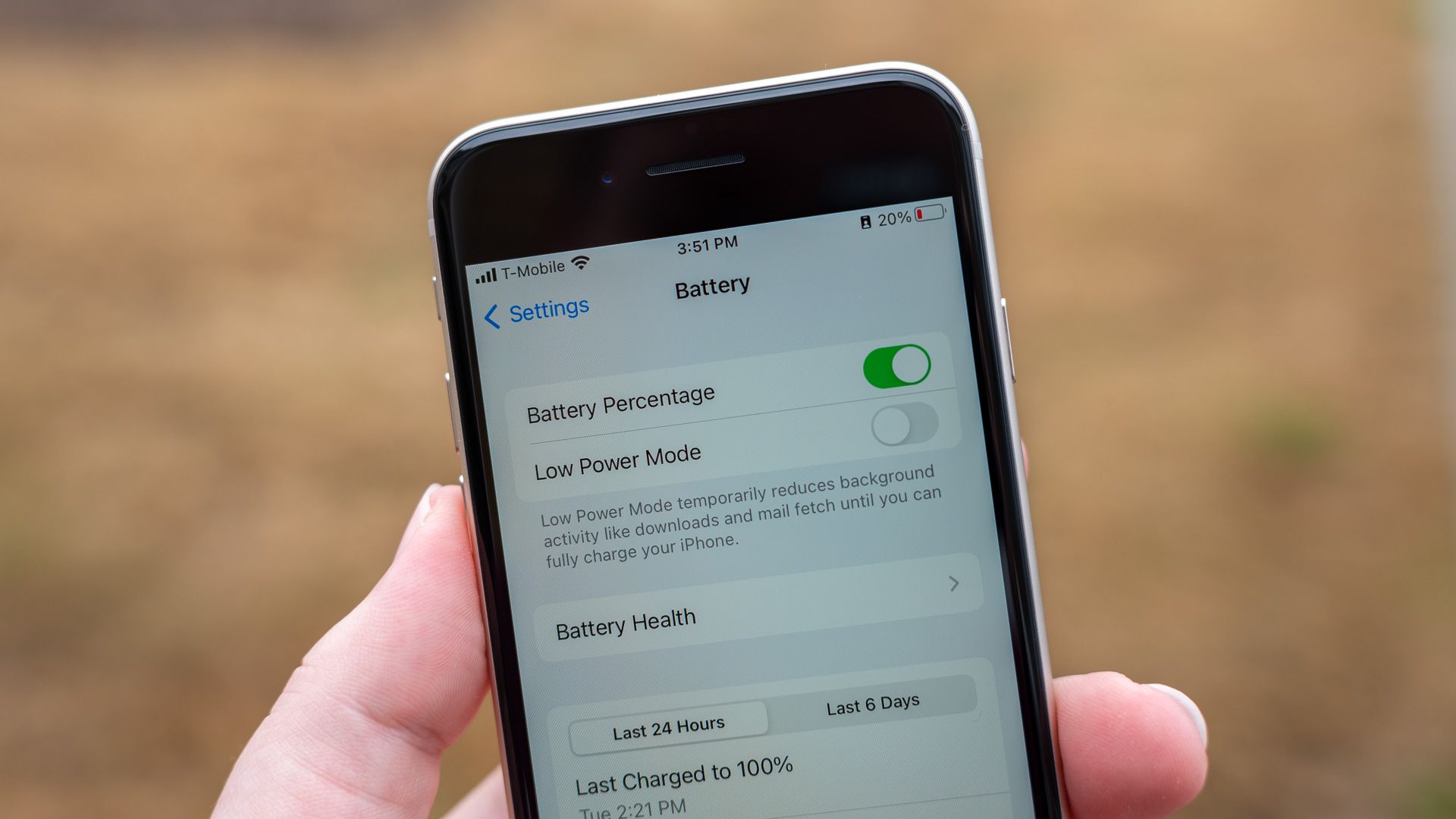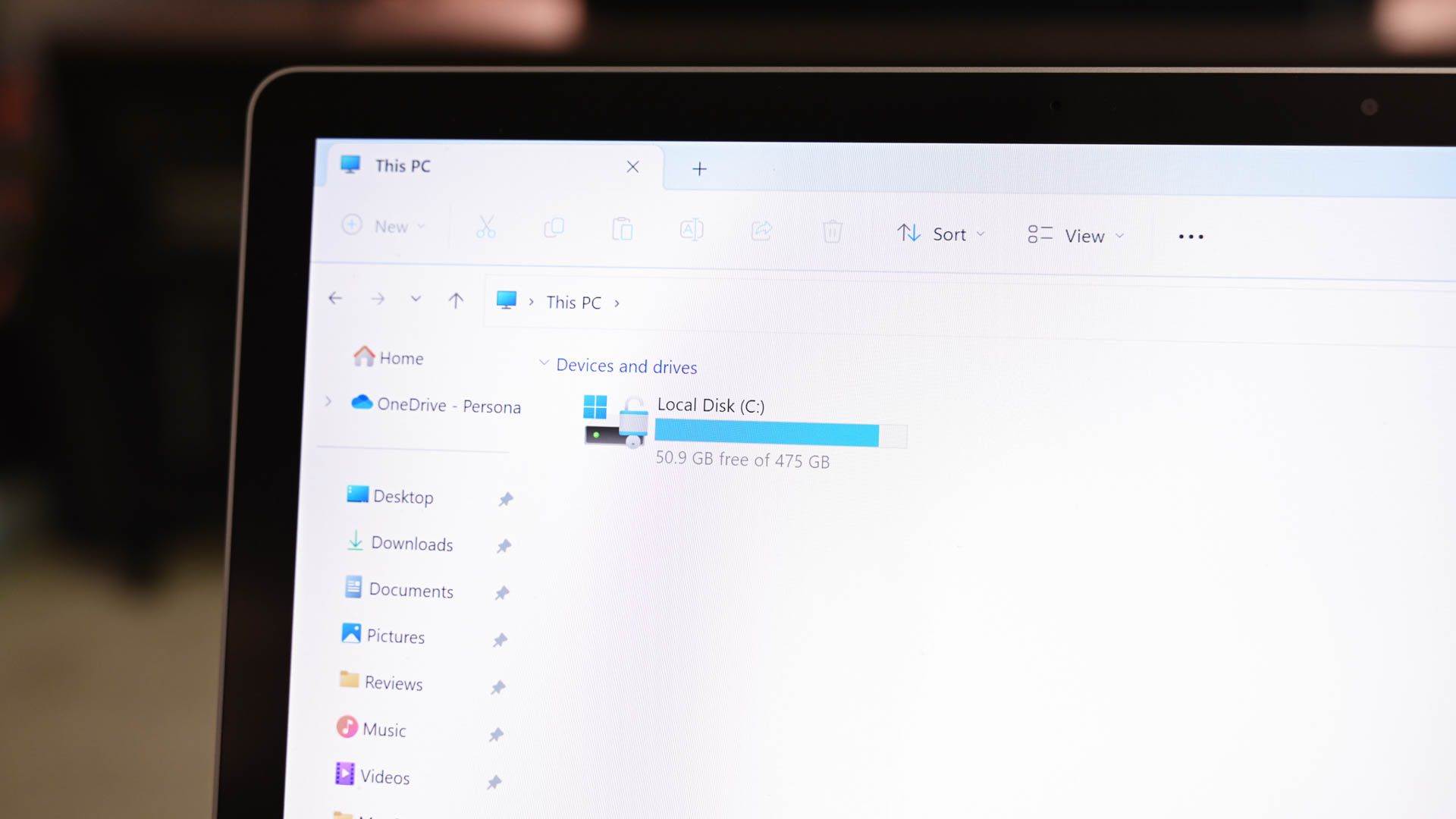
Key Takeaways
- Typically you cannot delete a folder because it is in use by an app, or it is a Windows folder. If neither of those apply, you may be able to forcibly delete it.
- To delete a folder with Command Prompt, run Command Prompt as an Admin, then run: rmdir /s /q PATH/TO/FOLDER
- Try booting into Safe Mode to minimize the chances of a program using the folder you want to delete, then try deleting it again.
Are you having trouble deleting a folder from your Windows 10 or Windows 11 PC? If so, that may be a system folder or a folder being used by other apps. We’ll show you how to successfully delete “undeletable” folders on your computer.
Why You Can’t Delete a Folder on Windows?
The most common reason you can’t delete a folder is that your folder is a Windows system folder. In this case, the system prevents you from removing the folder as it can make your PC unstable.
If you’re sure yours is not a system folder, then your “undeletable” folder may be in use by your installed apps. When a folder is being used by an app, Windows prevents you from making changes to that folder. In this case, you can close the app using your folder and then try to delete the folder.
If your case doesn’t match either of the above scenarios, you may want to use one of the following methods to force remove your folder.
Use Command Prompt to Remove Write Protecion
One quick way to force delete a folder is to use Command Prompt. You can run a command from this tool that deletes your selected folder.
To do that, first, open your “Start” menu and search for “Command Prompt”. Then, on the right pane, click “Run as Administrator.”
You’ll see a “User Account Control” prompt. Select “Yes.”
When Command Prompt opens, type the following command and press Enter. In this command, replace PATH with the path to the folder you want to delete.
If your path has spaces in it, enclose the path with double quotes.
rmdir /s /q PATH
For example, to delete a folder named Unwanted in the Documents folder on your C drive, you’d use the following command.
The command permanently deletes your folder, so make sure you really want to do that.
rmdir /s /q C:\Documents\Unwanted
The specified folder is now removed from your Windows PC, and you’re all set.
Boot Windows into Safe Mode to Delete a Folder
If you aren’t sure what app has hijacked your folder so you can’t delete it, reboot your PC in safe mode and then try to delete the folder. In safe mode, your PC only loads the essential Windows files, preventing any third-party apps from automatically launching.
To use this method, first, boot your Windows 10 or Windows 11 PC in safe mode using our guide.
Once you’re in safe mode, launch File Explorer and locate the folder to delete. Then, right-click this folder and choose “Delete.”
Your folder is now deleted.
You may want to remove the folder from Recycle Bin as well, which you can do by opening the Recycle Bin, right-clicking your folder, and choosing “Delete.”
And that’s all there is to getting rid of stubborn folders on your PC. Enjoy!
Use Third-Party Software to Delete Folders
If your folder still won’t delete, there’s a free third-party app called Unlocker that can help you remove your folders. This app basically unlocks your folder from any locks due to which it can’t be deleted, and then allows you to finally get rid of the folder.
To use this method, first, download and install the free Unlocker app on your PC. Then launch the newly installed app.
On Unlocker’s main window, choose the folder to delete. Then, at the bottom, click “OK.”
On the screen that follows, click the drop-down menu and select “Delete.” Then click “OK.”
Unlocker will unlock your folder and delete it from your PC. You’re all done.
Use WinRAR to Force Remove Folders
This might sound strange but you can use WinRAR (a file compression app) to delete your stubborn folders. The way this works is that you create an archive out of your “undeletable” folder and then ask the app to delete the original folder after the archive is made.
That way, when WinRAR has created an archive from your folder, it deletes the original folder. You can then delete the newly-created archive as well.
To do that, first, grab the free version of WinRAR and install it on your PC. Then restart your Windows 10 or Windows 11 PC so WinRAR integrates with your context menu.
When your PC turns back on, open File Explorer and find the folder to delete. Then right-click this folder and choose “Add to Archive.”
On the “Archive Name and Parameters” window, in the “Archiving Options” section, enable the “Delete Files After Archiving” option. Then, at the bottom of the window, select “OK.”
Let WinRAR make an archive from your selected folder. When that’s done, WinRAR will remove the original folder. At this point, you may now delete your newly created archive.
And that’s how you go about ridding your Windows PC of any unwanted and stubborn folders. Very useful!
While you’re at it, consider clearing your Windows PC’s cache to get rid of unwanted files from your storage.