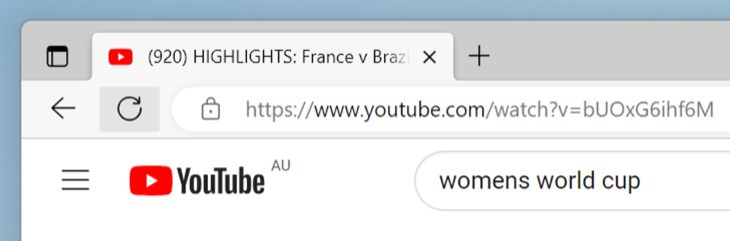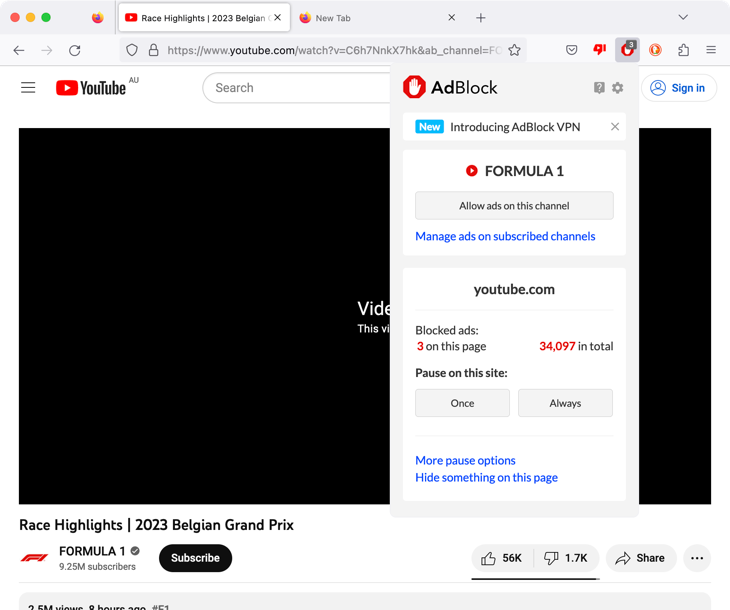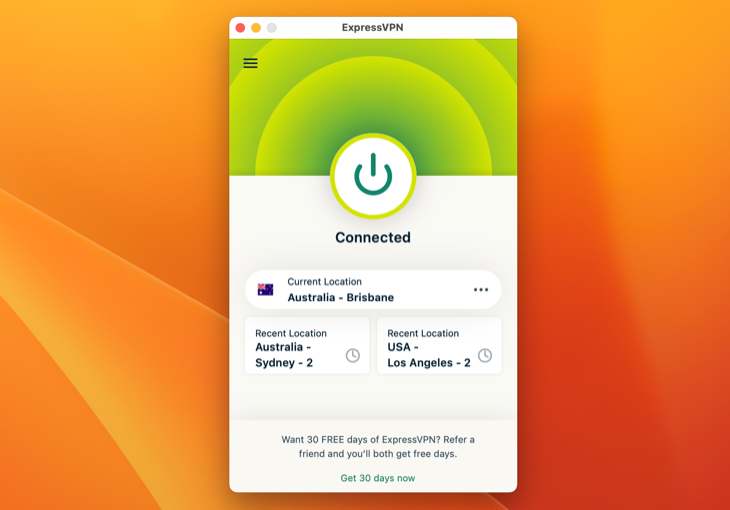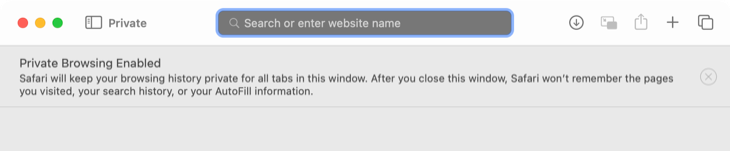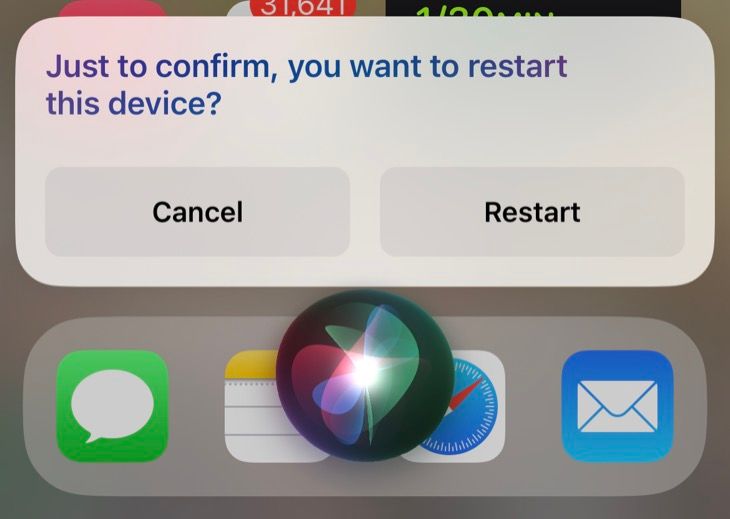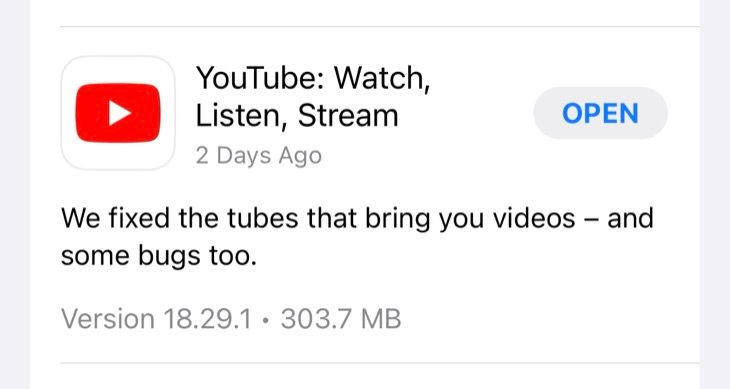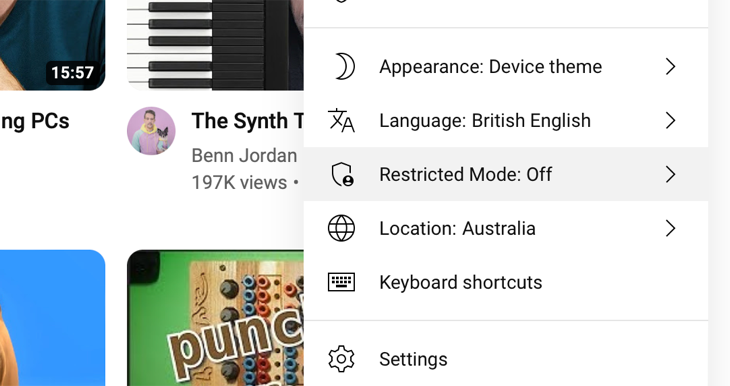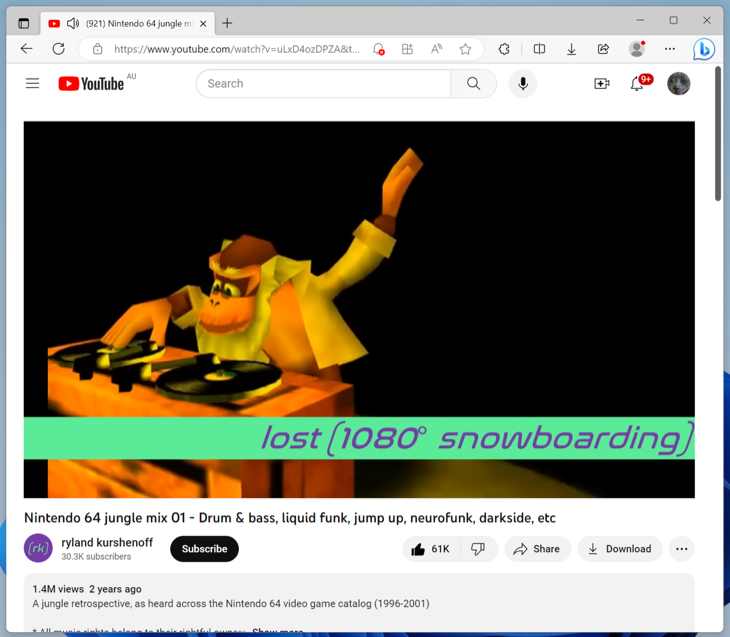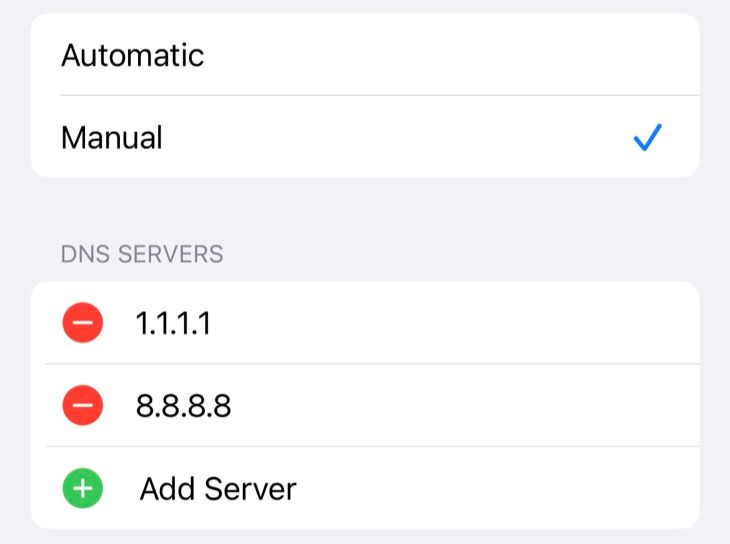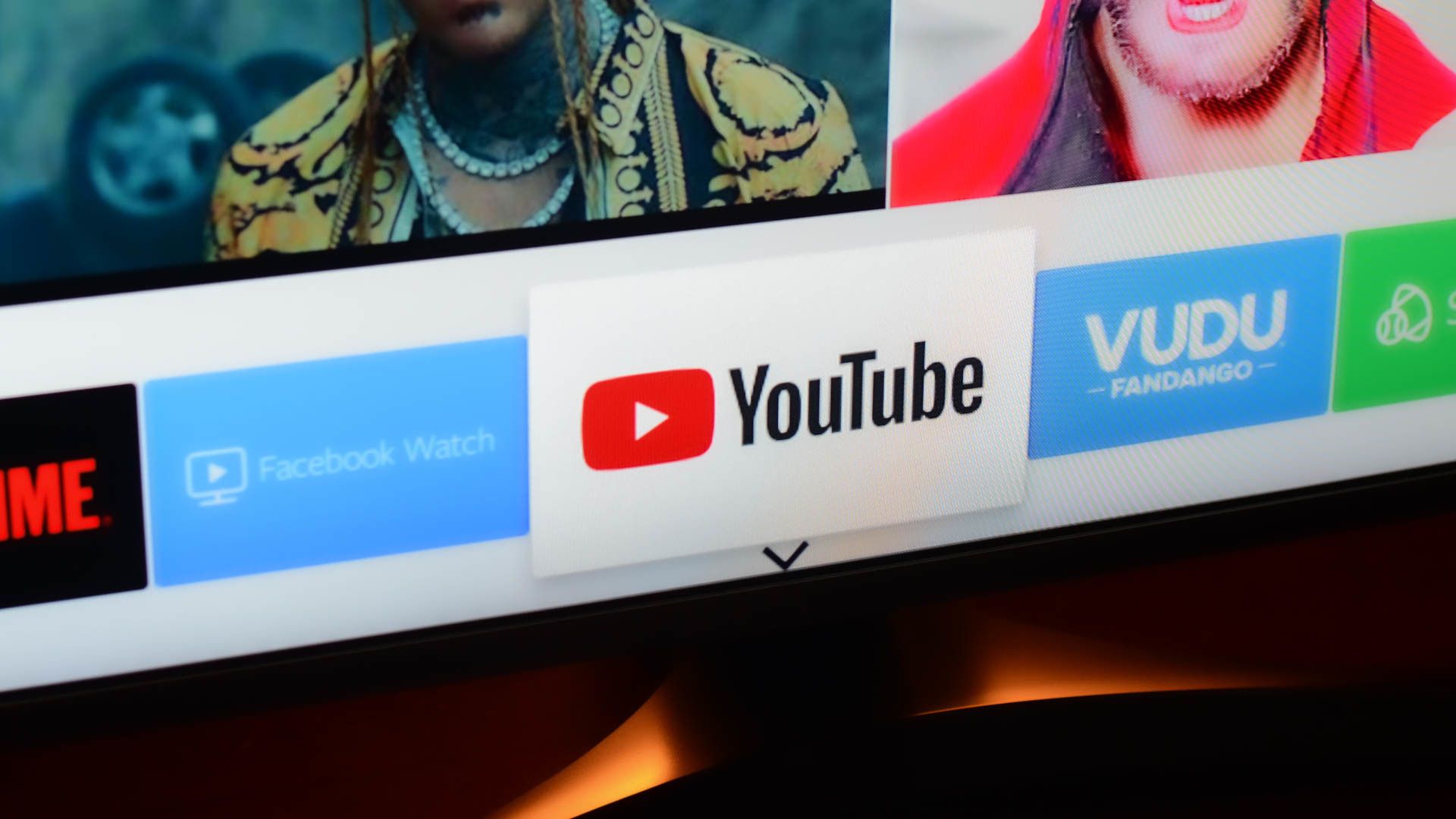
YouTube’s vague “Playback Error” can be frustrating, especially if you see it frequently. Here are some things you can try to clear up the issue once and for all.
Refresh the Page or Open the Video Again
If at first the video fails, try to play it again. In a browser, this is as simple as refreshing the page (F5 on Windows or Command+R on a Mac). If you’re seeing the error on mobile, you should close the video entirely and try tapping on it again. If you can’t find the video for whatever reason, you should be able to find it in your YouTube history under Library > History.
Check Your Internet Connection and Network Hardware
The most obvious culprit for these sorts of errors is your internet connection, so it’s worth trying to isolate the problem before moving on to further solutions. You can do this by trying to open other web pages or refreshing another app (on mobile).
Restarting your modem and router can help if you suspect your connection is to blame. You should also try disabling your VPN if you’re using one, or at least switch to another server. Apple iCloud+ users might want to try turning off iCloud Private Relay too.
Disable Ad Blockers and Extensions
If you’re encountering YouTube’s “Playback Error” in a standard web browser, try disabling any ad blockers you are using.
YouTube wants to you see its adverts, so it’s not unusual for these sorts of browser enhancements to interfere with playback. Other extensions that promise to enhance the YouTube viewing experience (including YouTube video downloaders) may also cause problems.
Is the Video Geo-Restricted?
Some videos aren’t available in certain regions, regardless of where you have set your location under your YouTube or Google account settings. The best way to circumvent these restrictions is to use a VPN so that you appear to be in a different country. Keep in mind that services like YouTube can often tell you’re using a VPN, so you may need to try a few different servers.
Not got a VPN? Take a look at our top VPN recommendations and our reviews of leading services like ExpressVPN, NordVPN, Private Internet Access, CyberGhost, Proton, TorGuard, Hide.me, and VyprVPN.
Restart Your Browser (or Go Incognito) and Clear Your Cache
Your browser can also be to blame for pesky error messages. Try restarting your browser by killing the process entirely (not simply closing the current window). You can always use Task Manager on Windows or Activity Monitor on macOS to see if the process is still running. Using your browser’s private browsing (or incognito) mode may also solve your issue, at least temporarily within the private browsing session.
You can also try clearing your browser or app cache. Instructions for this depend entirely on what browser or device you’re using, so take a look at our guide to clearing your YouTube cache for relevant instructions.
Kill the YouTube App on Your Mobile Device
Like a browser on a desktop computer, the YouTube smartphone app can also be a source of playback issues. Try closing the app and launching it again, then try to play the same video (you should find it listed under Library > History).
You can kill apps on iPhone or iPad by swiping up and “flicking” the app away and do the same on Android by swiping up and holding then swiping up again. Now find the app and tap on it to launch and try again.
Restart Your Computer, Phone, or Tablet
For persistent problems that won’t go away, try restarting your device. On Windows, you can do this under Start > Power > Restart, and Mac users can use Apple > Restart. Instructions are a little more complicated on mobile, with some devices (like the Samsung Galaxy S22) having their own techniques.
Generally speaking, Android users can restart by pressing the power button for a few seconds and selecting “Restart” from the power menu that appears. On an iPhone or iPad, you can either ask Siri to restart your device or power down by pressing and holding the side button and the volume up button for a few seconds.
Update Your YouTube App (or Your Browser)
It’s a bit of a long shot, but updating the YouTube app (if you’re using a mobile) may help resolve the issue.
On Android you can check for and install any outstanding updates using the Play Store app. iPhone and iPad users can do the same using the App Store app. A more radical solution is to delete the YouTube app entirely, then download it again for Android or iPhone.
On a computer, you might want to try updating your browser. Most browsers will download and install updates automatically, since it’s important to keep your browser up to date for security purposes. You’ll find the option to check for updates under most browser Settings pages, including Google Chrome and Microsoft Edge.
Safari on Mac is a little different since these updates are delivered using the Software Update option in System Settings.
Make Sure Restricted Mode is Disabled
Restricted Mode blocks some types of content on YouTube, including that designed for older audiences. Sometimes you’ll see a notice informing you that the video was blocked because this sort of content has been restricted, and at other times you may see a generic “Playback Error” message.
You can disable Restricted Mode on YouTube by clicking on your user icon in the top-right corner, then using the “Restricted Mode” toggle to turn it off. On mobile, you’ll find this setting by tapping your user icon followed by Settings > General > Restricted Mode.
If your account is restricted by YouTube Family Link or an organization then you’ll need to contact your family member or employer directly.
Try Chrome or Another Browser
YouTube is a Google product, as is the Chrome browser. It should come as no surprise then that Google designs YouTube first and foremost with Chrome in mind, especially since Chrome is the world’s most popular browser. YouTube even suggests trying Chrome if you come across such issues.
You can try using Chrome if you’re having persistent issues in other browsers like Firefox or Safari. You don’t necessarily need to stick to Google’s official Chrome release here though.
Chromium is an open-source version of Chrome with the Google logo filed off, while Edge is Microsoft’s Chromium-powered browser. Vivaldi is another browser that uses the same rendering engine and thus should benefit from a Chrome-first development model.
Alternatively, if you’re already using Chrome, try using something else entirely. Firefox and Safari are sufficiently different in that they use different rendering engines, so they may be worth a shot.
Change Your DNS Servers
DNS is short for Domain Name Service, and it helps connect domain names (like youtube.com) with their numerical IP addresses. By default, your devices will use your service provider’s DNS servers, but you can change these for a heap of benefits. This includes faster browsing, better privacy, and enhanced security.
You may also find that changing your DNS server clears up any playback errors you’re receiving. Learn how to change your DNS server on Windows, macOS, Android, and iPhone or iPad.
Do More with YouTube
YouTube is the home of video on the web, but it’s not without its issues. Learn how to fix other technical problems like YouTube reporting that you’re offline, as well as turning off annoying features like AutoPlay and disabling YouTube Shorts.