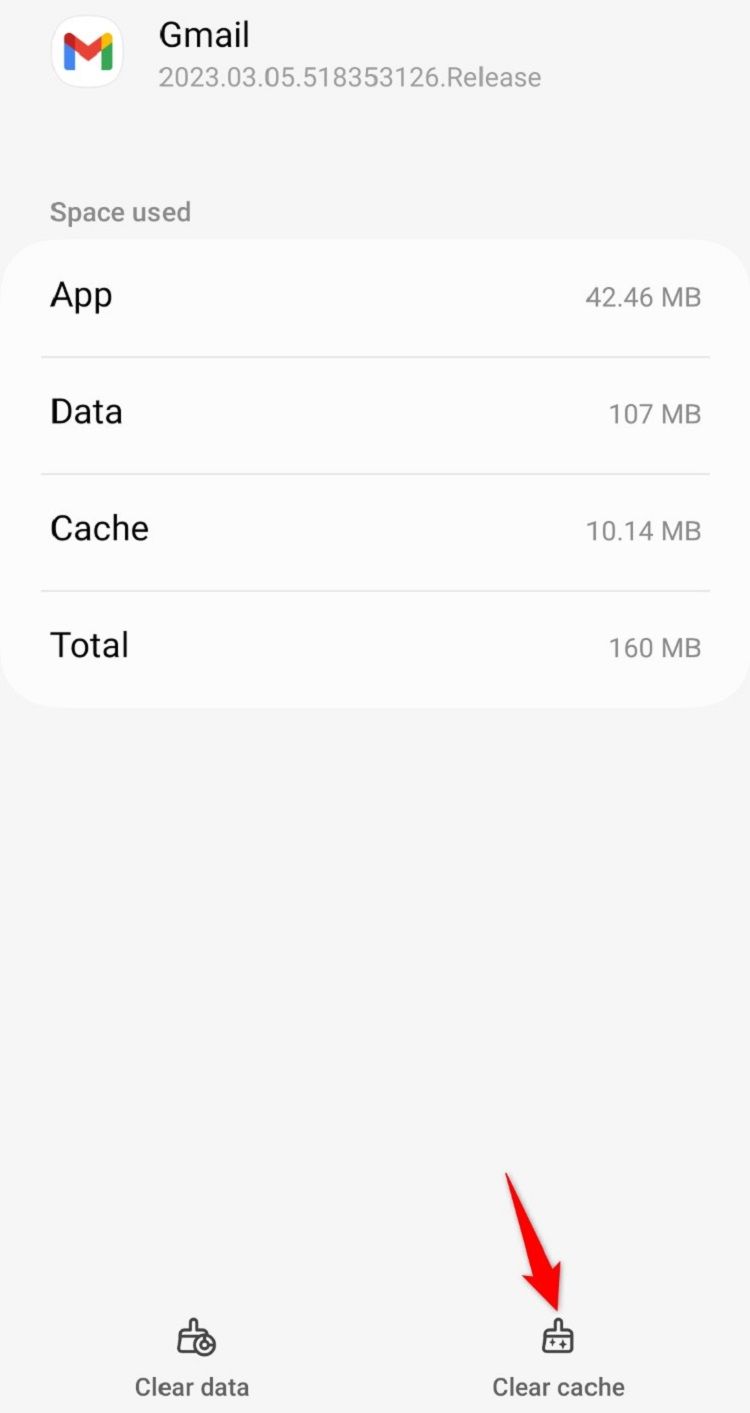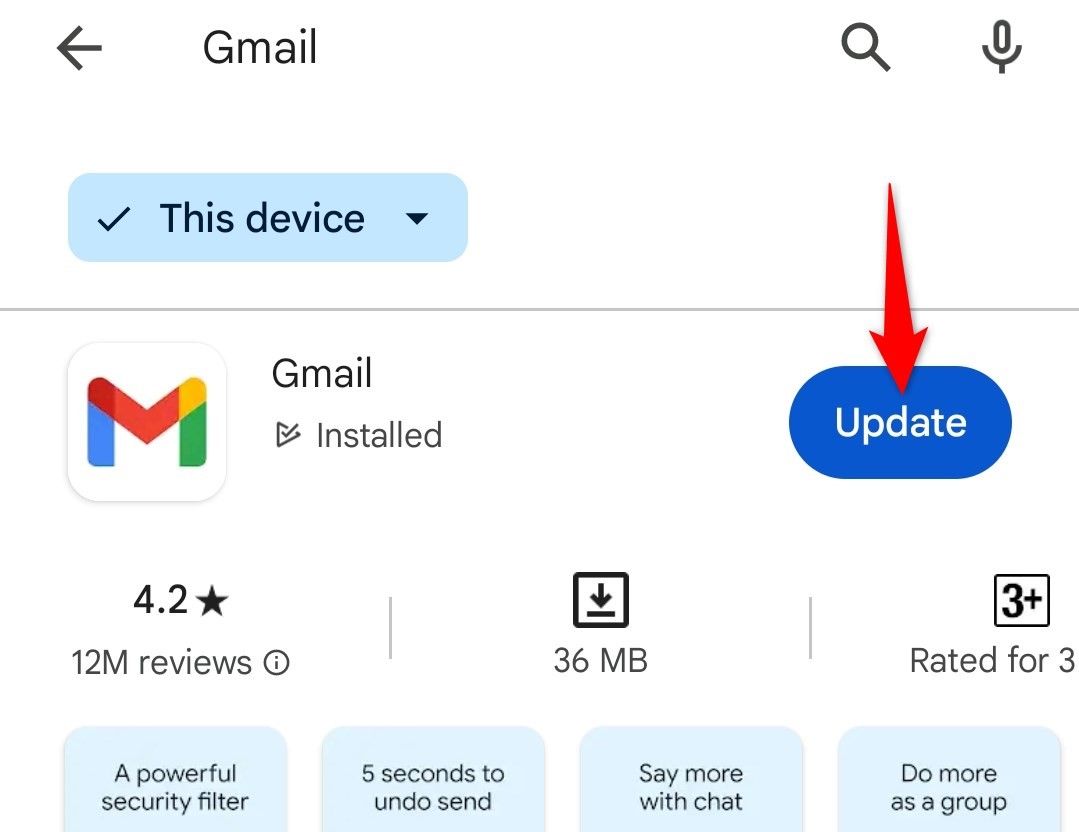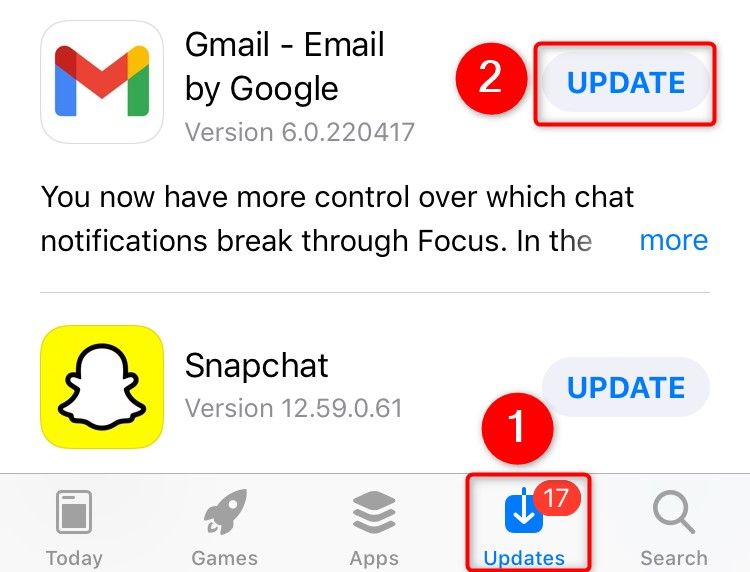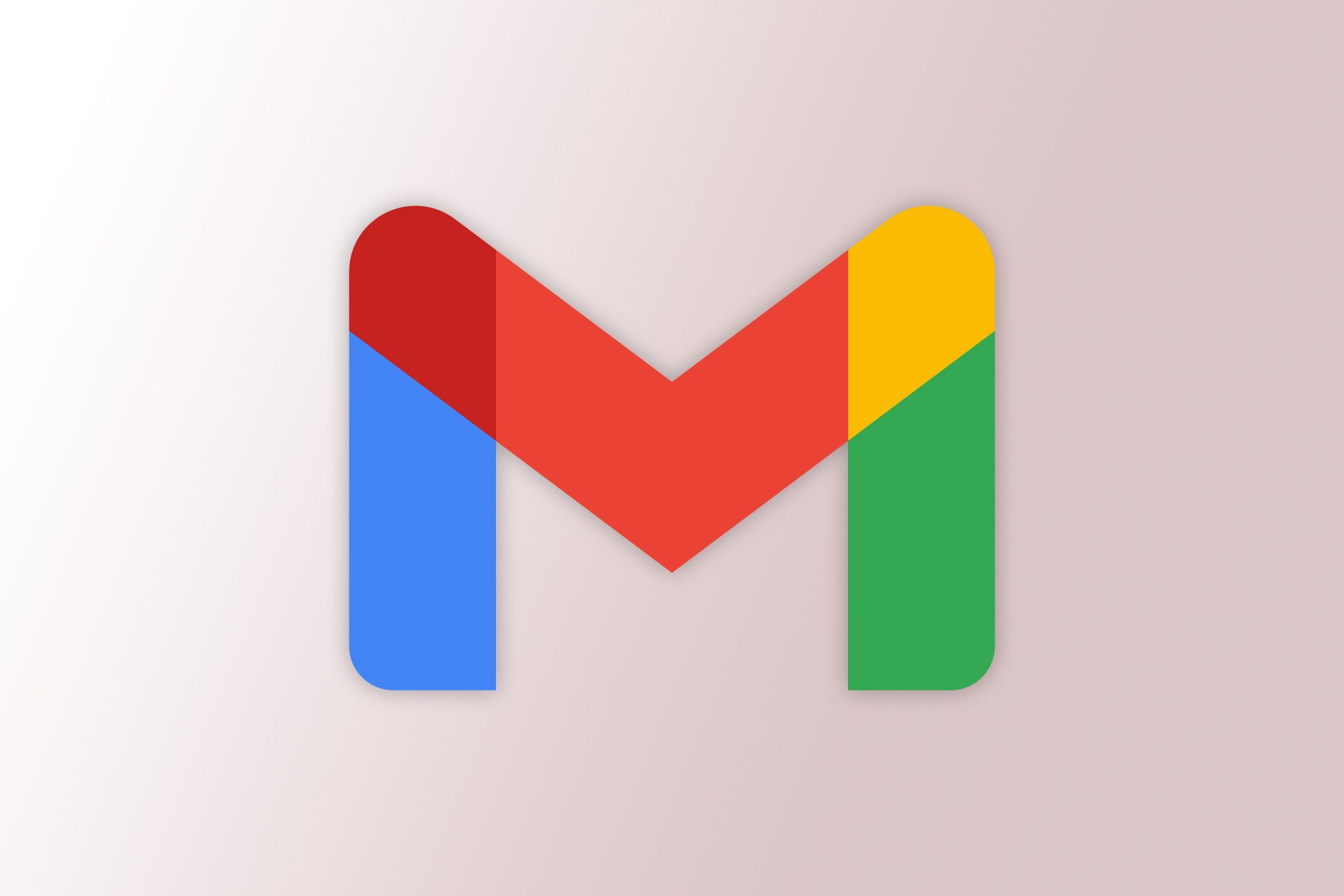
Key Takeaways
- To fix an email stuck in the outbox on Gmail for desktop, click the gear icon, navigate to See All Settings > Offline, then disable “Enable Offline Mail.”
- To fix a stuck email on Android or iPhone, tap the three horizontal lines in the Gmail app, select “Outbox,” then pull down from the top to refresh the folder.
- If those solutions don’t work, try clearing the Gmail app’s cache or updating it to the latest version.
If your emails are stuck in Gmail’s Outbox and won’t send, your internet connection may not be working, or you may have enabled Gmail’s offline mode. We’ll show you how to fix those problems on a desktop or phone, and suggest a few other things you can try to fix Gmail issues.
Check Your Phone or Desktop’s Internet Connection
If Gmail can’t send emails, check and ensure that the Internet connection for your desktop, iPhone, or Android phone is working correctly. Gmail can’t send or receive emails without an active internet connection.
To check your connection, launch a web browser on your device and open a site. If your site doesn’t load, your connection may be faulty. First, make sure you’re actually connected properly. If you’re using a wired connection, ensure that your Ethernet cable is firmly seated in your PC’s ethernet port. If you’re trying to use Wi-Fi, make sure that your Wi-Fi network is active and that you’re actually connected to it.
If you have a second phone or computer around that can be helpful in diagnosing the problem. If the second device connects to the Internet correctly then the problem is probably with the first device, and you can focus on that. First, try restarting your Windows PC, Mac, iPhone, or Android Device and see if that fixes your problem. If restarting your device doesn’t help, you’ll need to take more advanced steps to trouble your Internet connection.
If nothing on the network is working that means the problem is with your modem, router, or your Internet Service. To reboot your modem and router, unplug them for for one minute and check everything again. Make sure that all of the connections coming in and out of the modem and router are firmly seated.
If that didn’t work, the problem is likely on your Internet Service Provider’s end. You can always give them a call though—they may have more specific troubleshooting steps you can follow, or be able to tell you if they’re experiencing an outage.
Turn Off Gmail’s Offline Mode on Desktop
If you’re experiencing the issue on your desktop, ensure you haven’t enabled Gmail’s offline mode. Offline Mode keeps your emails in the Outbox folder until you’ve disabled it. To fix a problem caused by offline mode, disable it using the following instructions.
Open a web browser on your desktop and launch Gmail.com. Sign in to your account, select the gear icon in the top-right corner, and choose “See All Settings.”
Select the “Offline” tab at the top of the screen, then turn off the “Enable Offline Mail” option. Click “Save Changes” to apply the setting change.
Reload the Gmail site in your web browser.
Refresh Gmail’s Outbox Folder on Your iPhone or Android Phone
You can force Gmail to send any pending emails by refreshing the Outbox folder.
To fresh the Outbox folder, launch the Gmail app on your phone, then tap the hamburger menu (three horizontal lines) in the top-left corner.
In the open menu, select “Outbox.”
In Outbox, pull down from the top of the folder. This refreshes your folder items, sending any pending emails.
 Clear Gmail’s App Cache on Android
Clear Gmail’s App Cache on Android
If your issue persists, your Gmail app’s cached files may be corrupted. Cached files improve the performance of apps on your phone (and computer) by saving assets locally, to your device, rather than downloading them from the Internet every single time you open the app. Different apps cache different kinds of files, since each app has different needs, though images and code are quite common.
When cached files become corrupted, you may experience any number of issues with an app.
In this case, you need to clear your app’s faulty cache files. This doesn’t delete your account data in the app, and the app will rebuild these files as you use it. Note that you can only clear an app’s cache files on Android. On an iPhone, you’ll have to remove and reinstall the app to delete the app’s cached files.
To start, on your Android phone, head into Settings > Apps > Gmail > Storage. Here, tap “Clear Cache.”
Close Settings and relaunch your Gmail app.
Update Gmail on Your iPhone or Android Phone
If your Gmail app is outdated, bugs present in that older version might be why you can’t send emails. If that is the case, updating the app to the latest version will probably fix your issue.
To update Gmail on Android, launch Google Play Store, find “Gmail”, and tap “Update.” If you don’t see the “Update” button, your app is already up to date.
To update the Gmail app on an iPhone, open App Store, tap “Updates” in the bottom bar, and choose “Update” next to “Gmail.” If you don’t find Gmail on the “Updates” screen, your app is already updated.
Though rare, it is also possible that the problem is with the Gmail app itself rather than a problem on your end. If you’ve gone through these steps and the Gmail app still isn’t working correctly, you should check app reviews on the App Store or Play Store to see if others are also experiencing issues after a recent update. It is also possible, albeit unlikely, that the Gmail servers are experiencing an issue. In either case, there is nothing you’ll be able to do other than wait for Google to roll out a fix.

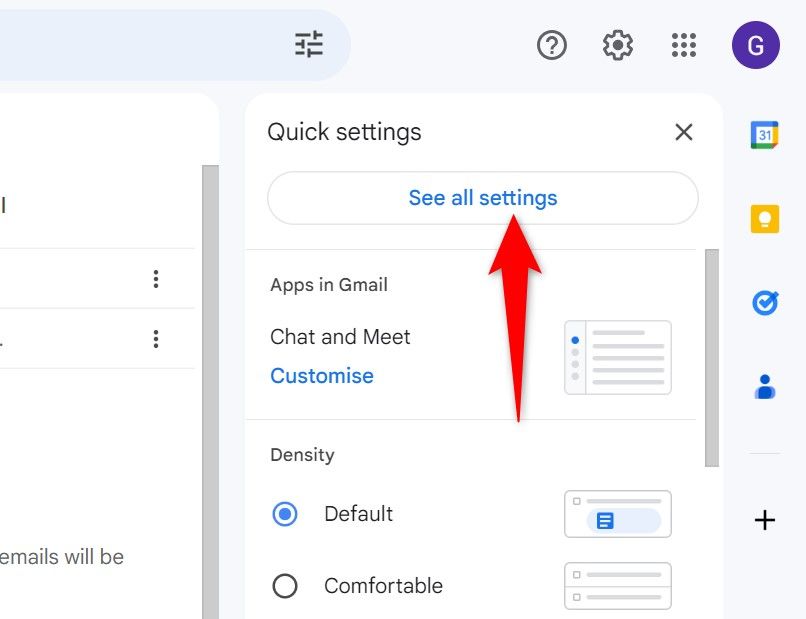
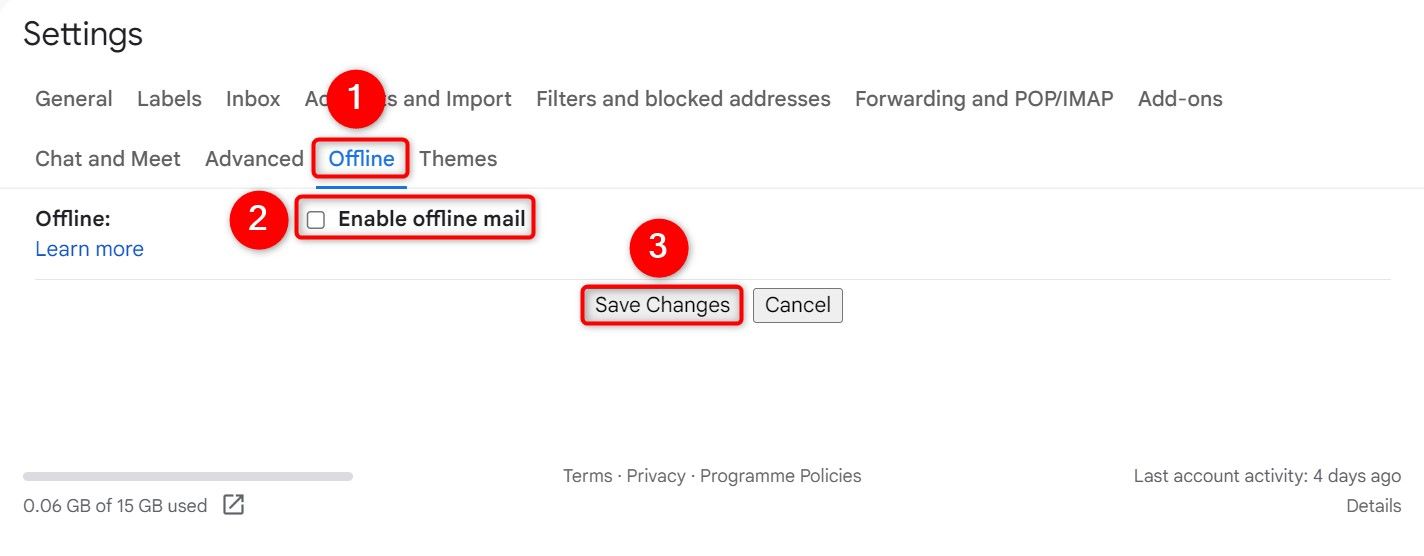
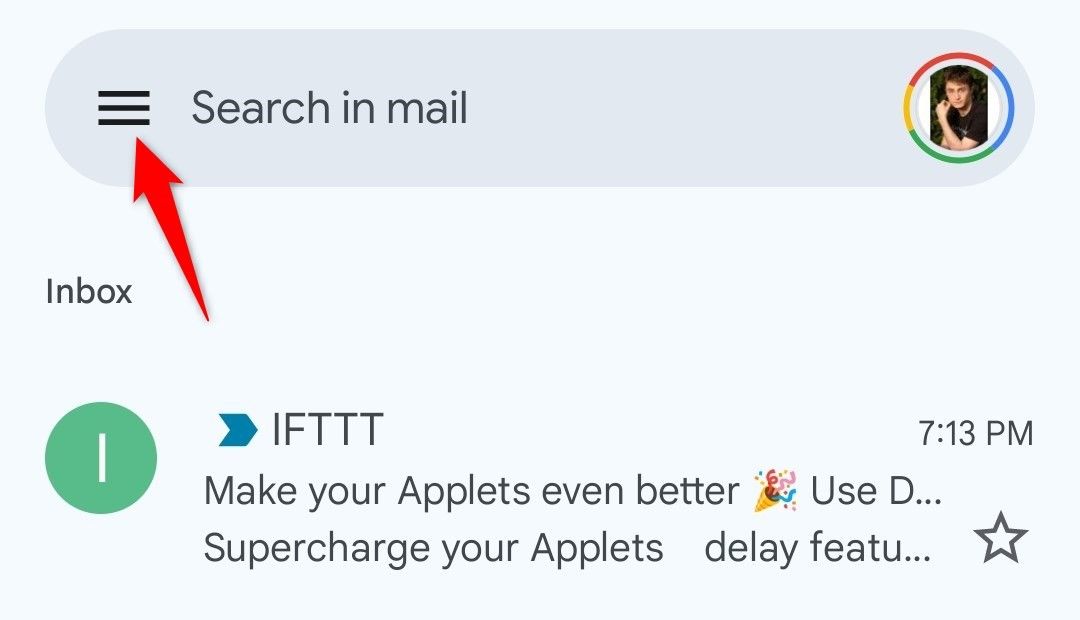
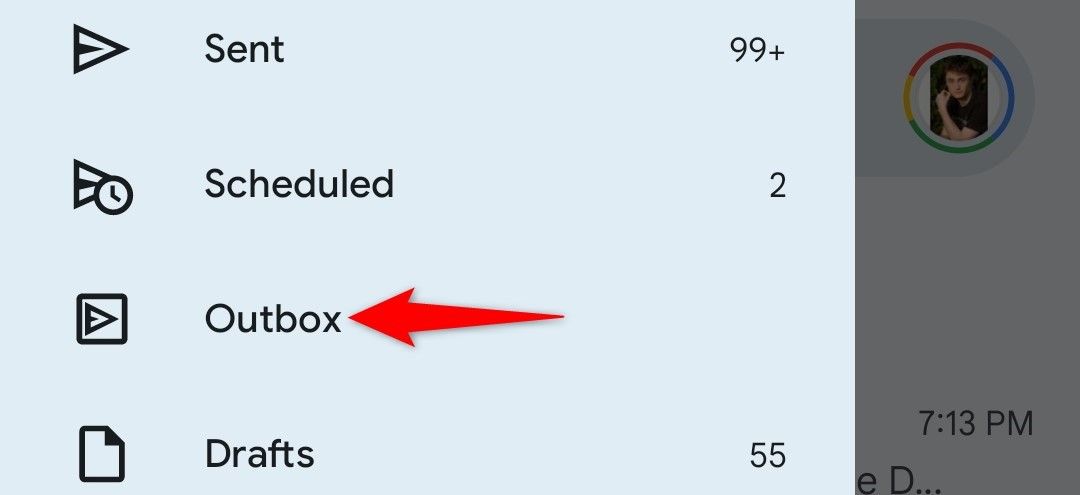
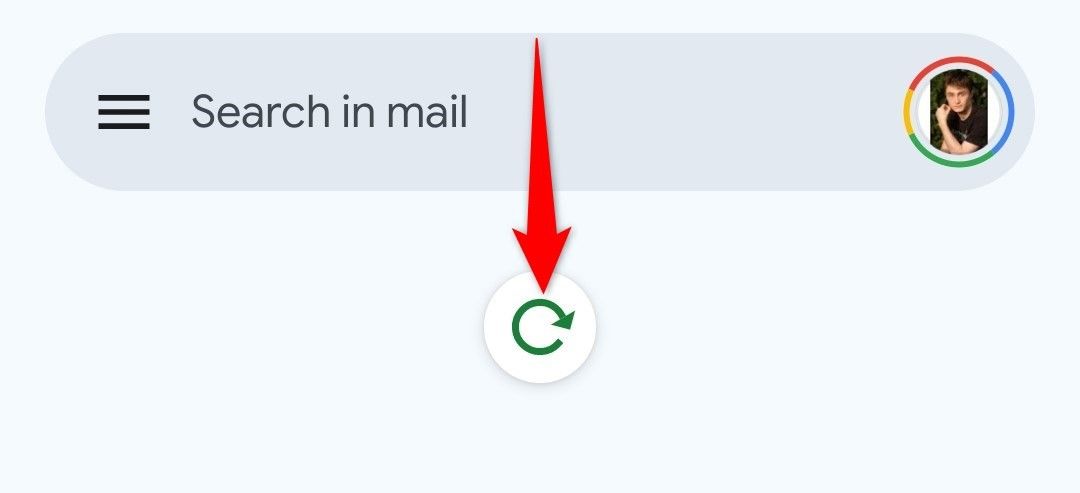 Clear Gmail’s App Cache on Android
Clear Gmail’s App Cache on Android