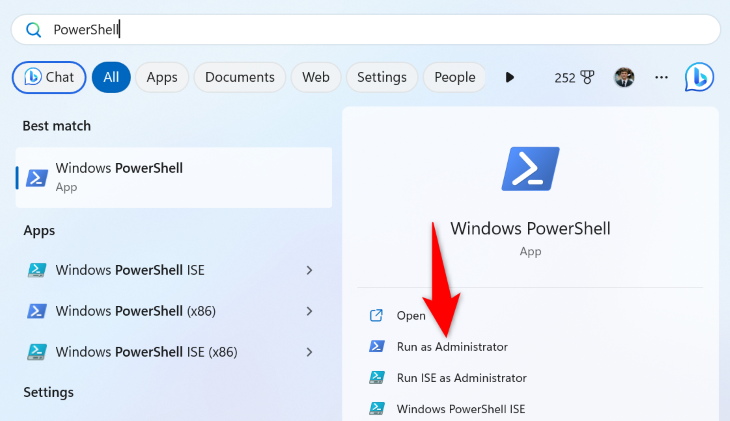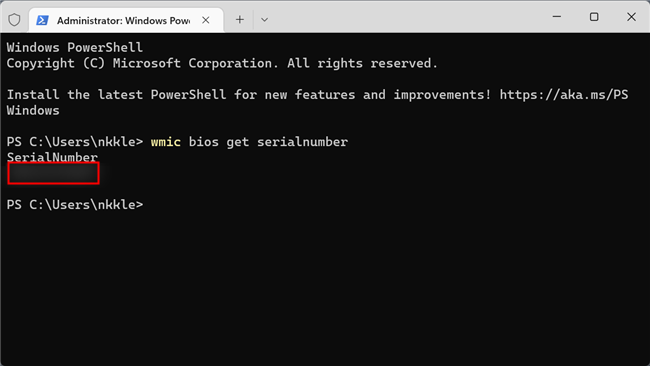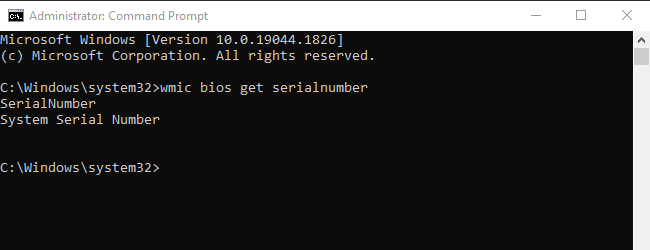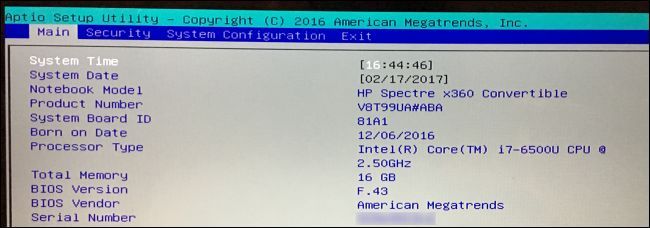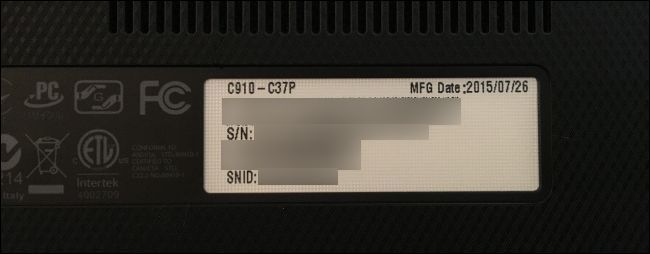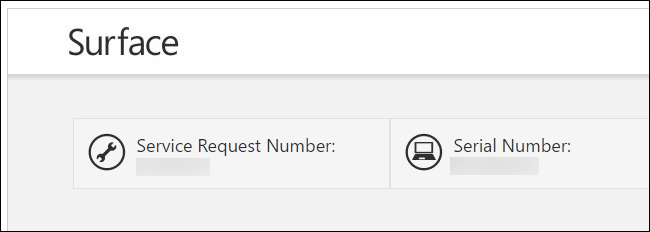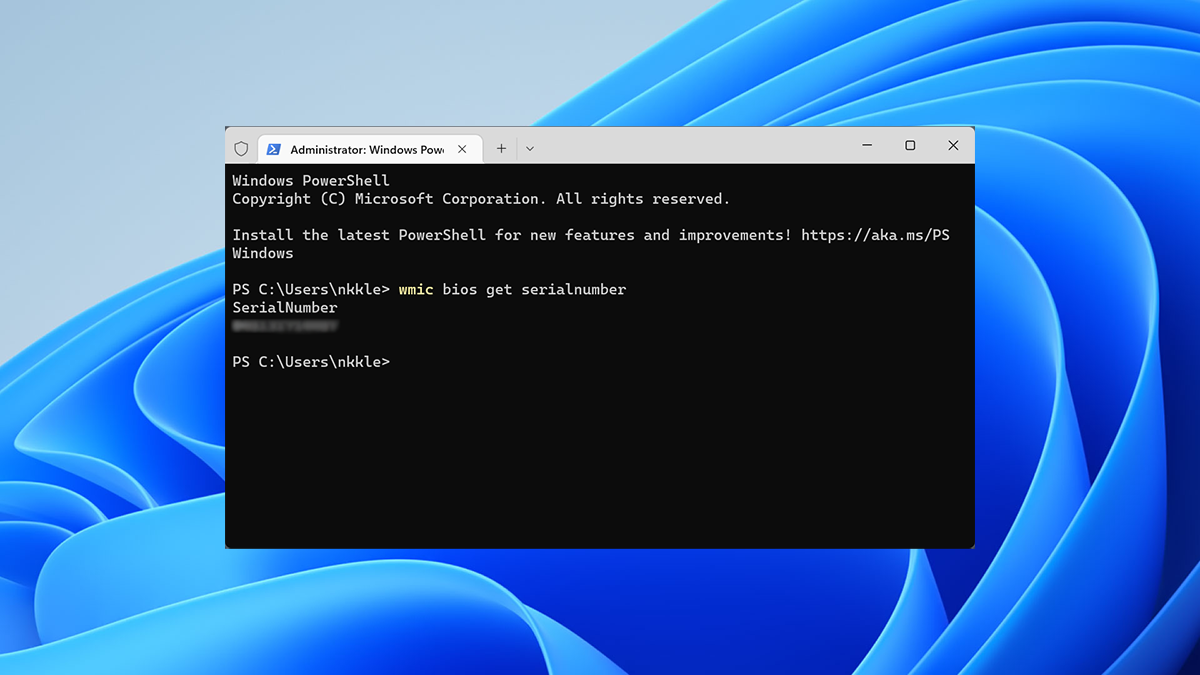
Quick Links
- Find the Serial Number On the PC’s Hardware, Box, or Elsewhere
Key Takeaways
- Open Command Prompt or PowerShell and enter “wmic bios get serialnumber” to find your PC’s serial number.
- Windows and System Information won’t display your PC’s serial number.
- If the command doesn’t work or you can’t access Windows, check the BIOS settings or look for a sticker on the hardware, box, or documentation.
Windows doesn’t display your PC’s serial number anywhere in its interface, and neither do popular system information tools. But you can often find a PC’s serial number with a simple command, a peek in your BIOS, or on the hardware itself.
Run the WMIC Command
Open a Command Prompt or PowerShell window to get started. On Windows 11, Windows 10, or Windows 8, right-click the Start button and select “Command Prompt,” “PowerShell,” or “Windows Terminal.” On Windows 7, press Windows + R, type “cmd” into the Run dialog, and then press Enter.
At the Command Prompt, type the following command and then press Enter:
wmic bios get serialnumber
You’ll see the computer’s serial number displayed beneath the text “SerialNumber”. This command uses the Windows Management Instrumentation Command-line (WMIC) tool to pull the system’s serial number from its BIOS.
If you don’t see your PC’s serial number, blame your PC’s manufacturer. The number will only appear here if the PC manufacturer saved it to your computer’s BIOS or UEFI firmware. PC manufacturers don’t always fill in the number properly. In that case, you’ll see something like “0,” “To be filled by O.E.M.” or blank space instead of an actual serial number.
This is also true if you built your own PC because the PC itself won’t have a serial number. However, you can look up the serial number of your motherboard and other components.
Check the BIOS
You may also be able to find the serial number in the BIOS or UEFI firmware settings screen. This technique won’t get you a serial number if the wmic command didn’t, since the command pulls the serial number from the BIOS. However, checking the BIOS could be helpful if you can’t actually sign into Windows to run the wmic command.
Access the BIOS or UEFI firmware settings screen and look around for a “Serial Number” somewhere on a system information screen. It’ll be in a different place on different PCs, but you can usually find it somewhere on the “Main” or “System” screen.
Find the Serial Number On the PC’s Hardware, Box, or Elsewhere
If you don’t see a serial number after running the wmic command — or if you just can’t turn the PC on or don’t have access to it — there are several other places you might find the serial number:
- If you have a laptop, flip it over. On some laptops, you’ll see the number on a sticker. On others, you’ll see the number printed directly on the metal or plastic the laptop is made from. If your laptop has a removable battery, the serial number is sometimes on a sticker inside the battery compartment, under the battery.
- If you have a desktop PC, look at the back, top, or side of the case for some sort of sticker. The number may also be on a sticker inside the case, so you might have to open it up.
- If you can’t find the serial number on the PC itself, look online for instructions specific to your model. The manufacturer’s website should tell you exactly where to look.
- If you registered your PC with the manufacturer or received warranty service, the serial number should be included in the registration documentation, warranty service receipt, or email confirmation for the service.
- If you still have the original product box, it usually has the serial number printed on it — often on the same sticker with the bar code.
- If you purchased the PC online or in store, the serial number may be printed on the physical or email receipt you received.
And if you just can’t find your serial number at all, don’t give up hope. If you have proof of purchase, the manufacturer still may be able to help you with whatever service you need and may even be able to find out the serial number for you.