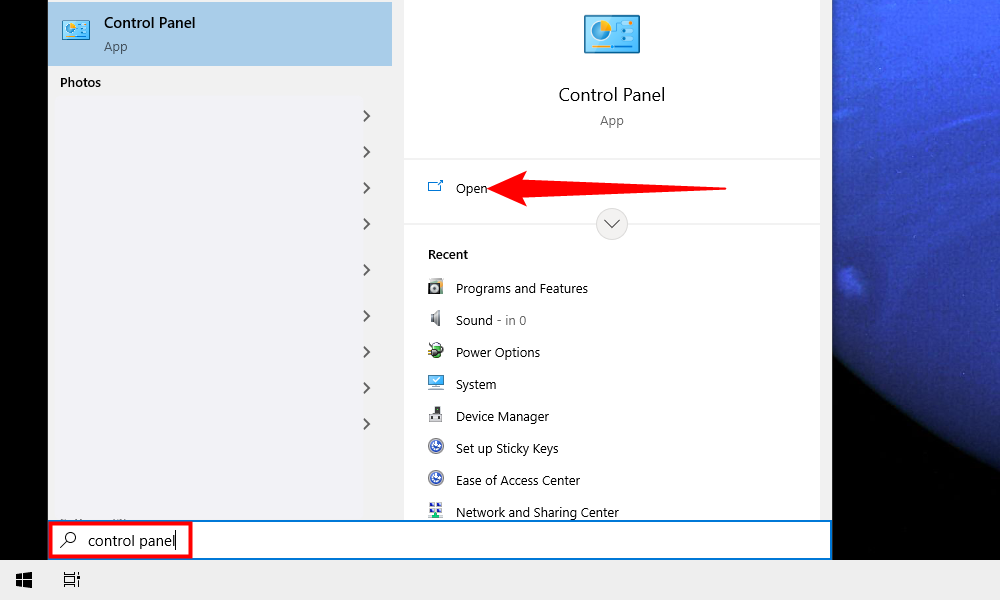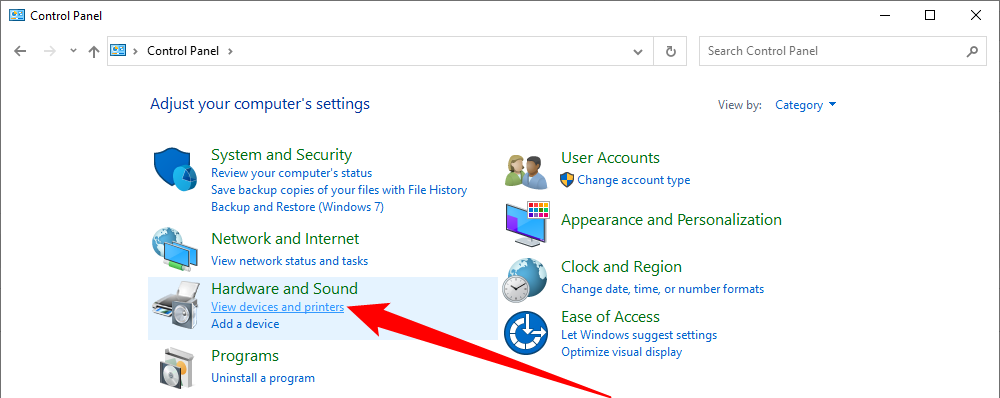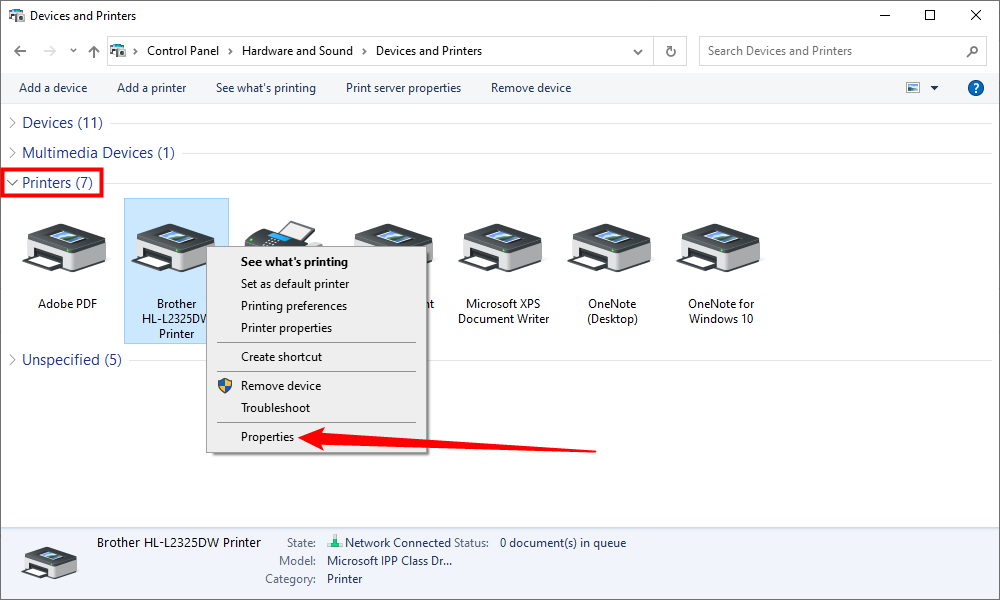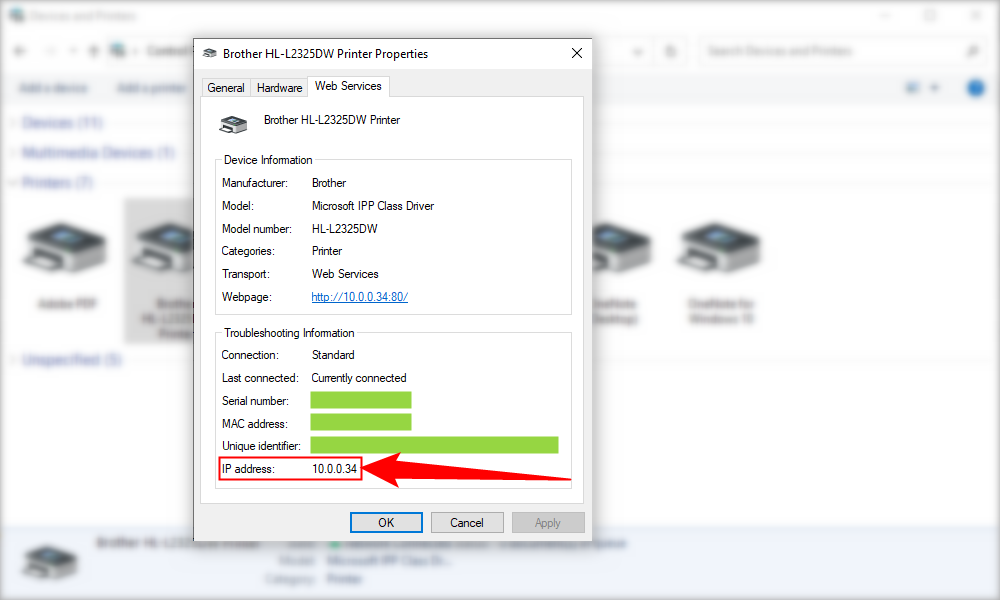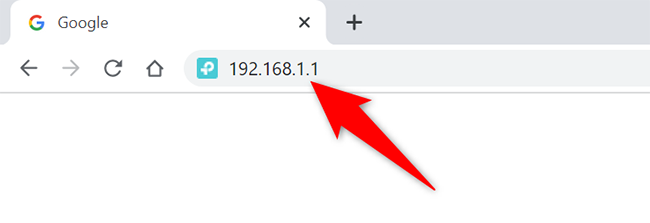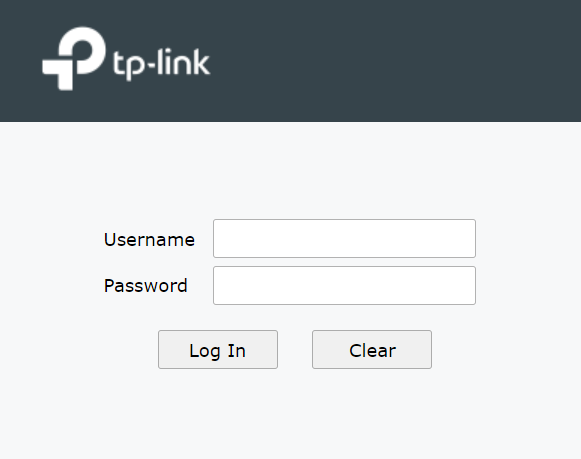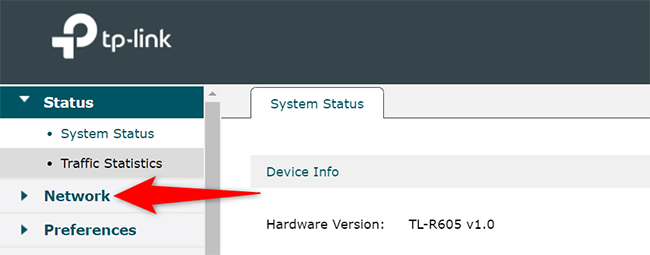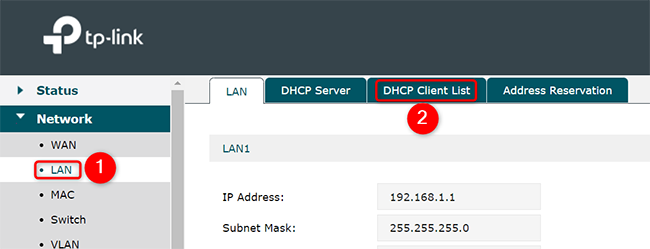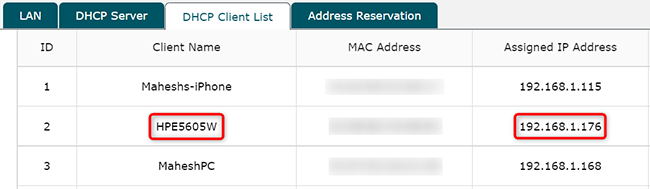Key Takeaways
- To find your printer’s IP, open Control Panel, go to “View Devices and Printers,” then select your printer’s icon and click “Properties” to find the IP address in the “Web Services” tab.
- Alternatively, access your router’s settings page by entering its IP address in a web browser, then go to “Network” and click “LAN” to find the printer’s IP address in the “DHCP Client List” tab.
If you have a network printer connected to your Windows 10 PC and you’d like to configure or troubleshoot it, you will have to find your printer’s IP address. Here are several ways to do it.
If you have installed the drivers for your printer on your PC already, use the Control Panel method to find the printer’s IP address. If you have yet to install your printer, use the router method below — or you can potentially check the printer itself.
Find Your Printer’s IP Address in Control Panel
To view your installed printer’s IP address in Windows 10, first, open Control Panel. Do this by accessing the “Start” menu, searching for “Control Panel,” and clicking it in the search results.
In Control Panel, under the “Hardware and Sound” section, click “View Devices and Printers.”
On the “Devices and Printers” window, in the “Printers” section, find your printer. Right-click its icon and select “Properties” from the menu.
On the printer’s “Properties” window, at the top, click the “Web Services” tab. At the bottom of this tab, next to “IP Address,” you can see your printer’s IP address.
Write it down so you don’t forget. When you’re done, click “OK.”
By the way, if your printer allows web tweaking, you can enter this IP address in your web browser to access its settings page.
Find Your Printer’s IP Address From Your Router
If you have yet to install the drivers for your printer, or if you have already installed the drivers but you don’t want to use Control Panel, use this router method to find your printer’s IP address.
This method gives you access to a list of all the devices connected to your network, including your printer. Keep in mind that the steps will be slightly different depending on your router model, but you will get the general idea.
To start, find your router’s IP address and enter it in a web browser on your PC. This will open your router’s settings page.
For most routers, you can access the settings page by entering “192.168.1.1” or “192.168.0.1” as the IP address.
Your router’s login page will open. Here, enter the username and password for your router to log in. If you have forgotten your router’s password, reset it.
When the router’s settings page opens, in the sidebar on the left, select “Network.”
In the expanded “Network” menu, click “LAN.” Then, in the pane on the right, click the “DHCP Client List” tab.
You can now see a list of all devices connected to your network, including your printer. Find your printer using a matching name. For example, if your printer is from HP, you will see “HP” in the list.
Next to your printer, you will see its IP address.
And that’s how you go about locating your printer on your network using your router. It’s very helpful when setting up and fixing issues with your printer.
Find Your Printer’s IP Address From Your Printer
You can also potentially find your printer’s IP address using a display and buttons on the printer itself. But to do that, you’ll probably need to consult your printer’s manual. Most network-connected printers include a small screen and a menu button for viewing status or changing settings. While navigating the menus on the screen, look for options such as “Network” and “Info,” “Status,” or “IP Address,” and you might find it. Good luck, and happy printing!