
You could have dozens of copies of the same images in your Photos library, taking up space on your phone and in your iCloud account. Luckily, Apple offers an easy-to-use little tool that lets you find duplicate photos and delete the copies, all right from the Photos app.
Update: In iOS 16.4, released today, duplicates will now be detected between Shared iCloud Photo Libraries. If you have this set up, check for duplicates again — there’s likely to be hundreds more after updating.
These types of duplicate images can accumulate more quickly than you might expect. They arise if you make a copy of a photo to edit, if you screenshot a photo to bump it to the top of your Camera Roll, or if you and your partner both upload the same picture to your Shared iCloud Photo Library. In fact, I found hundreds of duplicates in my own carefully curated library.
It’s a surprisingly sophisticated feature that took Apple engineers a fair amount of smarts to cook up (more on that later). Here’s how to use Apple’s duplicate image remover and get rid of all those unnecessary files.
Remove duplicate photos on iPhone, iPad and Mac
To use this new feature in the Photos app, you need to install iOS 16 (or macOS Ventura), which Apple released last year. iOS 16 is compatible with every iPhone released in 2017 and later: the iPhone 8, X, XS, 11, 12, 13, 14 models and iPhone SE (both second and third generation).
This feature was updated to detect duplicates in Shared iCloud Photo Libraries in iOS 16.4, released March 27, 2023.
Delete duplicate photos on your iPhone and iPad
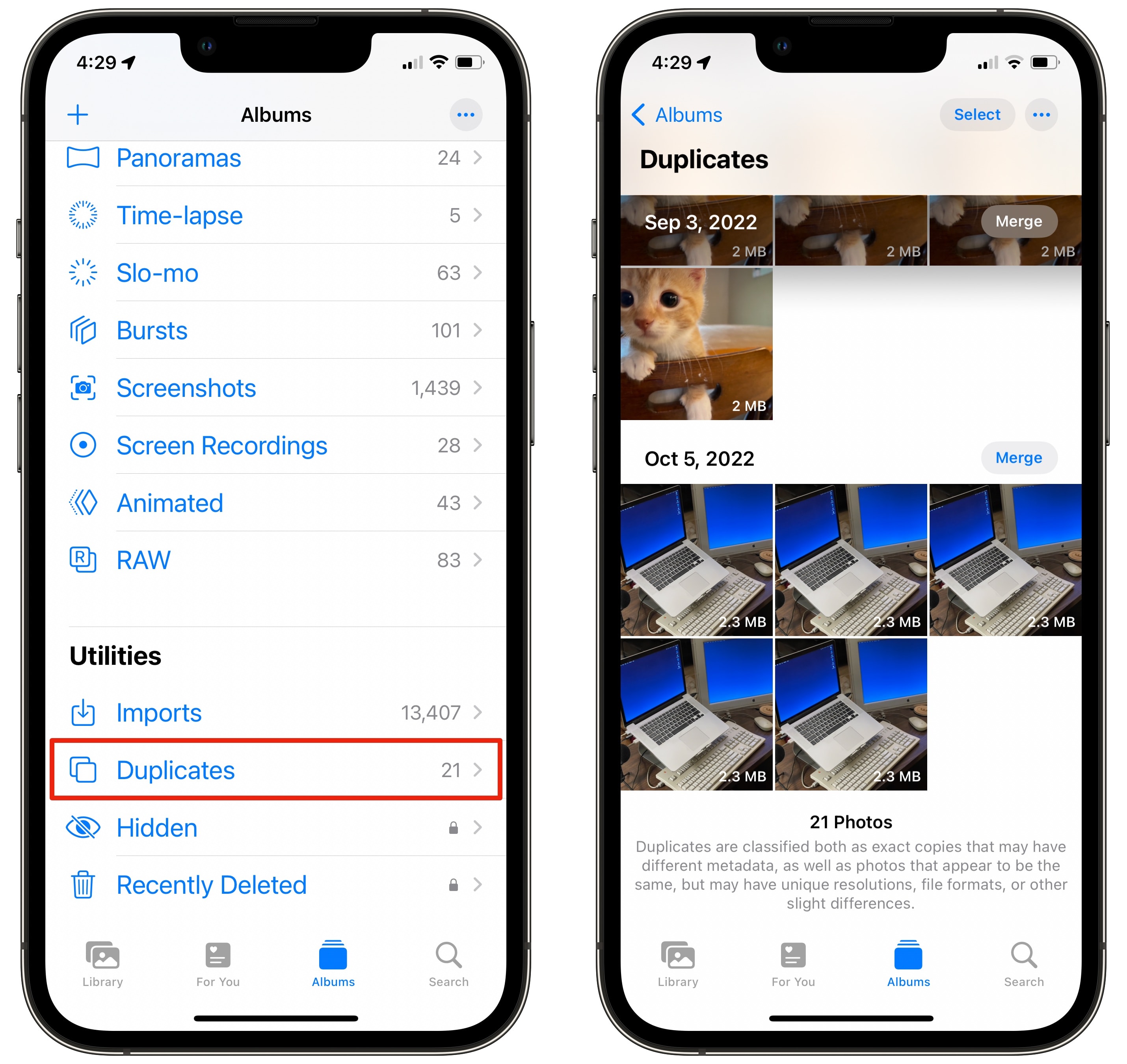
Screenshot: D. Griffin Jones/Cult of Mac
First, open the Photos app on your iPhone and go to the Albums tab. Scroll to the very bottom and tap on Duplicates. Once you’re there, you’ll be able to see all the duplicate photos it can find.
If you don’t see it, it could be that you don’t have any duplicates at all. Hooray!
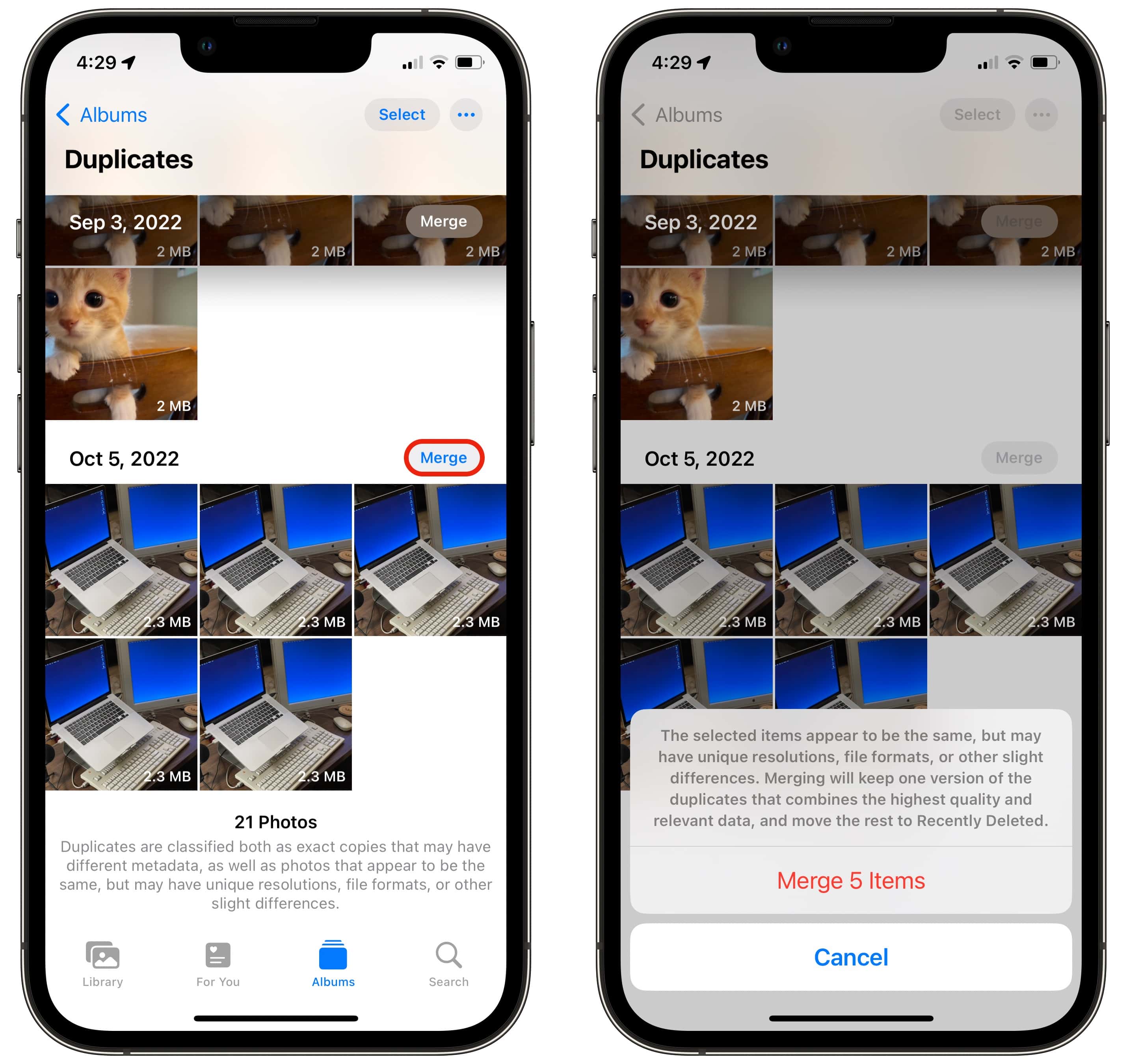
Screenshot: D. Griffin Jones/Cult of Mac
If you do see some duplicates, just tap Merge to condense all the matching images down to one. You’ll see a small popup that says, “The selected items are exact copies that may have different metadata. Merging will keep one version of the duplicates that combines the highest quality and relevant data, and move the rest to Recently Deleted.”
Tap Merge X Exact Copies to delete the duplicates.
If it’s not completely confident that the pictures are exact copies, you’ll get a slightly different message: “Duplicates include both exact copies that may have different metadata, as well as photos that appear to be the same, but may have unique resolutions, file formats, or other slight differences.” You’ll be given the choice to Merge X Exact Copies Only, which will only merge exact matches; or to Merge Y Items which will merge everything you’ve selected.
In my experience, there were no false positives. Everything it wanted to merge was still merge-able. And it’ll always choose to keep the highest-quality version of a photo.
Whichever option you choose, you’ll be able to find the one original copy back in your Library tab; the duplicates will go to the bottom of Recently Deleted, and the set will disappear from the Duplicates page.
Select a lot of photos faster
If you have hundreds and hundreds of duplicates to merge, you might find that it’s really slow tapping Merge for every single pair. But you don’t just want to tap Merge All, in case you miss something.
Luckily, there’s another option that will let you merge a bunch at once, while still getting a preview of what you’re doing before you tap the big red button.
Tap Select in the top-right corner. Then, tap on a picture, drag your finger to the side, and drag it to the top of the screen. Keep holding down — your phone will start scrolling upwards, selecting as it goes. You can get a preview of the duplicates as they scroll by, and you can still get a bunch done at once.
Just release your finger and tap Merge (X) at the bottom of the screen whenever you’re ready.
Delete duplicate photos on your Mac
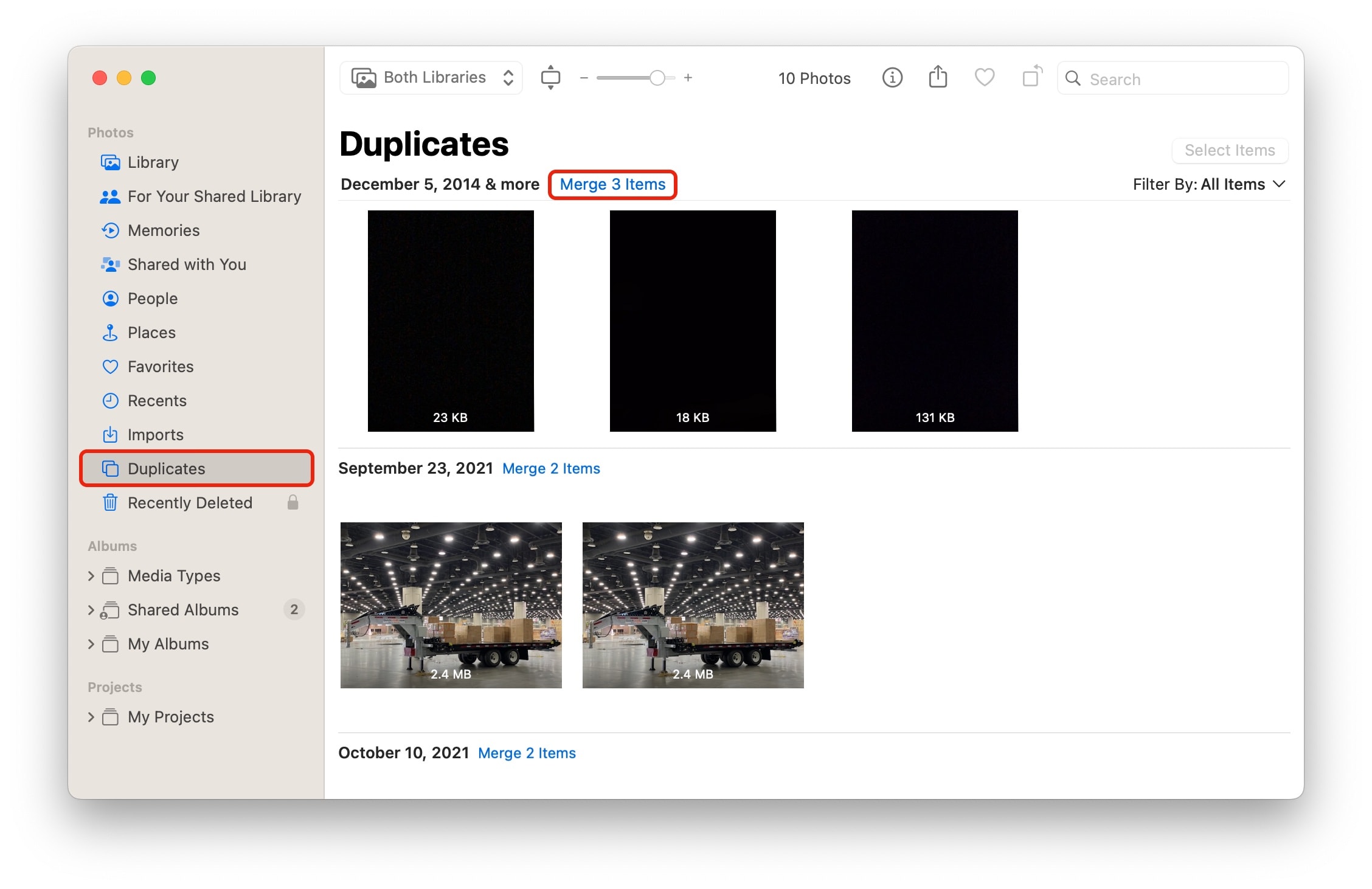
Screenshot: D. Griffin Jones/Cult of Mac
Performing the same duplicate-destroying operation works much the same way on a Mac. First, open the Photos app on your Mac. You might need to wait for your Photo library to sync if you haven’t opened Photos.app in a while.
Once it loads, you can find the Duplicates section in the sidebar. Click Merge X Items above each section to delete the duplicates.
How Apple’s duplicate image detection works
Duplicate detection was a nuanced computer science problem Apple engineers had to solve. I had the opportunity to speak with one of the engineers that worked on this feature last summer.
Duplicate detection can’t just compare superficial data like file size or resolution — it needs to check if you have both a full-quality and a lower-quality copy of the same image. Plus, it needs to figure out if you’ve made edits to a copy of a photo, and determine which one you might want to keep.
The ability to delete duplicate photos was necessary for Apple to properly implement iCloud Shared Photo Library (a feature I fully recommend looking into for families and close friends). My wife and I turned on our shared library, but of course, both of our personal libraries were littered with the same pictures we sent to each other in the years before this feature.
With duplicate detection, I’m confident that our new unified library doesn’t contain 12 copies of that one picture of our dog we both like, or two full sets of all our wedding photos taking up space.
Note: We originally published this post on January 25, 2023. It has been updated and republished to reflect the changes in iOS 16.4.






