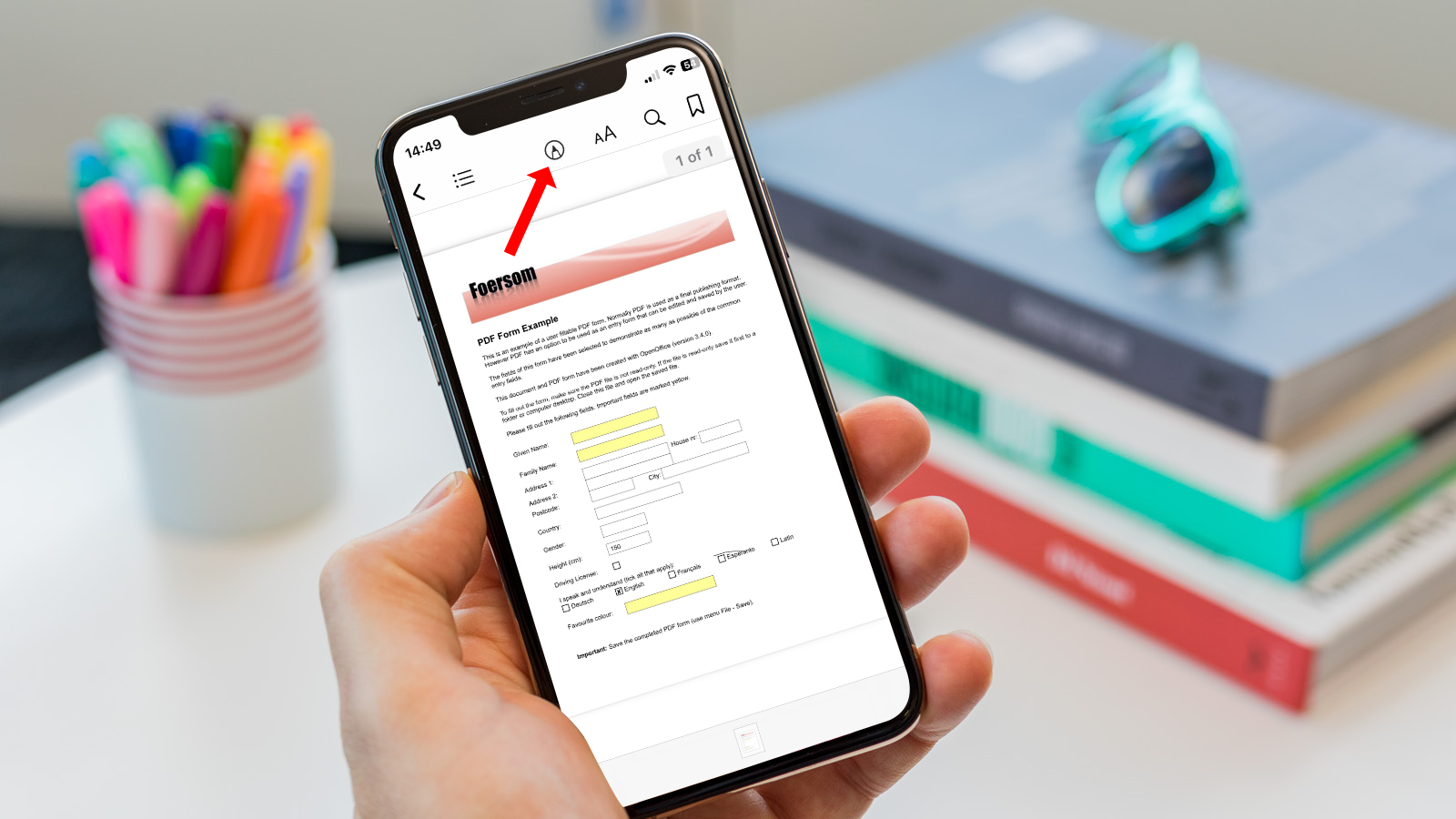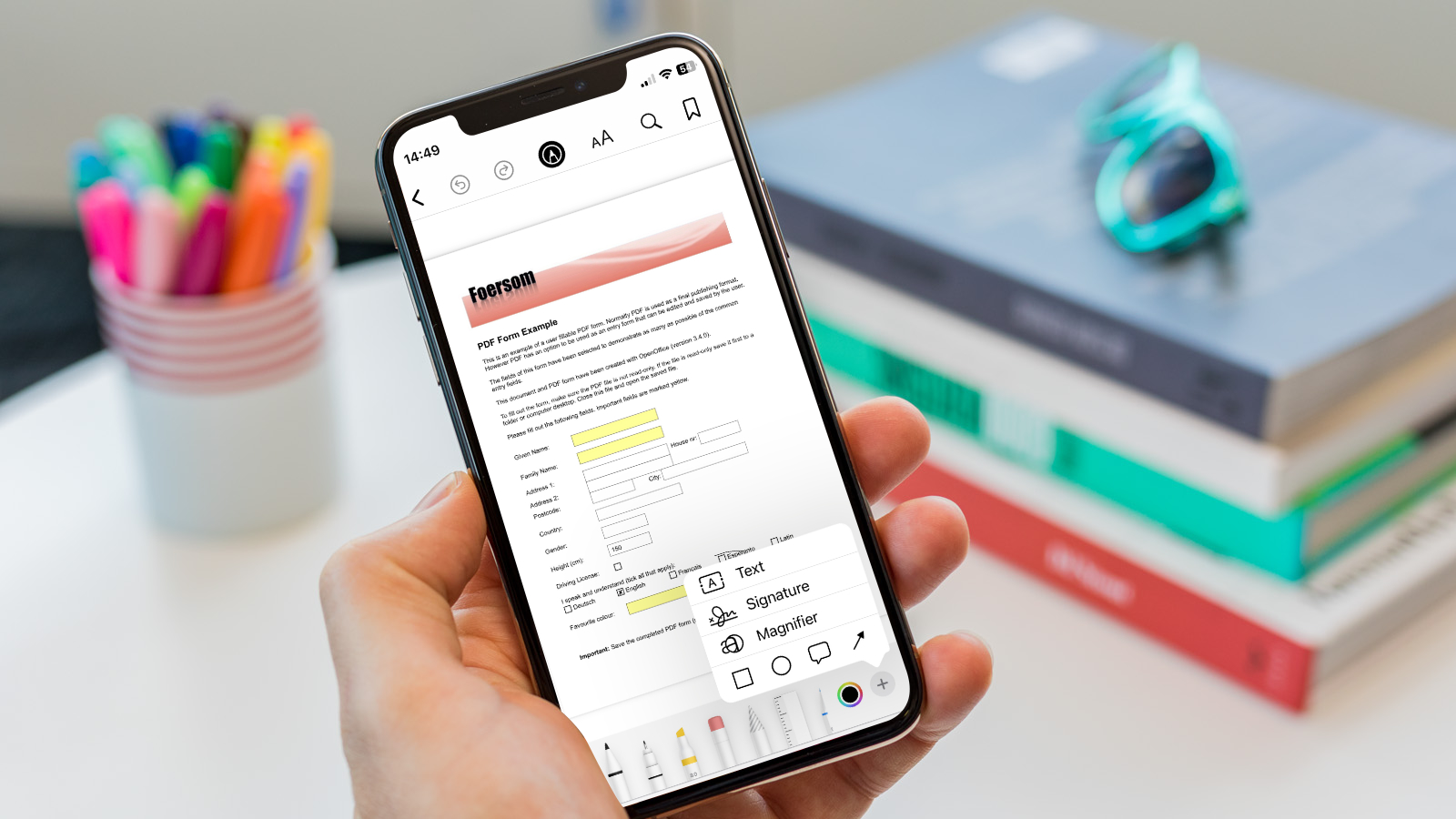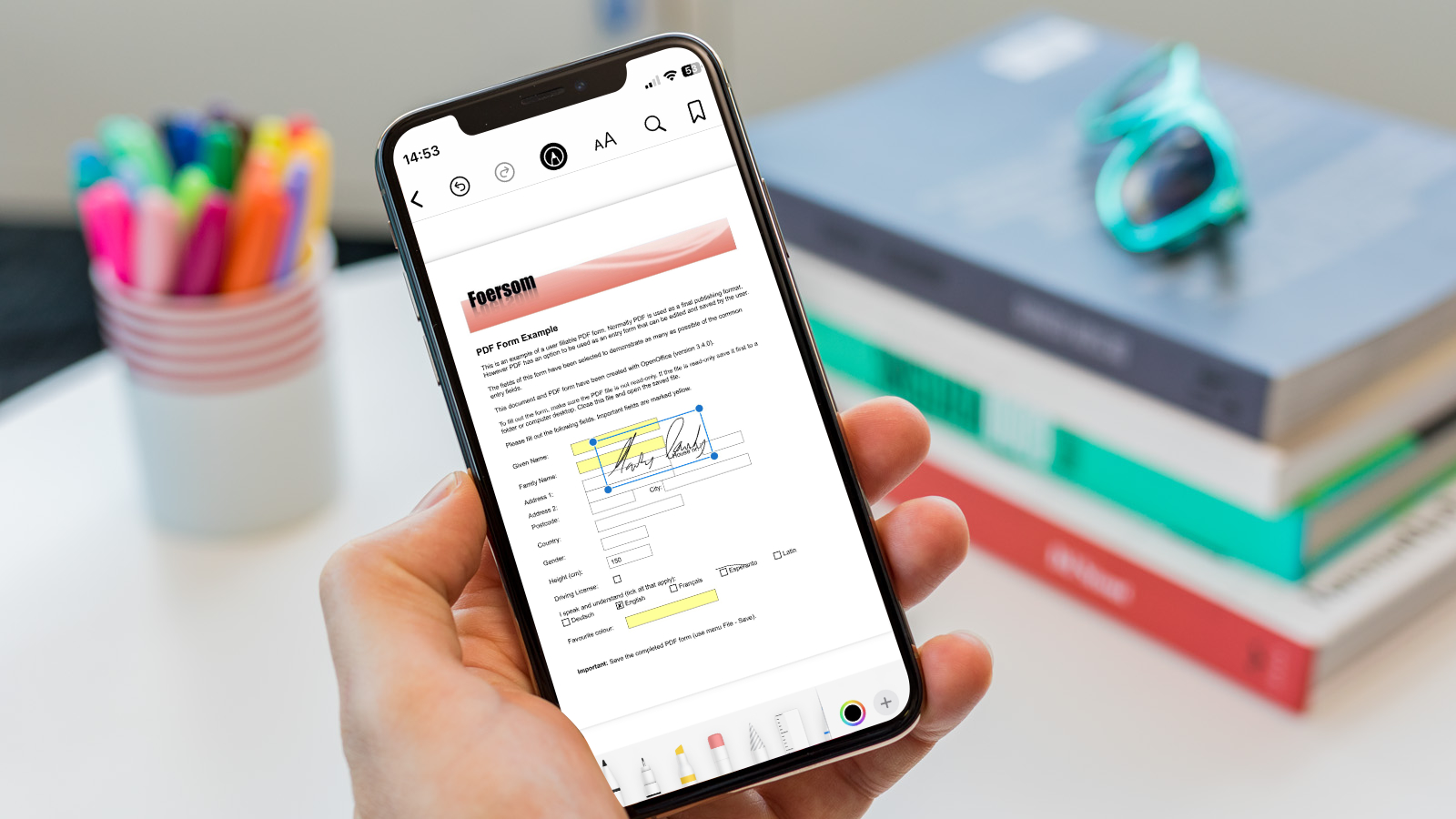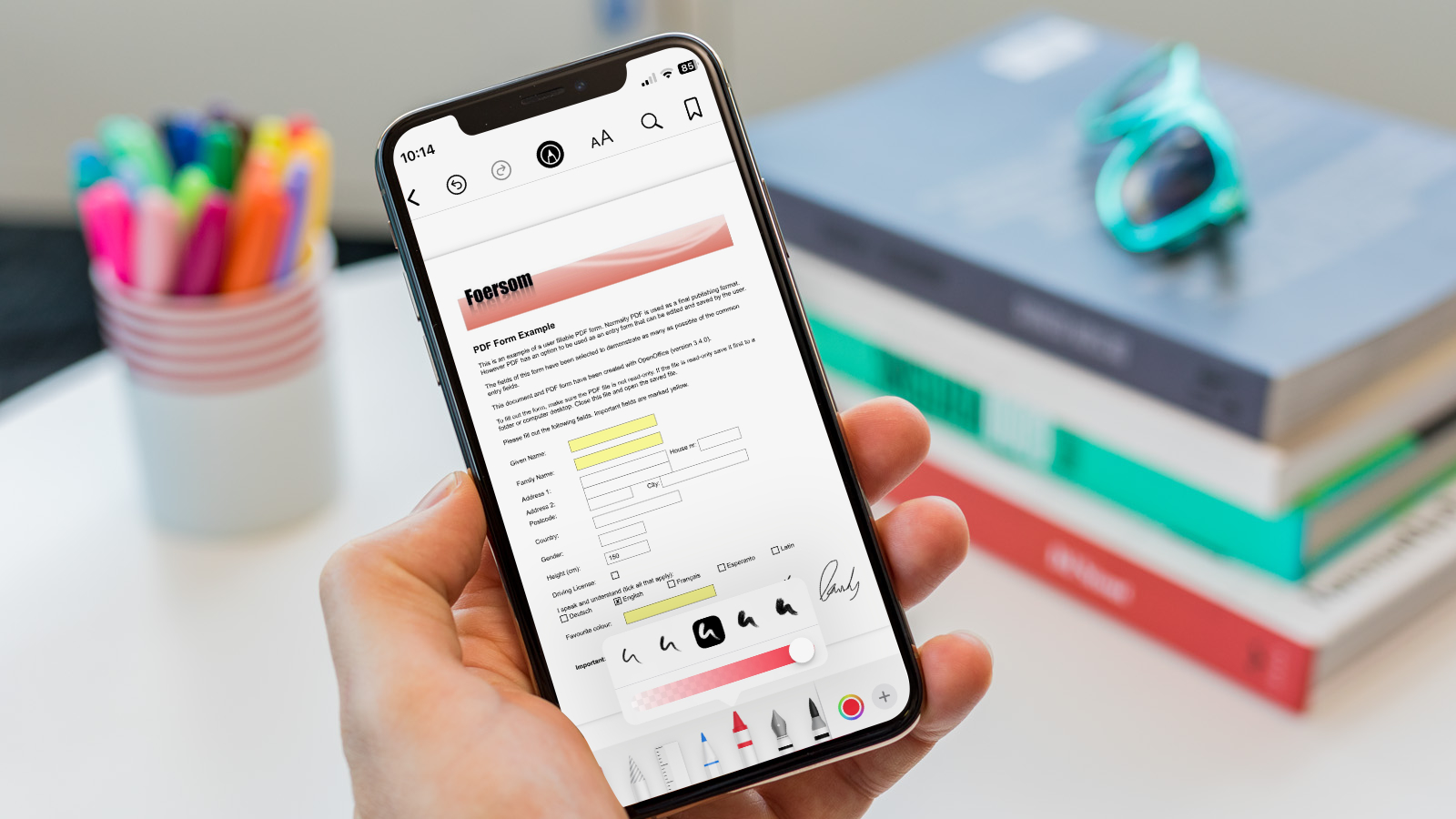PDFs might seem like a blast from the past, but they are still in heavy use when filling in official forms, online submissions, and various other documentation. Interacting with them can seem like a pain, with some people resorting to printing them off to fill them in, then scanning the finished document to email it to the recipient.
But, you don’t have to go through that convoluted process. You can open and edit PDFs on your iPhone with ease using the markup tools that are built into iOS. Just open the PDF on your iPhone and access the markup tools via either the pen icon or the icon that looks like a pen and a box with three dots. Here you will find drawing tools as well as the ability to select a block to add text to.
We’ll run through these free tools provided by Apple below and also recommend a few third-party apps for a bit more flexibility. Read on to find out how to use Apple’s tools to edit a PDF on iPhone.
Create or open the PDF on your iPhone
Before you’re able to edit a PDF, you need to locate and open it. The PDF might have been emailed to you, in which case, you can click on the PDF in the email to open it on your iPhone.
Alternatively, the PDF might be on a webpage. Click on the PDF to open it and edit. When you are finished the PDF can saved and then found in the Files app on your iPhone – just search in Recents to find the PDF.
Or you might even need to save the page as a PDF yourself, in which case follow these steps:
- Open the webpage or document you wish to turn into a PDF.
- Choose the Share option (the box with an arrow at the bottom of the screen).
- From the share sheet that appears, swipe across the app icons and select the Books icon.
- The PDF will be created and it will be saved as a PDF in Apple Books.
There are alternative ways to create a PDF on an iPhone here: How to make a PDF on iPhone.
Once you have the PDF file on your iPhone, select it you are ready to read or edit the contents.
Want help scanning in a PDF so you can fill in? Here’s how to scan documents on iPhone.
Adding a signature to a PDF on iPhone
One of the most common ways that people need to edit PDFs is to add a signature. This could be to sign a contract agreement or anything that requires you to prove your compliance with what’s in the document. Thankfully, this is easy on iPhone.
Open the PDF and then select the Edit button (this looks like a circle with a pen inside).
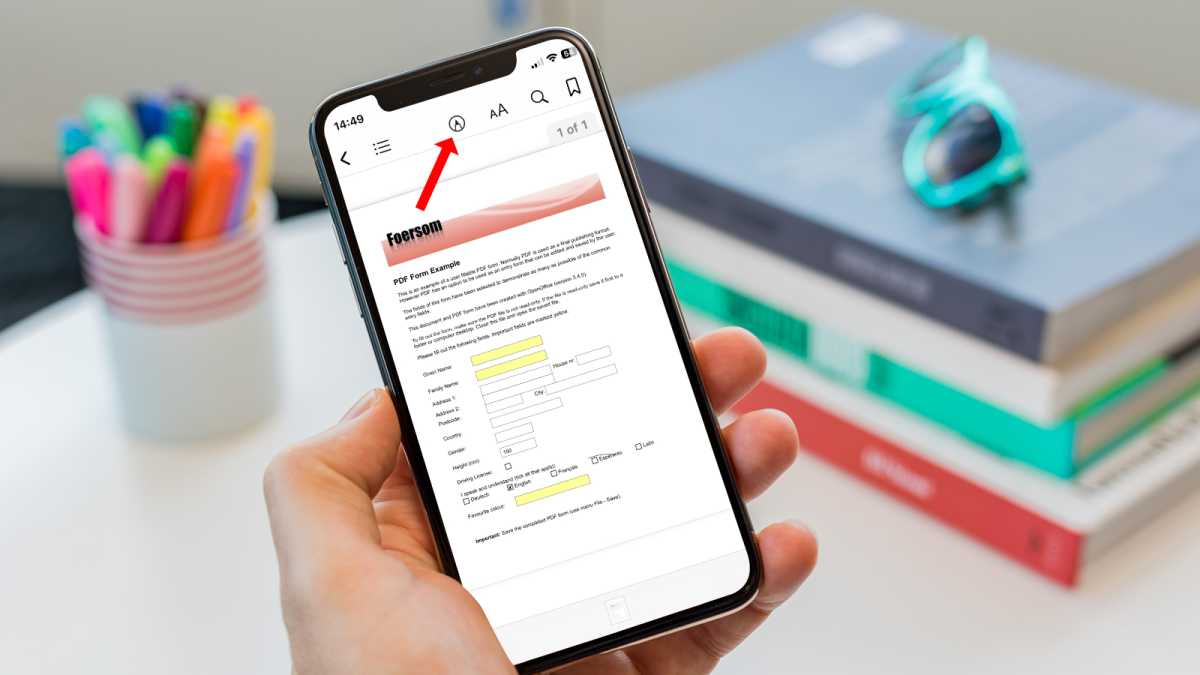
Martyn Casserly
Now to the ‘+’ icon and choose Add Signature or Signature from the pop-up menu.
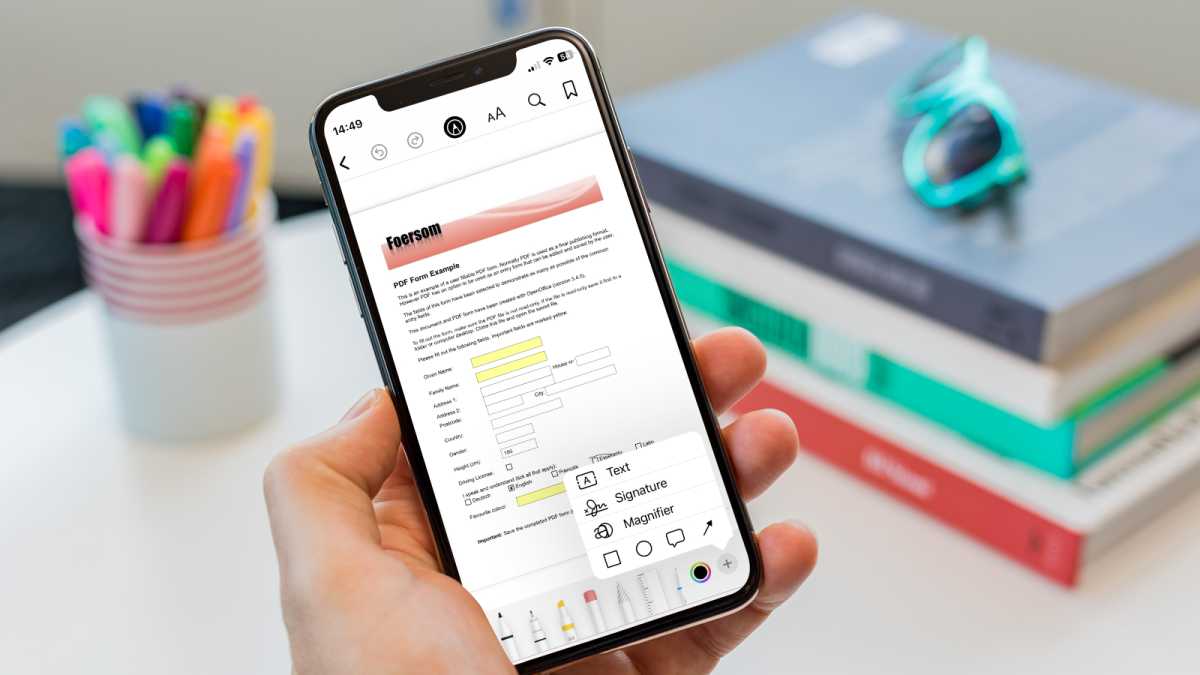
Martyn Casserly
You’ll be presented with either a selection of signatures you’ve previously created or, if this is the first time, or you need to create a new signature, select the Add or Remove Signature option.
Create a signature by drawing it on your iPhone screen with your finger or a stylus, then tap Done.
Now your signature will appear in a box on the document. Simply drag it into place and resize it to add the signature.
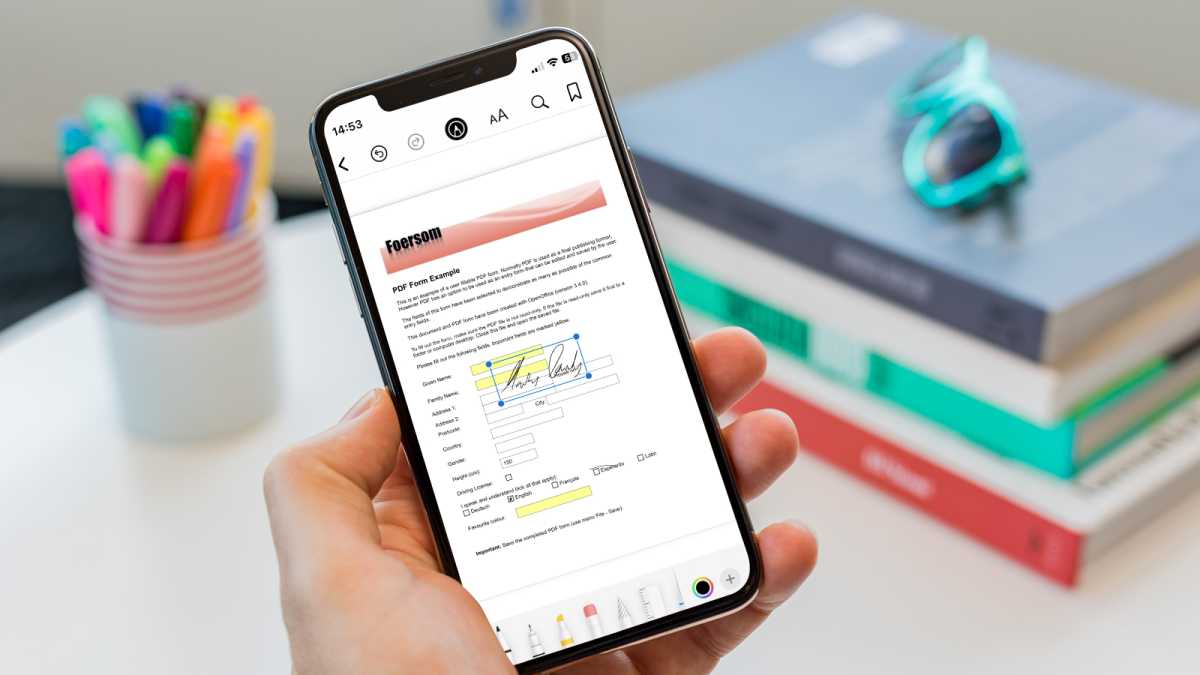
Martyn Casserly
When you’re done, tap anywhere other than the box to leave the signature in place.
Add text to a PDF on iPhone
If you need to fill out a text field in a PDF, then your iPhone makes this easy to do as well. Follow the same steps outlined above: tap on the pen icon, then tap on +, but this time instead of selecting (Add) Signature, choose the (Add) Text option instead.
A text box will appear on the form, so just move it to the correct place, adjust the size, then double tap the Text section of the box and type in the words you want to use.
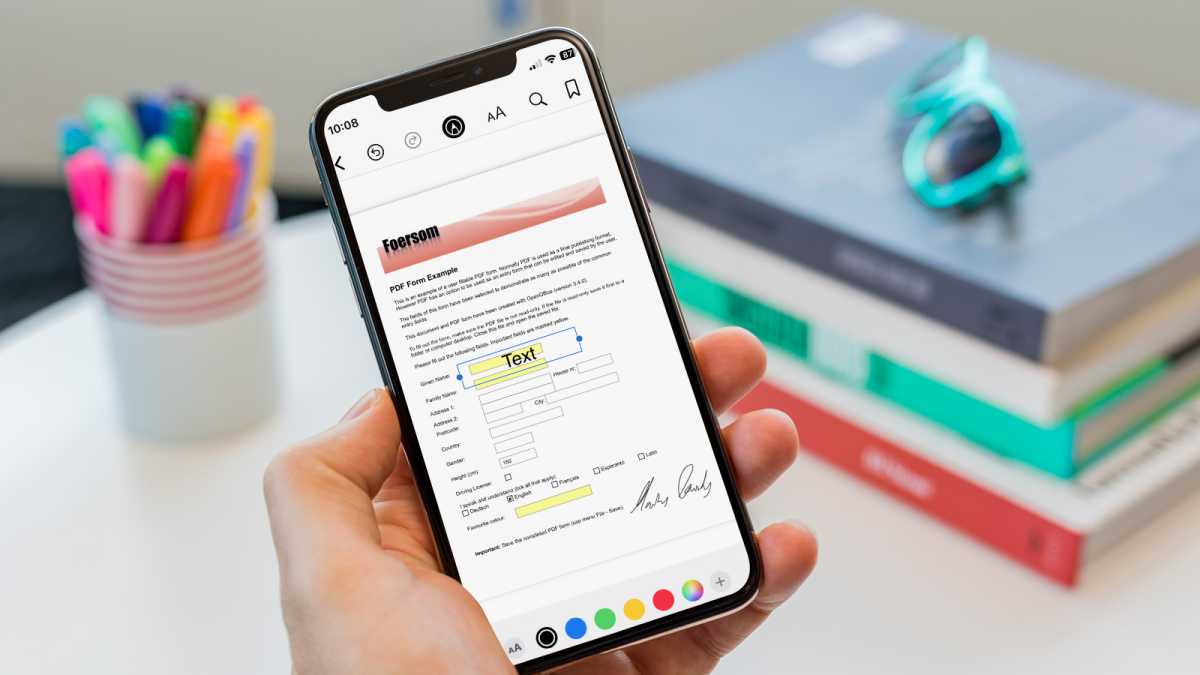
Martyn Casserly
Tapping the AA icon on the bottom row opens up the text menu, from which you can select the font and size of the text. When you’re done, just tap outside the box and your text should be left on the form.
There is another even more precise way to add text to a PDF if the PDF has been set up with fields in it.
In fact, in this case, you may even be offered help to AutoFill the form. Should you see an option to AutoFill Form Tap on it and the fields will be selected for you to fill in. The fields that are editable will be highlighted blue, and you may even get suggestions of what to enter, such as your name or address in the correct fields, depending on whether this is set up on your iPhone.
If you don’t automatically see a pop-up offering to help AutoFill the form tap on the AutoFill icon, which looks like a pen and three dots in a box and you will be able to edit the fields in the PDF.
Annotate a PDF on iPhone
Sometimes you might want to highlight areas of a PDF, particularly if you’re working on it with a friend or colleague, so in those instances, you can use the annotation tools available on the iPhone.
To do this, open the PDF, tap on it, then you’ll see the row of tools appear on the bottom of the screen.
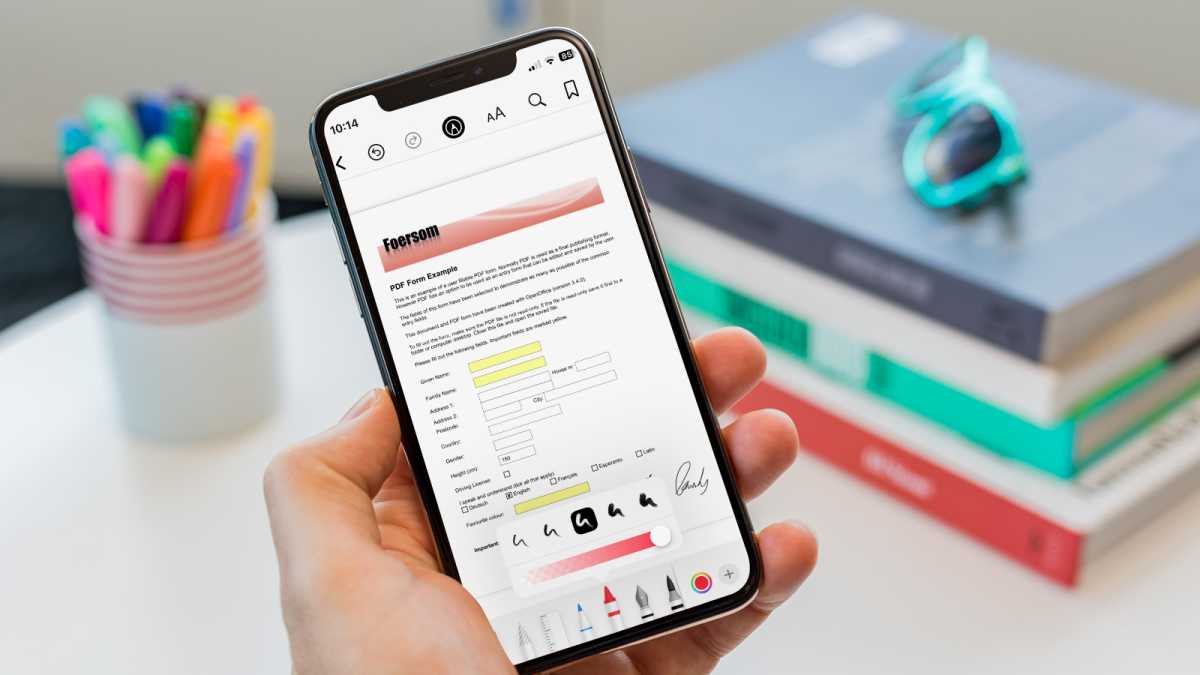
Martyn Casserly
From there you can choose the highlighter by tapping on it. If you want to adjust the thickness of the pen stroke, just tap it again and a pop-up menu will appear with the various sizes available. There’s also the opacity shown on the slider beneath, so you can make the strokes either see-through or solid.
On the right, next to the ’+’ button, there’s a circle that displays the current color of the highlighter. Tap this can you can use the palette to change it to the tone your prefer.
Aside from the highlighter, you can choose the pen tool, marker, eraser and other ones to add the kind of annotation that you desire.
If you make a mistake at any point, just tap the Undo icon (arrow curved towards the left) to remove the last annotation.
That’s it, a free and easy way to annotate PDFs on your iPhone. If you want to try the same thing on a bigger screen, then you can check out our how to edit PDFs on a Mac guide.
Best iPhone apps for editing PDFs
For more refined PDF editing on your iPhone try some of these tools, all of which are cross-platform, with versions available for the Mac as well. In fact, we have reviewed all of these in our round-up of the Best PDF editors for Mac.