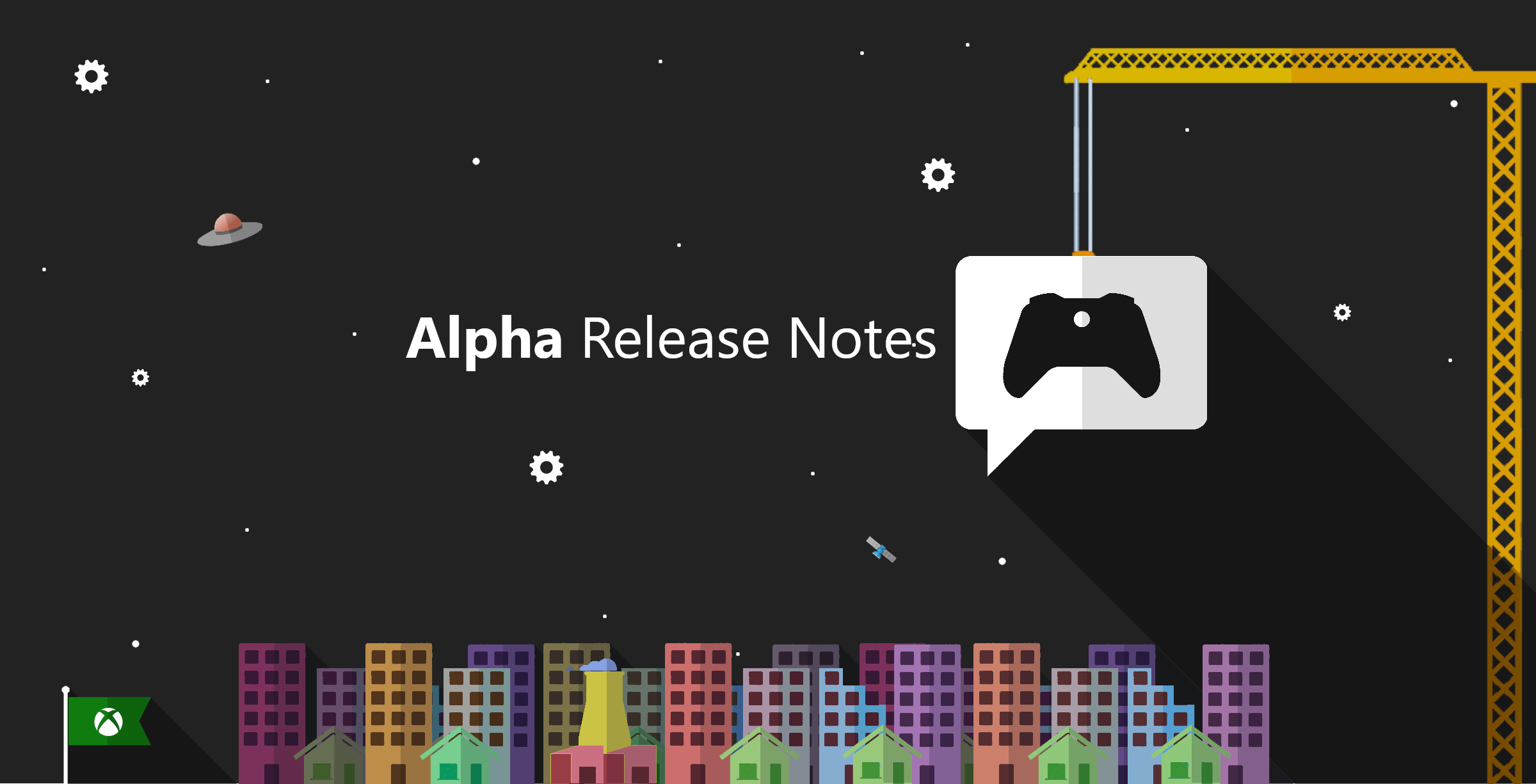Even today, there’s no official WhatsApp app available for the Apple Watch. Instead, you’re provided with a limited set of features. Alternatively, you’ll need to install a third-party app to access more advanced features. In this guide, we share how to make WhatsApp more productive with watchOS 10 on the Apple Watch.
What do you need to use WhatsApp on Apple Watch
The very few features of WhatsApp include viewing notifications and replying to messages. These work on almost all Apple Watch models that run on watchOS 2 and requires a paired iPhone on iOS 9.1 or newer and with the app installed on.
Additionally, an iPhone connected to your Apple Watch is necessary for those basic functionalities to be available. In other words, even a 4G cellular capable Apple Watch won’t be able to see WhatsApp notifications or messages without a nearby iPhone.
How to view WhatsApp notifications on Apple Watch
Before using the connected WhatsApp features on your Apple Watch, you’ll need to enable the app notifications both on your handset and smartwatch. Here’s how to do it first on your iPhone:
- On your iPhone, go to Settings.
- Tap the Notifications section.
- Find and choose WhatsApp.
- Toggle on Allow Notifications.
- Select all alerts types: Lock Screen, Notification Center, and Banner.
- Alternatively, turn on sounds and haptics.
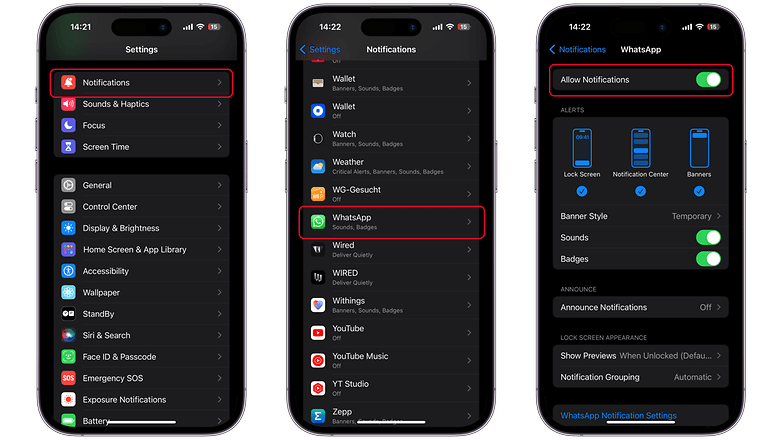
Follow the instructions on enabling notifications on your Apple Watch via iPhone:
- Open the Watch app on your iPhone.
- Tap Notifications.
- Look for WhatsApp and turn on the switch.
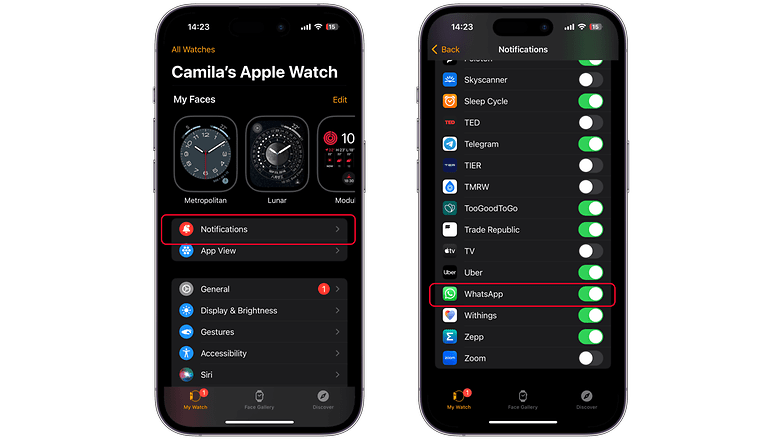
You can now receive WhatsApp notifications and messages on your Apple Watch as long as you have a paired iPhone nearby. You can normally tap to open and view notifications, but you can also use gestures like Double Tap on the Watch Series 9 (review) and Watch Ultra or through Assistive Touch on the older models like Watch SE 2 (review) or Watch Series 8.
How to reply or send WhatsApp messages from Apple Watch
With notifications allowed, you can now reply from recent WhatsApp messages. However, you won’t be able to start a message with a specific contact or on older WhatsApp threads.
- On your Apple Watch, tap on the latest WhatsApp message or use Double Tap to open.
- Choose Reply and tap on the field to start composing a message.
- Use the QWERTY keyboard to type or scribble, or use the microphone icon to dictate.
- You can also use preset messages from below before composing.
- Tap Send.
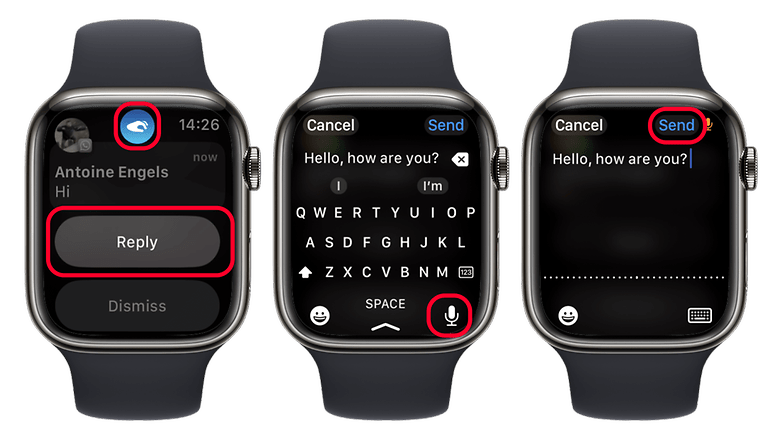
In this mode, WhatsApp call is not supported, you can only answer it on the handset or see a notification on your Apple Watch. From the notification, you can then select the Send message to compose a message to be sent to this contact.
How to use more WhatsApp features via a third-party app
You can’t create voice messages, make voice calls over the internet, or even view photos and videos with the connected mode. Instead, you’ll need to download and install a free or paid third-party app like WatchChat 2 to your Apple Watch and connect it to your WhatsApp on your iPhone. Follow the step-by-step guide below.
- Open App Store on your iPhone.
- Type WhatChat 2 from the search bar and tap install.
- It will be automatically installed on a connected Apple Watch.
- Open the WatchChat 2 app on Apple Watch to generate QR code.
- Now, in your iPhone, open WhatsApp.
- Navigate to the Settings > WhatsApp Web/Desktop and choose Scan QR code.
- Using your iPhone, scan the QR code presented on Apple Watch.
- Finish the setup on Apple Watch.
After setting up WatchChat on Apple Watch, you now do more than view and reply to messages. You can select from your WhatsApp contact list on WatchChat and initiate a message either by typing or via voice. Viewing photos and videos, as well as message threads and group chats, are supported, too. List of WatchChat features on Apple Watch:
- Start or reply messages.
- Make voice messages.
- View messages with attached photos and videos.
- Choose a different keyboard layout.
- Customize smart replies.
- View WhatsApp status updates.
- Change font sizes for each chat.
How to use WatchChat on Apple Watch via Smart Stack widgets
Since you’re getting an app here, you can use the Smart Stack widgets to pin an app shortcut or widget. This is available on watchOS 10. Here’s a guide on how to use Smart Stack widgets.
Once you have the WatchChat pinned on the Smart Stack, you can just use the digital crown to open the widget view and quickly access the app from there.
That’s it! Do you use WhatsApp on your Apple Watch? Which third-party app do you recommend apart from WatchChat? Hit us up with your best suggestions in the comments.