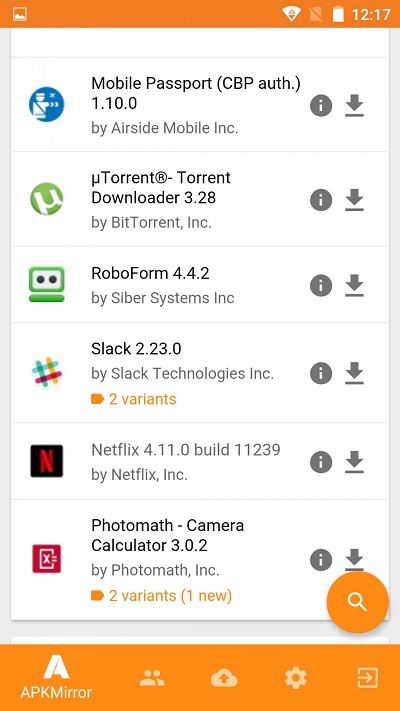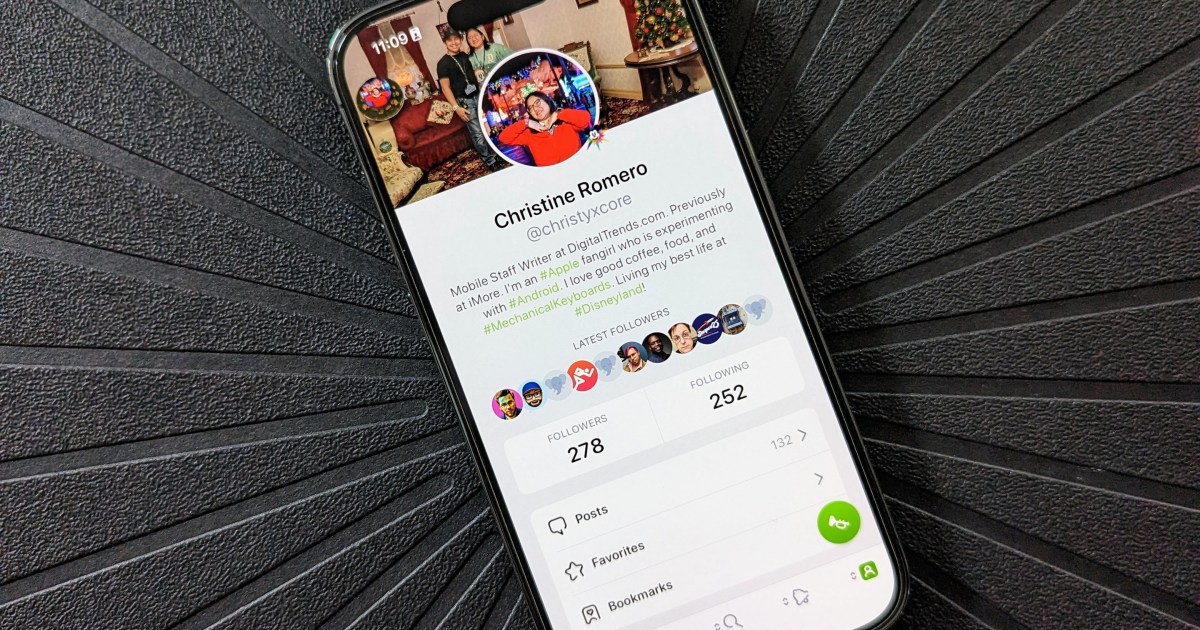Depending on where you choose to get your apps, getting Android apps without using the official Google Play Store can be a mixed bag. You can install any app you want on an Android device, but you should be cautious about where these files are coming from. And not all popular devices come with the Google Play Store preinstalled, such as the best Amazon Fire tablets. Due to the fact that APKMirror is a company we know and trust, we suggest it for your app needs. This article explains how to use the well-known service to “sideload” or install Android apps.
How to download and install apps from APKMirror
Apart from the standard APKs, Android also supports split APKs and Android App Bundles. Android App Bundles reduce data usage and storage requirements, but they make it challenging to share apps with others outside of the Google Play Store. This results in a fragmented user experience because each Android phone model uses a slightly different app version. By enabling you to install all current app formats equally, APKMirror and the APKMirror Installer app solve that issue.
Heads up! Many Android apps don’t require a third-party installer when sideloaded, but this is beginning to change. With the popularity of “bundling” and split APKs, some app developers are no longer using the original APK format as their go-to option. APKs are still widely used, but the Google Play Store requires that new apps use the Android App Bundles format by default. All app file formats, including APKs, are supported by APKMirror Installer, allowing you to install your apps without risk.
First thing first, find the apps you want to install using the APKMirror Installer app.
The APKMirror Installer app must be downloaded on your device before you can sideload an app. It’s simple to install apps from APKMirror, whether you’re downloading an Android App Bundle or not. You won’t need to view a different guide because the steps for installing APKs and Android App Bundles are essentially the same.
Note! Although many Google Play Store apps are accessible on APKMirror, some may not be. If the app you want isn’t there, keep checking back to see if it eventually becomes accessible for download.
Follow these steps to install apps on your device:
- Get the APKMirror Installer app from the Google Play Store and install it. You can get it from the Google Play Store and then install or update your apps using APKMirror Installer. The APKMirror Installer app can be downloaded alternatively from the official APKMirror website.
- Search for the app you want to download and install on your Android device on the APKMirror website. Apps can be found by developer, app, and APK names. Select the desired app version when sorting by app or developer rather than APK. If you don’t care, the most recent non-beta version also functions. To find the version you need, scroll down to All versions.
- On the right side of the desired app, tap the Download icon.
- Tap the app and then scroll down to the Download section. Make sure the app is the right version. Or use the top-right See Available Downloads button to access the Download section right away. There might be more than one choice available to you. If that’s the case, look up which version is best for your phone in the FAQ and do some research.
- For the app version you want to install, tap the Download arrow to the right.
- Select the APK Bundle or APK button to download the app.
- You might see a warning that the file format or extension is potentially risky when asked if you want to save the file. Allow it if you believe APKMirror is a reliable source.
- The version of the app you chose has been downloaded to the internal storage of your device and is available for installation right now.
Warning! If you download the wrong version, the installation could occasionally fail. If an app installs regardless of the variant chosen, it might function properly but have odd text or display problems. If this occurs, download the appropriate version for your gadget and try the procedure once more.
How to open your downloaded app using APKMirror Installer
To install the file on your device after downloading it, you’ll need a way to open it. There are several options, all of which lead to the same location. The steps to opening your downloaded app are as follows:
- 1. Tap the Download complete entry by swiping down from the top of your screen.
- When the file has finished downloading, tap the notification that says “Download complete.” The download message may appear at the bottom of some web browsers, but the process is the same wherever it does.
- To begin installing the app, if prompted, open the file with APKMirror Installer.
- Select Allow to give APKMirror the required storage permissions.
How to install your downloaded app using APKMirror Installer
When installing an app, APKMirror Installer provides you with a summary of a lot of its details. Your best option is to rely on the app’s judgment if it’s an APK Bundle. If something goes wrong and you need to reinstall later, you can adjust things. Installing an APK Bundle makes the prompt less complicated, but doing so is optional.
Check out the steps listed below to get started with the next section of this guide:
- To continue with the installation process, select Install app in step 1.
- Turn on the Allow from this source switch. Don’t let any app use this setting. You must determine whether you feel comfortable approving APKMirror in order to protect yourself from apps that might install malware.
- To get back to the APKMirror Installer app, tap the back arrow or use the gesture.
- If necessary, tap Install app to advance to the following screen.
- Your phone prompts you to install the app after APKMirror has finished preparing the installation.
- Click Install to complete the procedure. The majority of apps install quickly during this phase, but depending on the size of the source file, some may take a little longer.
- Select Open app to open a new app or Close to end the current APKMirror session.
APKMirror Installer alerts you right away if there are any issues encountered during this procedure. If something goes wrong and the app installation fails, you’ll get a warning message. Therefore, it is likely that it won’t work if you unintentionally choose an x86 APK when your phone is arm64 (like 99% of all recent phones).