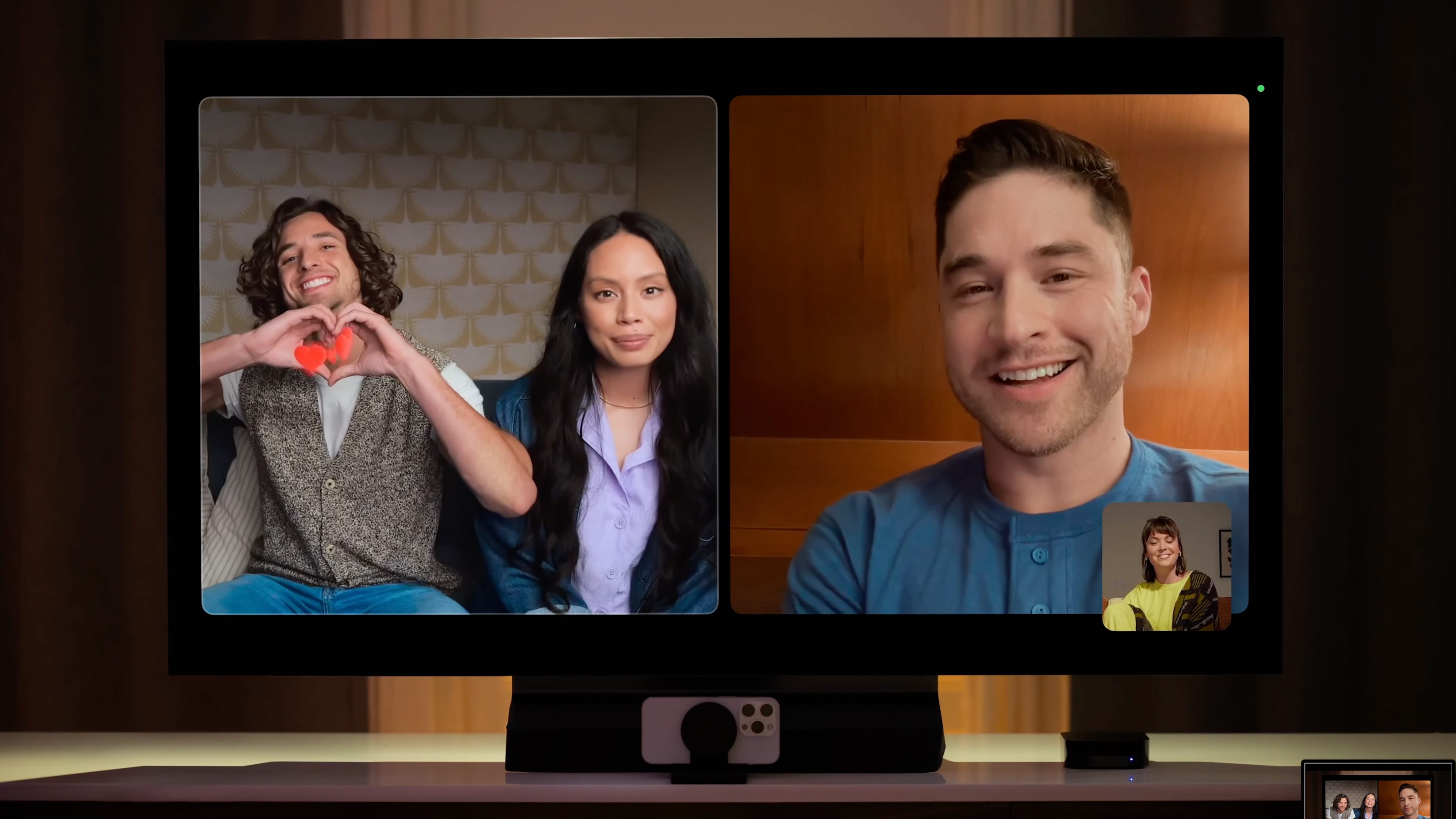
Apple introduced FaceTime Reactions in iOS 17 and macOS Sonoma, allowing users to add effects to video calls with hand gestures. While this feature can enhance your calls, it might also cause awkward moments if triggered accidentally. However, there’s an easy solution to quickly turn off FaceTime Reactions on your iPhone, iPad, MacBook, and Apple TV. Here’s how to do it.
What is FaceTime Reactions and which apps it is compatible
FaceTime and video call reactions are on-screen effects layered on your video call screen when making certain hand gestures or by activating shortcuts like a single and double thumbs up, peace symbol, and a heart’s sign, among others. These effects come in 3D animations such a mob of emojis, confetti, storm, and fireworks.
It is available with some third-party apps, including Google Meet, Zoom, Instagram, and Discord.
Which FaceTime and video call gestures you can make
Each hand gesture has an equivalent video effect or icon that will appear on your video call screen. There are current eight hand gestures available. Below are the different reactions you can make.
- Like icon: Make a single thumb up. ????
- Fireworks: Make double thumbs up. ????????
- Dislike icon: Use a single thumb down. ????
- Thunderstorm: Use double thumbs down. ????????
- Love or hearts: Create a heart sign using two hands. ????
- Balloons: Make a peace sign using the front or back of your hand. ✌️
- Confetti: Make a double peace sign. ✌️✌️
- Laser lights: Make a rock on symbol with your two hands. ????
- Raise hand: Make a raise hand. It is available on Mac. ✋
How to deactivate FaceTime and video call reactions on iPhones or iPad
Presently, FaceTime Reactions are turned on by default and there are no dedicated settings to disable or turn it off. However, there are hints that iOS 17.4 and macOS 14.4 updates could disable the effects by default even on third-party video call apps that support the feature. If you want to deactivate the feature right now, follow the steps below.
- Open the FaceTime app.
- Select which contact to call.
- While initiating a call, swipe down from the top of your screen to open Control Center.
- Select the Video Effects on top.
- From the pop-up menu, tap Reactions to disable or enable.
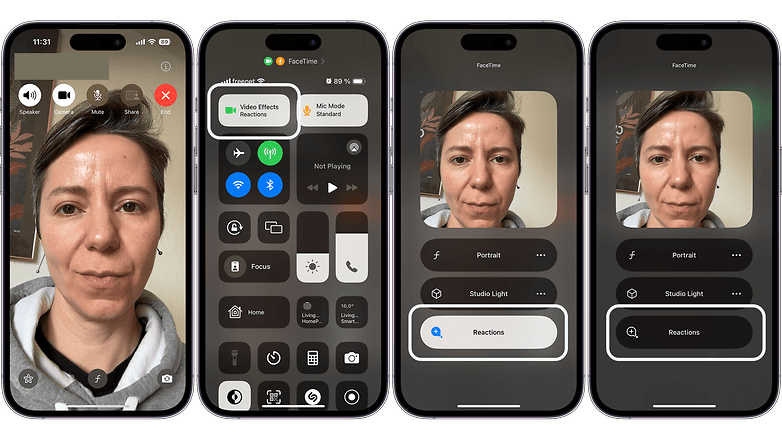
How to deactivate FaceTime and video call reactions on Mac
If you got a Mac or MacBook, turning off the hand gestures and FaceTime and video call reactions is easier compared to iOS as you don’t need to start a video call. Read the following step-by-step guide on how to disable them on your Apple computer.
- Open the FaceTime app on your Mac.
- Click the Camera shortcut on top of the menu.
- Click Reactions to disable or enable it.
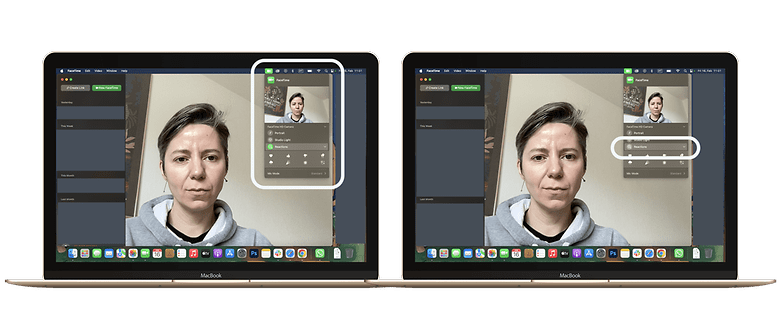
How to deactivate FaceTime reactions on Apple tvOS Continuity Camera
With iOS 17, Apple also expanded Continuity Camera for its select Apple TV top boxes (comparison) to turn an iPhone or iPad as a TV webcam. FaceTime Reactions is available in video calls as well. Fortunately, disabling the effects is easily done. Here’s how.
- Open the FaceTime app on your Apple TV using the TV remote. You can initiate or transfer calls from an iPhone or iPad.
- Finish the setup on your handset and Apple TV.
- Before making a call, use the TV remote to select Reactions in the bottom-right corner to disable or enable it.
That’s how you can quickly deactivate or turn back on FaceTime and video call reactions on different Apple devices. Do you also use reactions during video calls? Or do you prefer the effects turned off? We’re eager to hear your experience.






