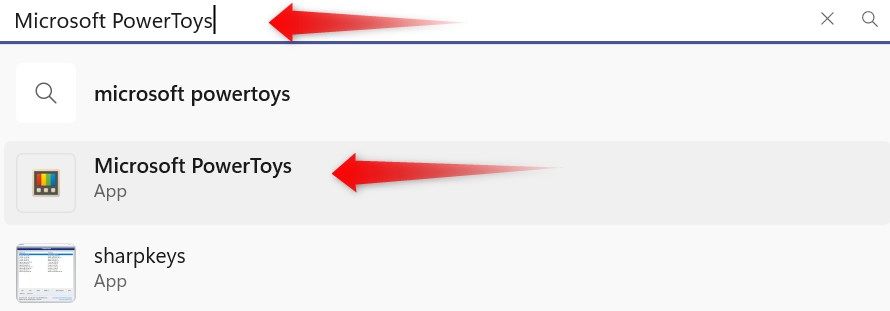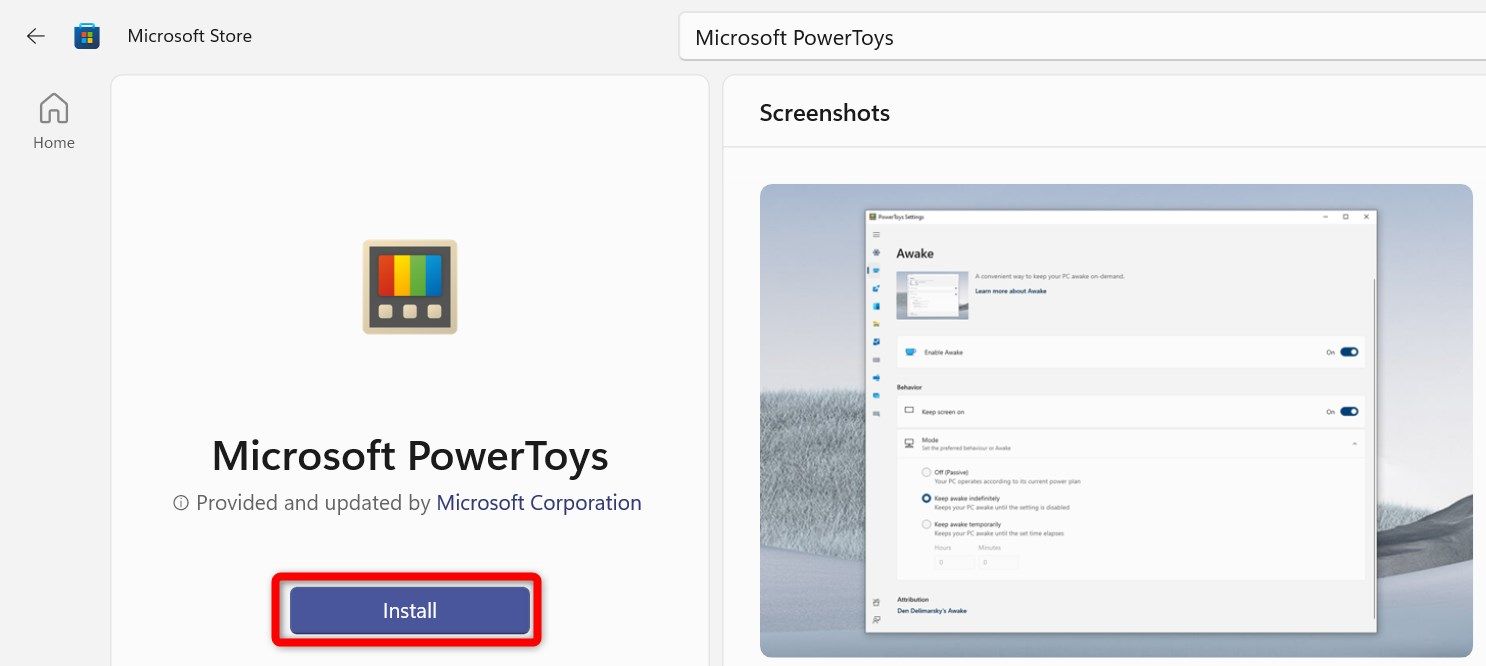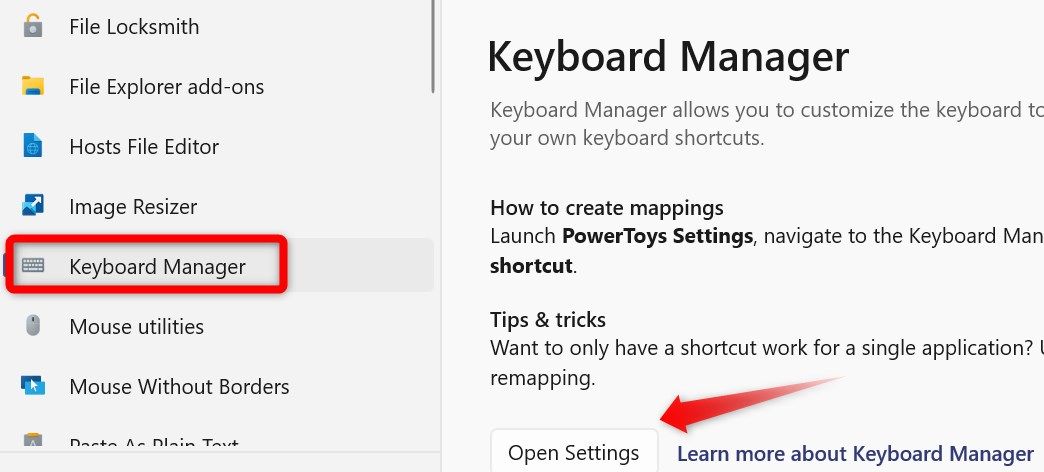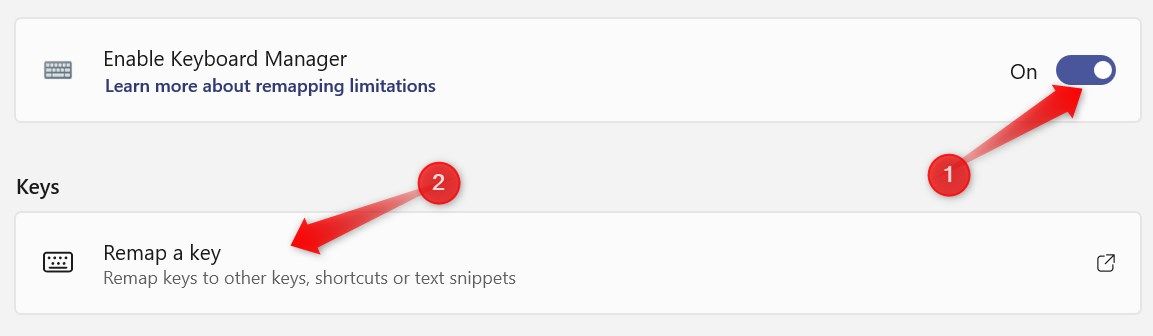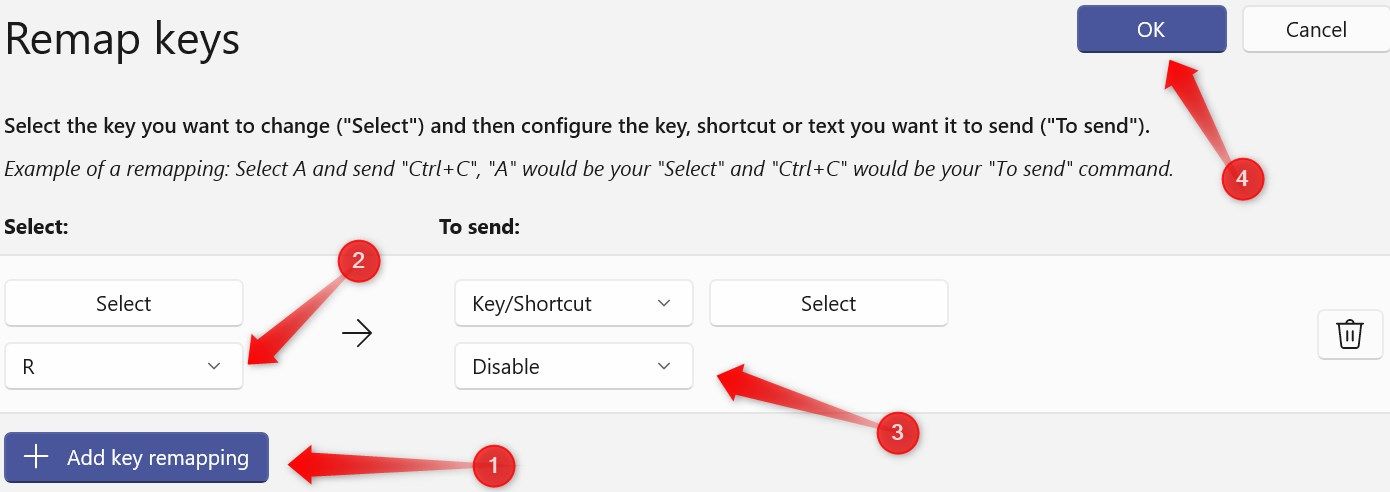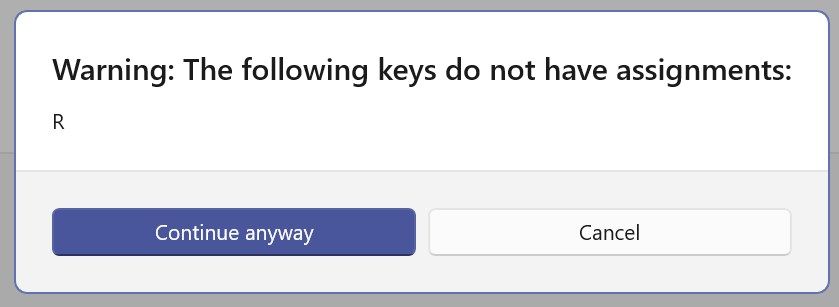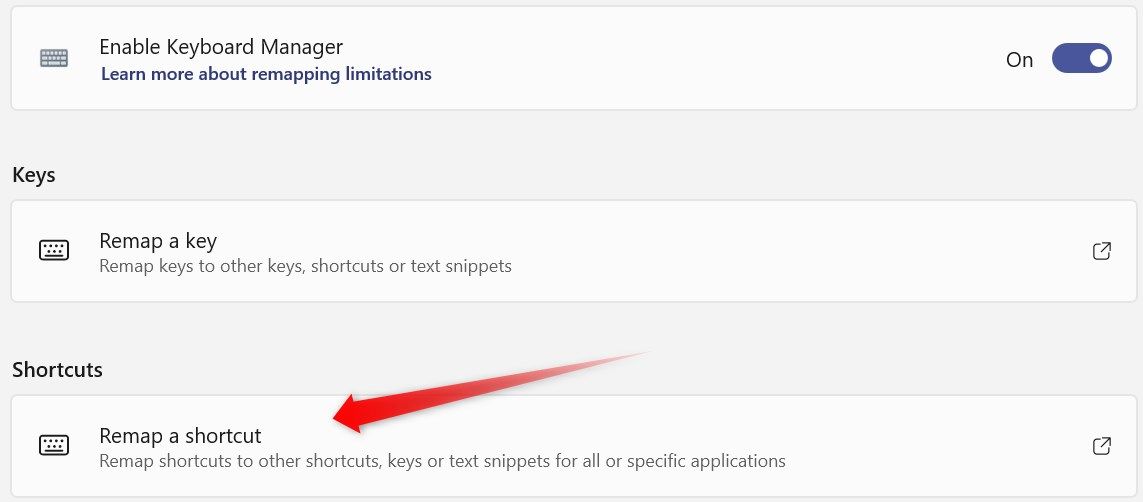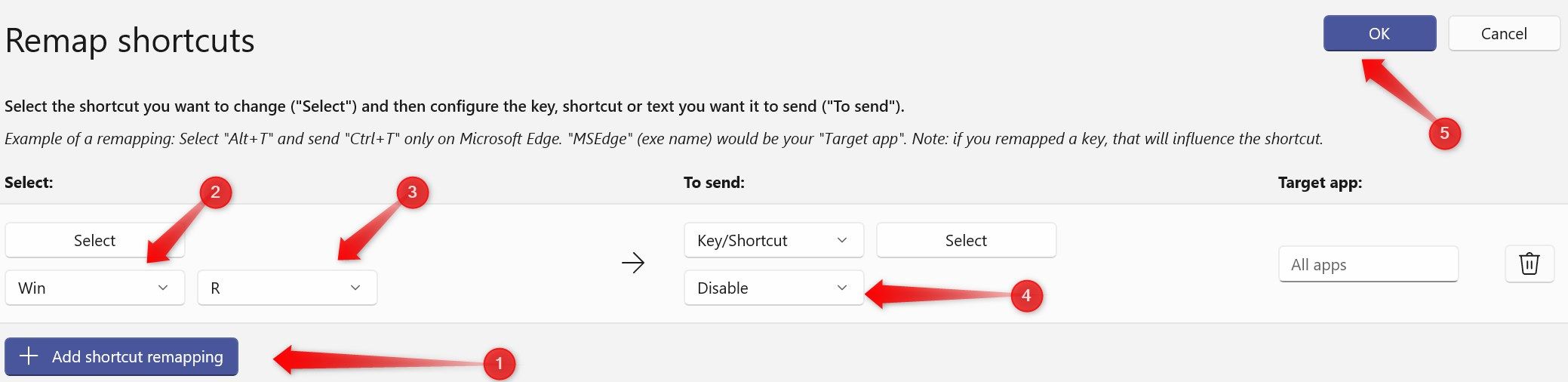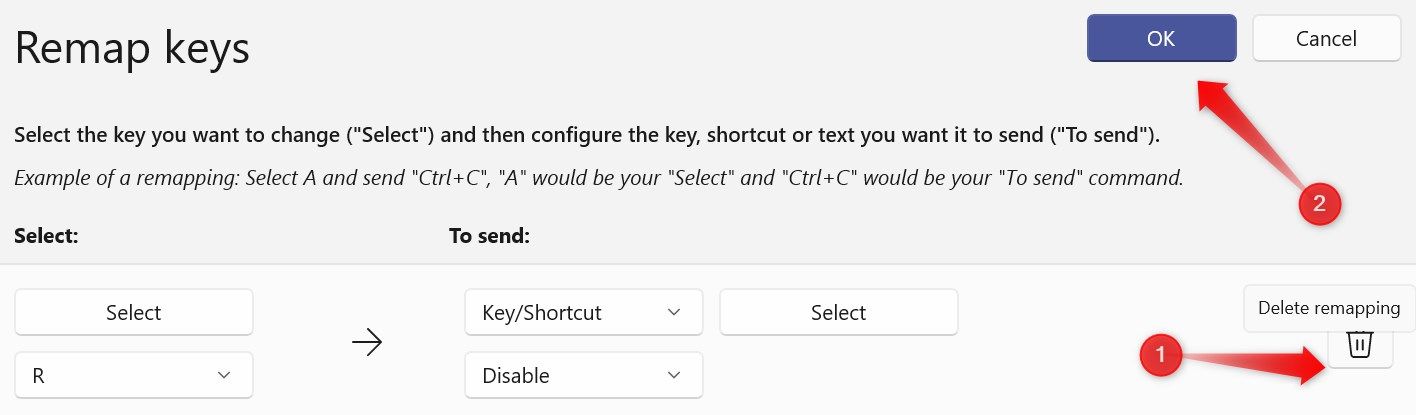Key Takeaways
- To disable a specific key, navigate to Microsoft PowerToys’ Keyboard Manager, select “Remap a Key,” and click “Add Key Remapping.” Then, select the key, set it to “Disable,” and click “OK.”
- To disable a specific shortcut, open Microsoft PowerToys’ Keyboard Manager, select “Remap a Shortcut,” and click on “Add Shortcut Remapping.” Then, select the shortcut keys, set it to “Disable,” and click “OK.”
Want to disable a specific keyboard key or shortcut? Microsoft PowerToys, an official Microsoft app, makes this task quite simple. Here’s a quick guide on using the Keyboard Manager in Microsoft PowerToys to disable a specific key or shortcut.
Install Microsoft PowerToys if You Haven’t Already
If Microsoft PowerToys is not installed on your device, install the app first. Open the Microsoft Store app, type “Microsoft PowerToys” in the store’s search bar, and select Microsoft PowerToys from the search results.
Then, click the “Install” button to install the app.
Let the installation process complete, and you will come across a User Account Control (UAC) window. Click “Yes” there, and the app will be successfully installed.
Disable a Specific Keyboard Key With Microsoft PowerToys
Type “PowerToys” in Windows Search and open the app. Navigate to the “Keyboard Manager” in the left sidebar. Then, click “Open Settings” in the right pane.
Turn on the toggle next to Enable Keyboard Manager if it’s currently turned off. Afterward, click on “Remap a Key.”
Click “Add Key Remapping,” choose the key you want to disable under Select, and select “Disable” under To Send. Finally, click “OK” in the top-right corner.
If you receive a warning, click “Continue Anyway,” and your specified key will be disabled.
Disable a Specific Shortcut With Microsoft PowerToys
To disable a specific shortcut, open Keyboard Manager settings and click “Remap a Shortcut.”
Click “Add Shortcut Remapping,” select the first key of the shortcut (it must be a modifier key, or you’ll receive a warning), and select the second key. Then, choose “Disable” under To Send and click “OK” in the top-right corner.
If you want to re-enable the disabled key or shortcut, go to the same settings, click the recycle bin icon next to it, and click “OK.”
Like remapping keyboard keys and shortcuts using Keyboard Manager, Microsoft PowerToys offers various other features geared toward power users.