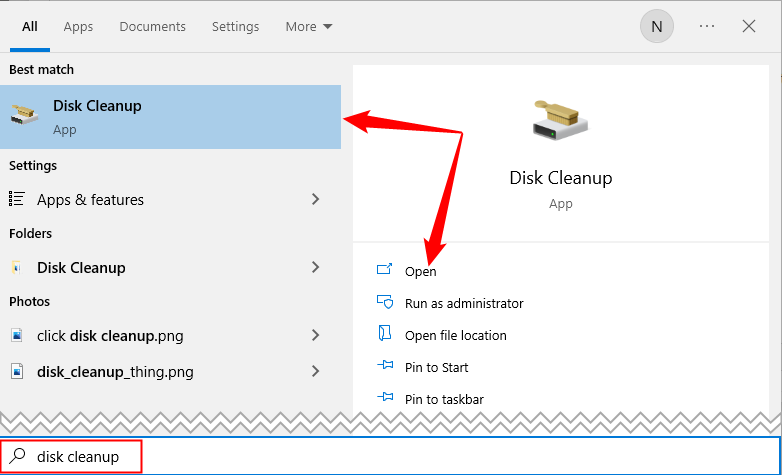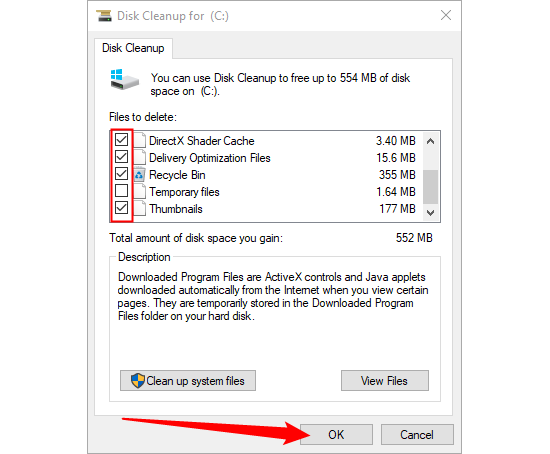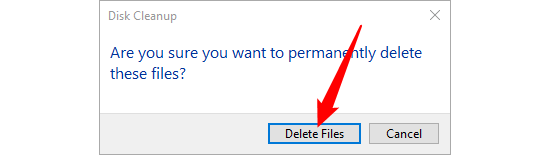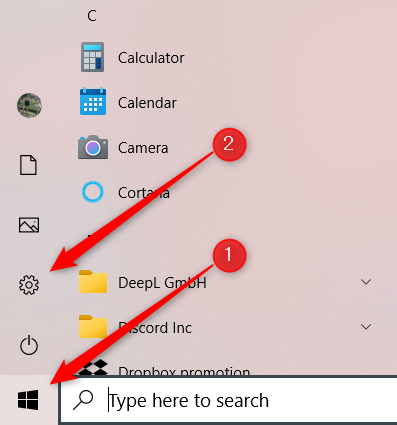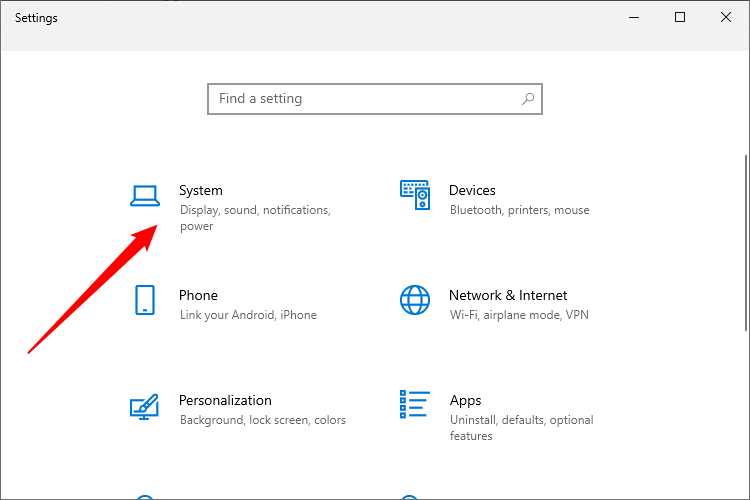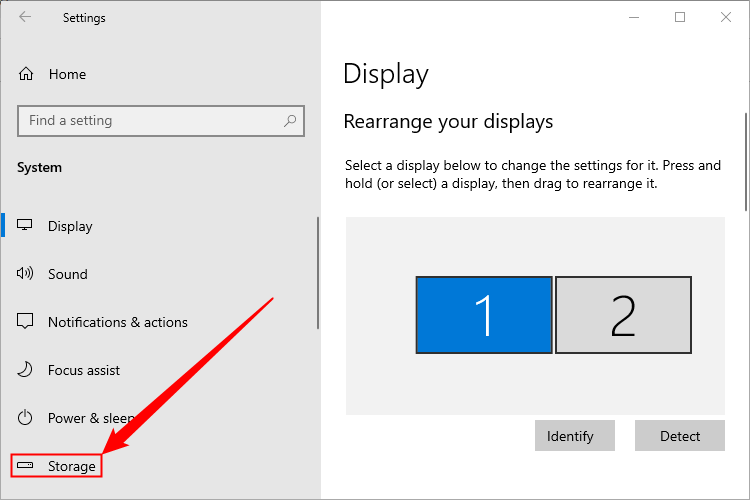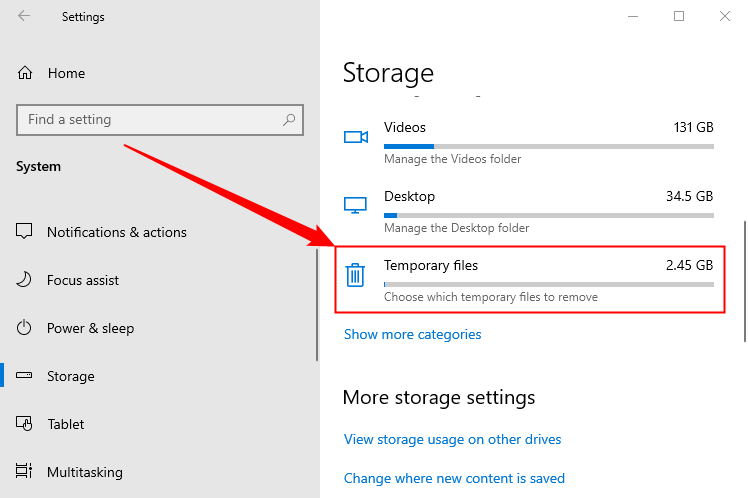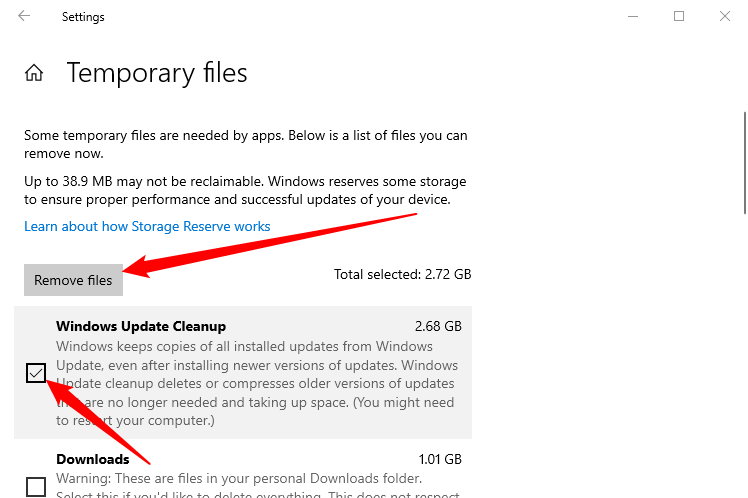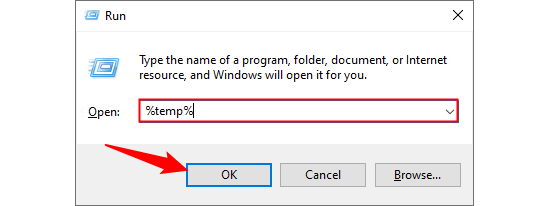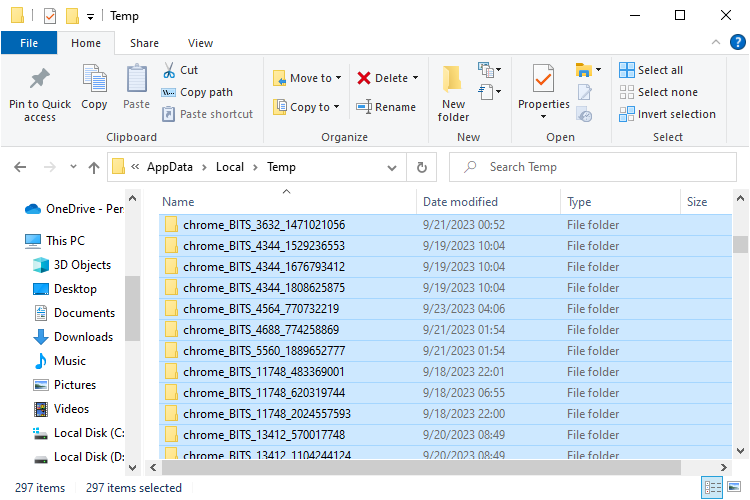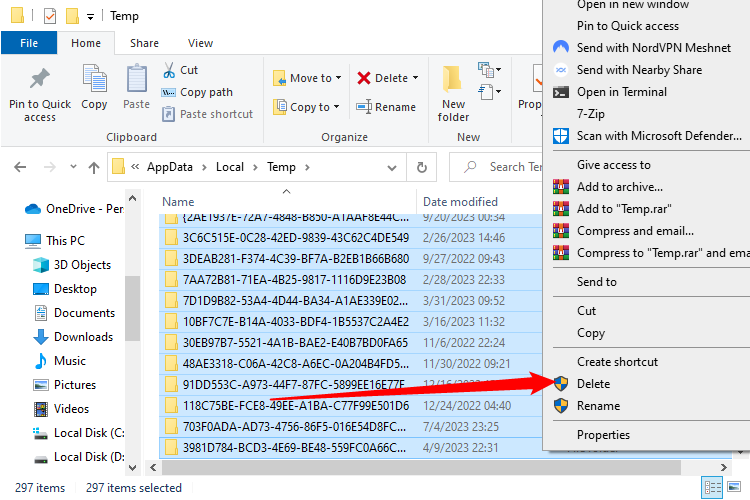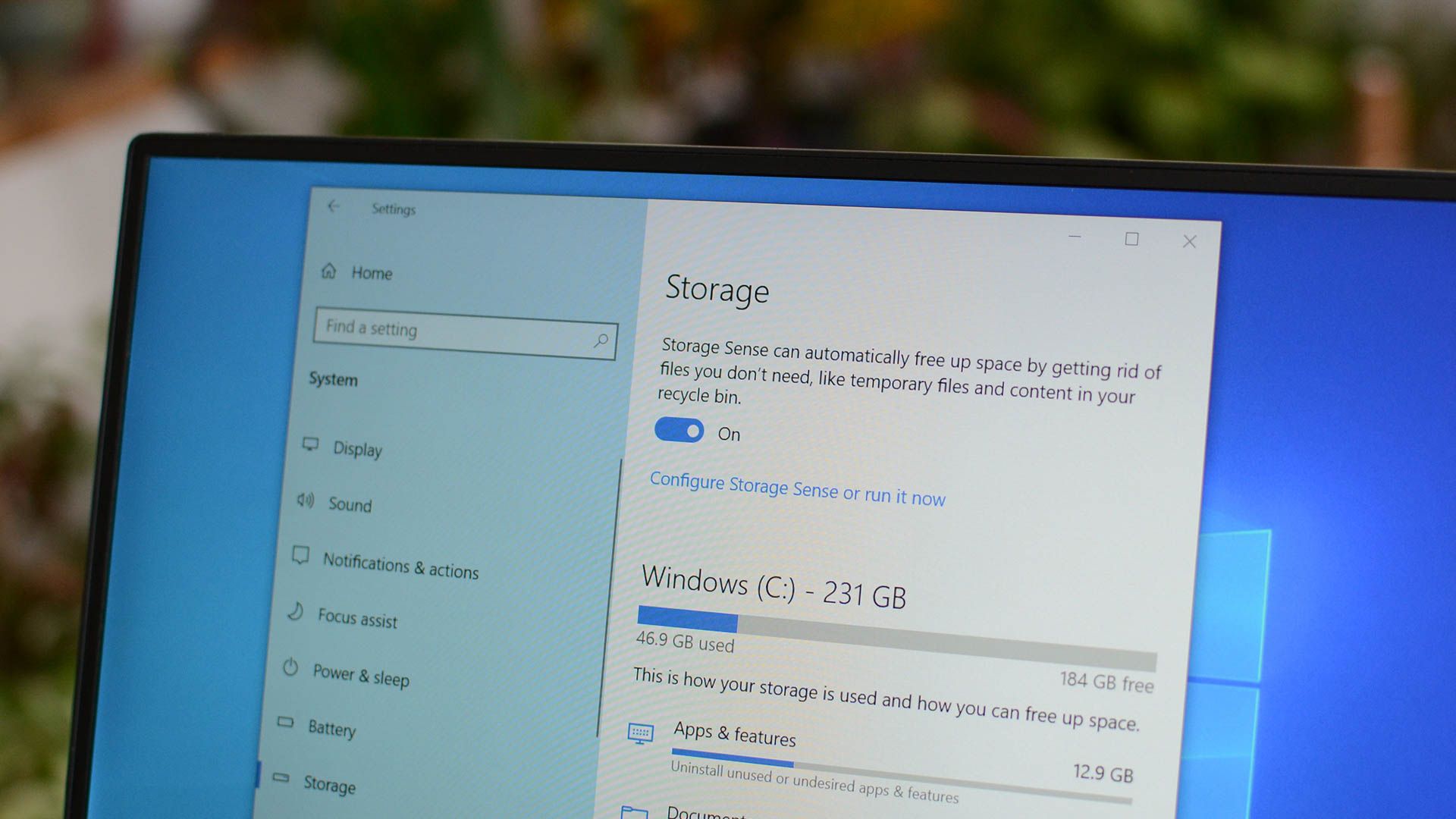
Key Takeaways
To clear temporary files on Windows 10, open the Start Menu, search for “Disk Cleanup,” and launch it. Select the temporary files you’d like to delete and hit “OK.” Alternatively, open the Settings app, then navigate to System > Storage > Temporary Files and click “Remove Files.”
Windows temp files, as the name implies, are temporary files created by certain programs when in use on your Windows 10 device. These files can quickly add up and consume valuable storage space, so you may want to delete them.
Use Disk Cleanup to Clear Temp Files
Disk Cleanup is a program in Windows 10 that lets you quickly delete files that are no longer necessary, including temp files. To launch Disk Cleanup, type “Disk Cleanup” in the Windows Search bar and then click the “Disk Cleanup” app in the search results.
The Disk Cleanup for Windows (C:) window will open. Check the box next to each type of the temporary files you want to delete and then click “OK.”
A pop-up message will appear asking you to confirm that you want to delete the selected files. Click “Delete Files.”
The system will then begin deleting the selected temp files.
Delete Temp Files From the Settings App
You can also delete temp files from the Settings app. First, open Settings by clicking the Windows icon in the bottom-left corner of the desktop to open the Start menu, and then clicking the gear icon. Alternatively, press Windows+i.
The Settings window will open. Here, click the “System” option.
Next, click “Storage” in the left-hand pane.
On the next screen, click “Temporary Files” under the Windows (C:) group.
A list of what your system considers temporary files will appear. Check the box next to the files you want to delete and then click “Remove Files.”
Windows 10 will now begin deleting the temp files.
Manually Delete Temporary Files
If you like doing things the old-fashioned way, you can also delete the temp files yourself in File Explorer. But instead of digging around through multiple layers of folders trying to locate the Temp folder, you can use a shortcut. First, press Windows+R to open the Run app. Once open, type %temp% in the text box and then click “OK” or press Enter.
You can also type that into the address bar of File Explorer and get the same result.
The Temp folder will open in File Explorer. Select the files that you want to delete. You can quickly select all of the files by pressing Ctrl+A. Selected files are highlighted in blue.
Next, right-click on any of the selected files. In the context menu that appears, click “Delete.”
Windows will begin deleting the selected temp files.
As we mentioned, deleting temp files is a good way to regain storage space, but it’s also possible that deleting temp files can help improve your PC if it’s running a bit slow. If that’s your goal and deleting the temp files didn’t help, try clearing your PC’s cache.