
While it’s great to have every album you own always in your pocket, putting all your music on an iPhone can present storage issues, leaving you with no space for videos, photos, and games. Thankfully there are solutions to this issue.
In this article, we show how to delete the music on your iPhone or iPad and explain how you can still access the tracks without storing them on your device.
Delete one album or song at a time
Open the Music app. From the Library tab, select Albums or Songs, and find the track or album you wish to delete. Long-press an album or tap the small three-dot menu and you’ll be presented with a list of options, one of which is a red trash icon labeled Delete from Library. Tap this and you’ll be asked to confirm the deletion.

Note that if you’ve purchased the music and don’t have it backed up in iTunes on your Mac, or in the cloud, you might lose the album or have to re-import it to iTunes when you want to add it to your device again. If you previously bought the music from iTunes or subscribe to Apple Music, you will be able to download it again for free.
Delete music all at once
If you’ve got a lot of albums stored on your phone, or just want to wipe the slate clean and start again, then there’s a quick way to delete everything in one go. To do this, navigate to Settings > General > iPhone Storage.
At the bottom of the screen, you’ll see a list of all the apps on your phone, arranged by the amount of storage they’re taking up. (Data hogs at the top.) Find the Music app, then tap it to continue.
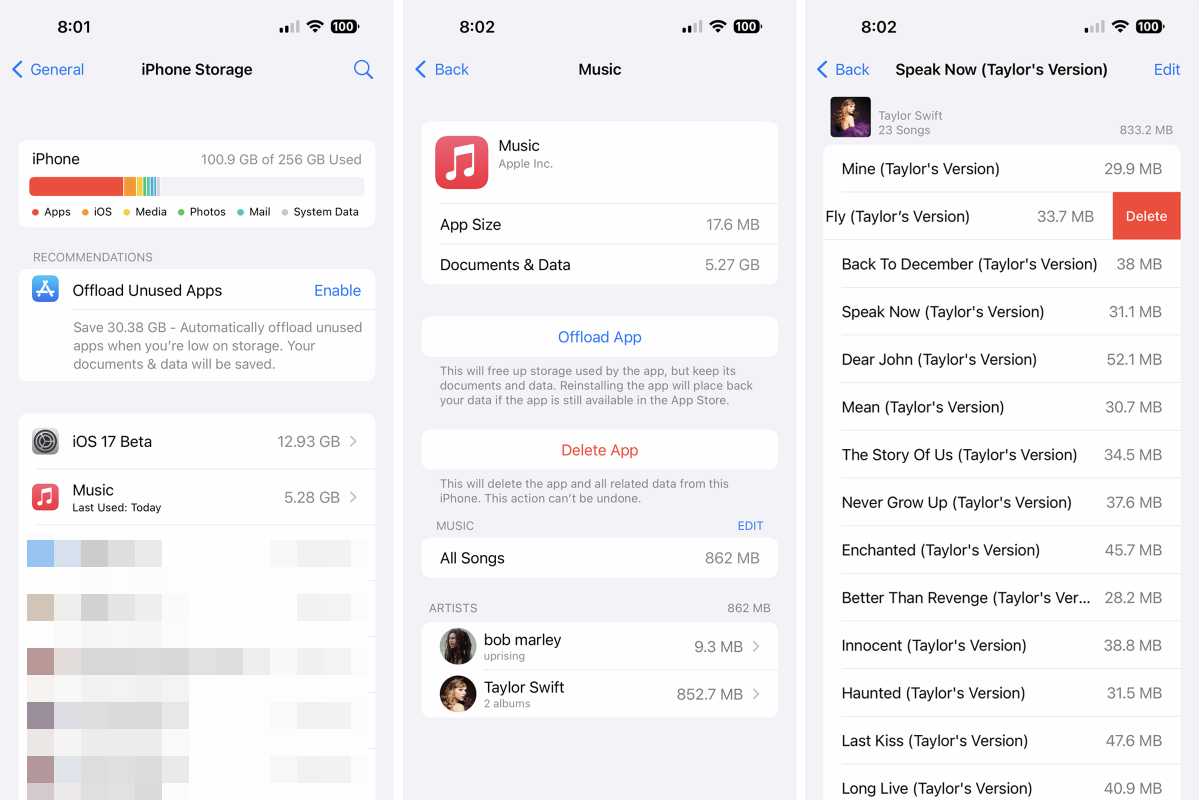
Foundry
At the bottom of this screen, you’ll see your music library listed (alphabetically) by artist, with a figure next to each one indicating how much space they’re taking up. At the top, you’ll also see how much space your entire music library is using.
Tap the Edit button above All Songs and you can delete an artist’s full catalog or your entire library by tapping the minus icon or swiping left on an artist. You can also tap on an artist to see their albums and songs and swipe or tap Edit to delete individual tracks. Once you’ve made your choices, tap Done.
Delete music using iTunes
Another solution for those who still plug their devices into a computer, is to use iTunes. (At least for those running macOS Mojave or earlier, or the Windows version of iTunes. In macOS Catalina, iTunes’ music duties are taken over by a dedicated Music app, while other roles are shouldered by Podcasts and TV.)
Connect your device to a Mac or PC and open iTunes. Click the iPhone icon at the top left, then select Music under Settings in the lefthand menu. Make sure Sync Music is ticked, as is ‘Selected playlists, artists, albums and genres’ below. Now you simply have to make sure that nothing is ticked – no songs, genres, nothing. Next to Sync Music at the top, it should say ‘0 songs’.

When you hit Apply, iTunes will delete all the music from the iPhone and ‘replace’ it with the new sync and delete all of your stored music.
How to keep accessing the music you deleted
Any music you buy from the iTunes store is always available to download again if you delete it, and Apple’s iTunes Match means that you can have access to your entire catalog for $24.99/£21.99 per year. There’s also Apple Music, which offers a huge collection of music and videos ready to stream at any time for $10.99/£10.99 a month, or $5.99/£5.99 if you’re a student. You can also sign up for a free trial here.
The great thing about iTunes Match and Apple Music is you can download any track from your collection and listen to it whenever you want (as long as you have a data connection). It’s also good because you can delete any tracks on your phone if you need to and be confident that they will still be there in the cloud the next time you want to play them.






