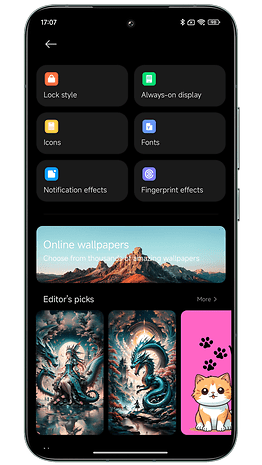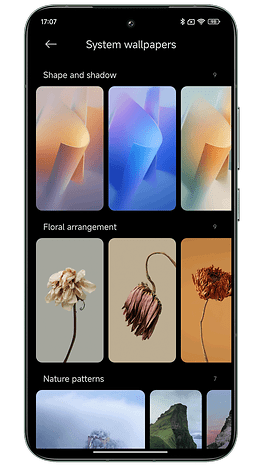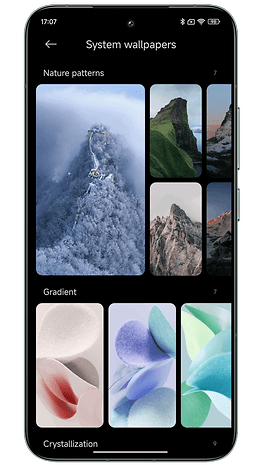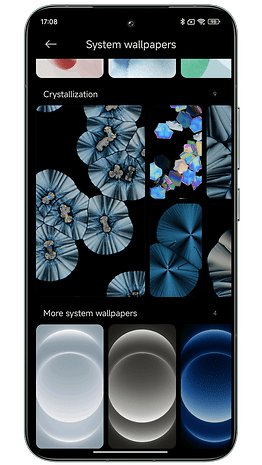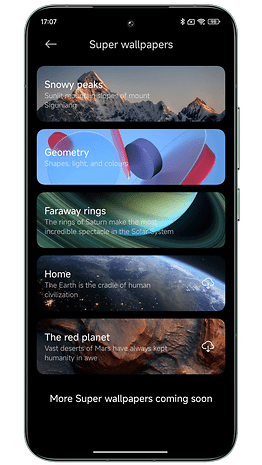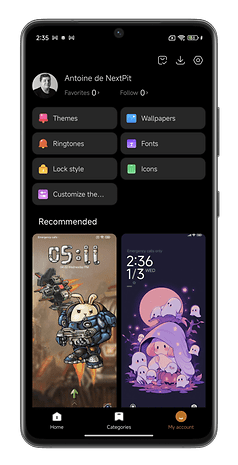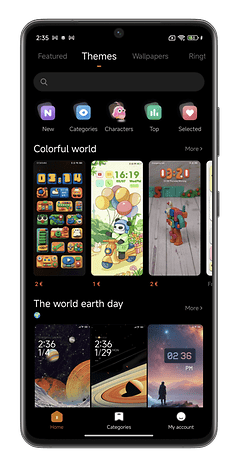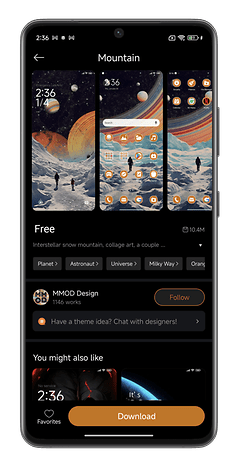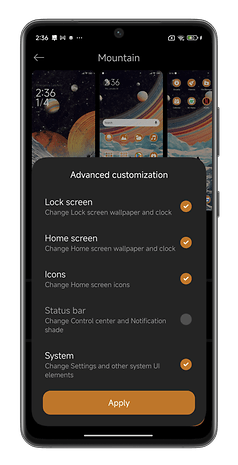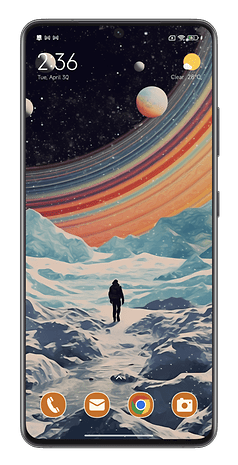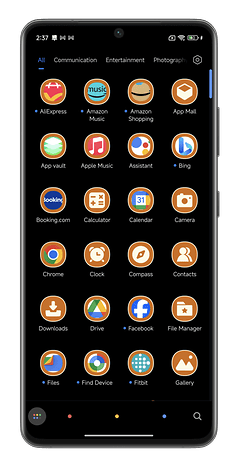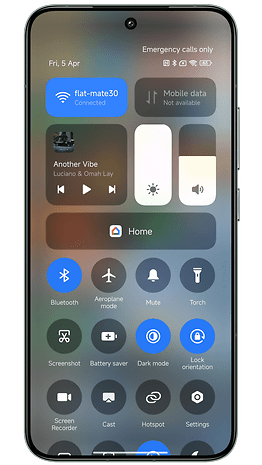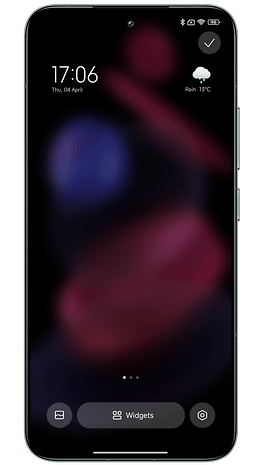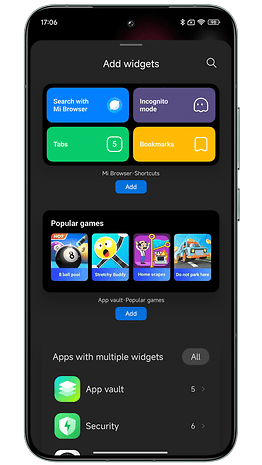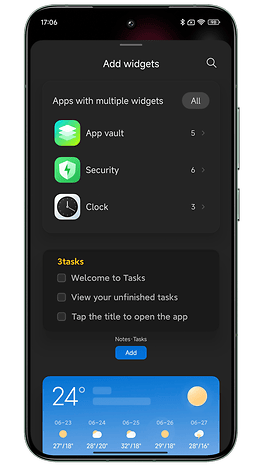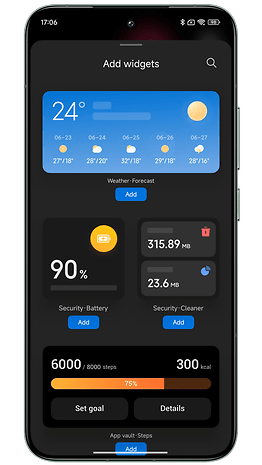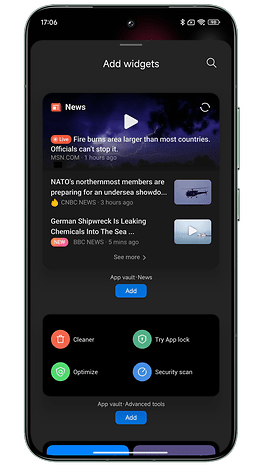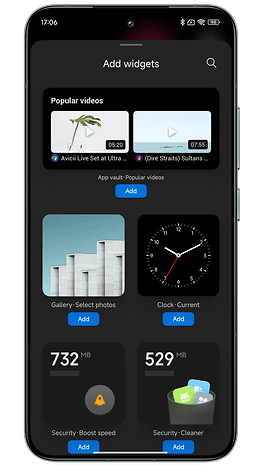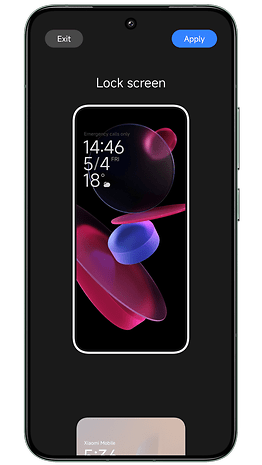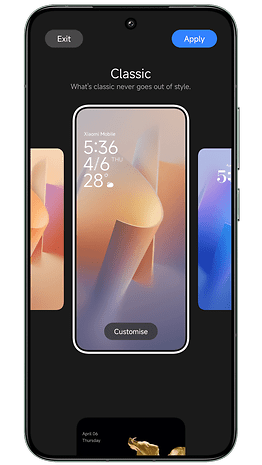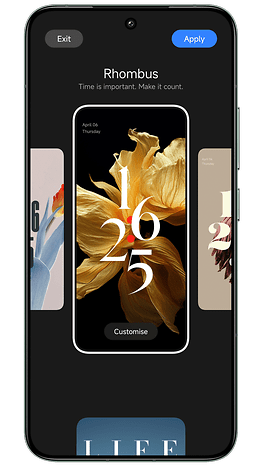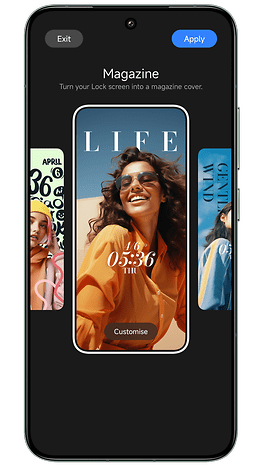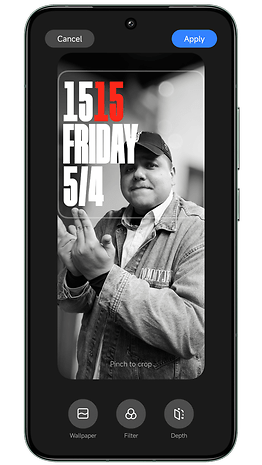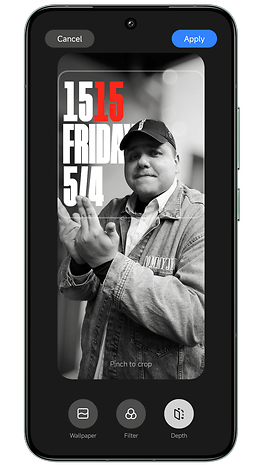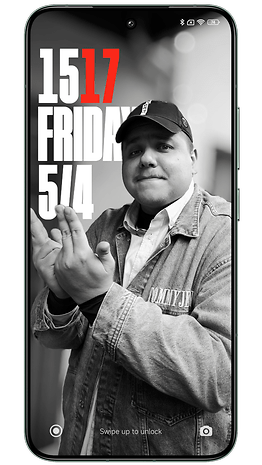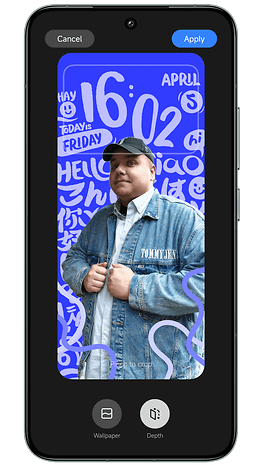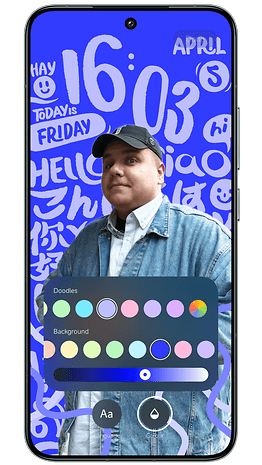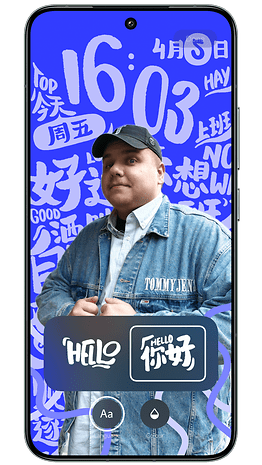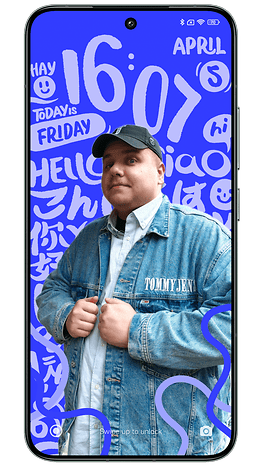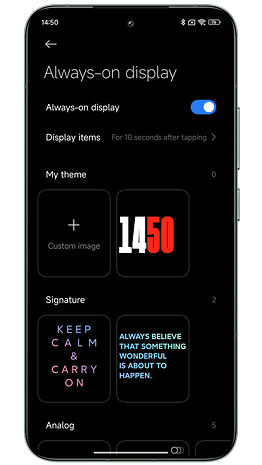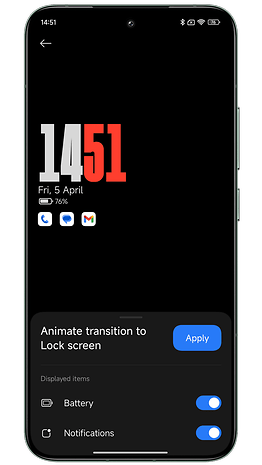HyperOS, Xiaomi’s Android skin that replaces MIUI 14 (review), is packed with customization options. Visually, HyperOS does resemble iOS 17 a whole lot but Xiaomi provides far more possibilities to customize your wallpaper, theme, and icons. In this tutorial, I’ll show you the best HyperOS features to customize the home screen of your Xiaomi, Redmi, or Poco smartphone.
Before continuing, you can find our full HyperOS review to familiarize yourself with Xiaomi’s new interface. You can also consult the list of Xiaomi smartphones that have been updated to HyperOS and see whether your model is eligible.
Change wallpaper and install Super Wallpapers in HyperOS
Let’s begin with the basics. In HyperOS, Xiaomi tried to simplify its personalization menus. However, there are still three separate menus for the home screen, wallpaper, and theme. At least the first two are sub-menus of the settings menu, so there’s no need to launch another application. That’s definitely food for thought in moving forward.
You can also import your preferred wallpapers just like on any other smartphone. You’ll also realize this option is particularly interesting for the now-famous Super Wallpapers.
This is also a well-known and popular feature. Super Wallpapers are glorified live wallpapers. They depict scenes of nature with landscapes and even planets. Whenever you unlock your Xiaomi smartphone and access the home screen, a large zoom in or out happens to create a sense of awe and wonder.
The animations are beautiful and the effect is amzing. However, this function is not available by default on every Xiaomi. You’ll need a powerful enough SoC to prevent the animations from draining the battery too much.
Nevertheless, I’ve devoted an entire tutorial on how to apply Super Wallpapers to any Android smartphone, and not just Xiaomi.
Changing your interface theme in HyperOS
Unlike the wallpaper, you will have to go through a separate application to change the theme (also accessible via Settings). Xiaomi has yet to implement Android 13’s dynamic themes, which is synchronized with the dominant colors of your wallpaper.
As always with Xiaomi, you can tinker around. It is also nice to have a very active community with numerous alternative themes. Just browse the vast selection and choose the theme you like. Unfortunately, some of them are not free.
Once you’ve downloaded a theme, you can choose which interface elements to apply. You can choose to do so with your wallpaper, lock screen, and icons, but not the system as a whole if you prefer. The choice is yours. In any case, I haven’t found any theme that changes the look of the control center or the notification pane.
Activate/deactivate the application drawer and control center
In MIUI 14 you can choose between three types of home screens: classic, with the app drawer and lite.
The classic home screen is the one you’re all familiar with if you’ve owned a Xiaomi smartphone in the past. It’s a bit like iOS.
The home screen with an app drawer lets you swipe up to access all your installed apps. This is the one I prefer because it makes navigation much more intuitive.
The lite mode features larger icons and would be more advisable for accessibility reasons, in my opinion. There are fewer applications on the screen, they’re easier to open with the larger icons and you get better legibility with a larger font size.
- Go to Settings, then Home Screen.
- Press Home Screen again.
- Select the With App Drawer option.
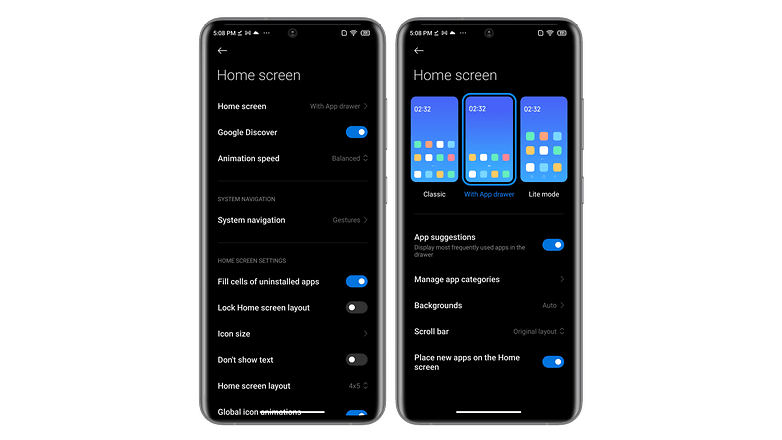
The final point of customization: The Control Center. In MIUI 14, you can opt for an old-fashioned quick-access menu. Notifications and shortcuts were grouped together in the same pane. All you had to do was swipe down to scroll down.
In HyperOS, Xiaomi no longer allows you to revert to the old Control Center style. Now, you have to swipe down from the top left corner for the Notifications pane, and swipe down from the top right corner for the Control Center.
However, Xiaomi allows you to swipe right from the Control Center to switch to the notifications pane. This is more intuitive than the default method of swiping down from the top left/right corner to unfold each pane separately.
Add widgets and giant folder icons
HyperOS offers several new widgets, so there’s no need to go into detail about them. Some applications have several widgets of their own. I liked one of the App Vault widgets, which displays four system shortcuts simultaneously.
You can also adjust the size of application folders on the HyperOS home screen. You can have “XXL” folders. It’s visually appealing. However, I’d also have liked to be able to enlarge individual application icons and not just folders. In fact, it should be a bit like what Nothing OS 2.5 (review) offers.
To create giant application folders:
- Create an app folder (long press on an app > drag to another app > release).
- Hold down on the folder.
- Press Edit folder.
- Choose between sizes: Normal, Enlarged, XXL.
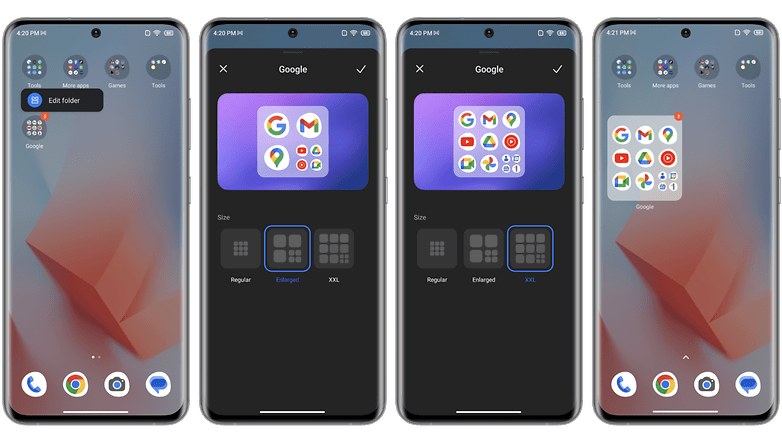
Customizing the lock screen and Always On display
The major change lies in the wallpapers for the home and lock screens. Once again, Xiaomi was heavily inspired by Apple.
With HyperOS, you can apply a depth effect to your wallpaper on the lock screen. Basically, you can move your image or photo into the background, behind the clock to give it depth. Xiaomi also added new styles for the clock on the lock screen, and I think that’s a very nice touch.
On the other hand, I think it’s a shame that I cannot add widgets to my lock screen. It is just limited to the wallpaper and clock, nothing more. As for the Always On Display, it’s not really customizable.
You can, however, replace the clock with a custom image (you can always display the time and date in a small font). However, I don’t think the effect is very flattering.

To know more, I recommend reading our guide to customizing your Samsung smartphone’s home screen and our guide to customizing your iPhone’s home screen.