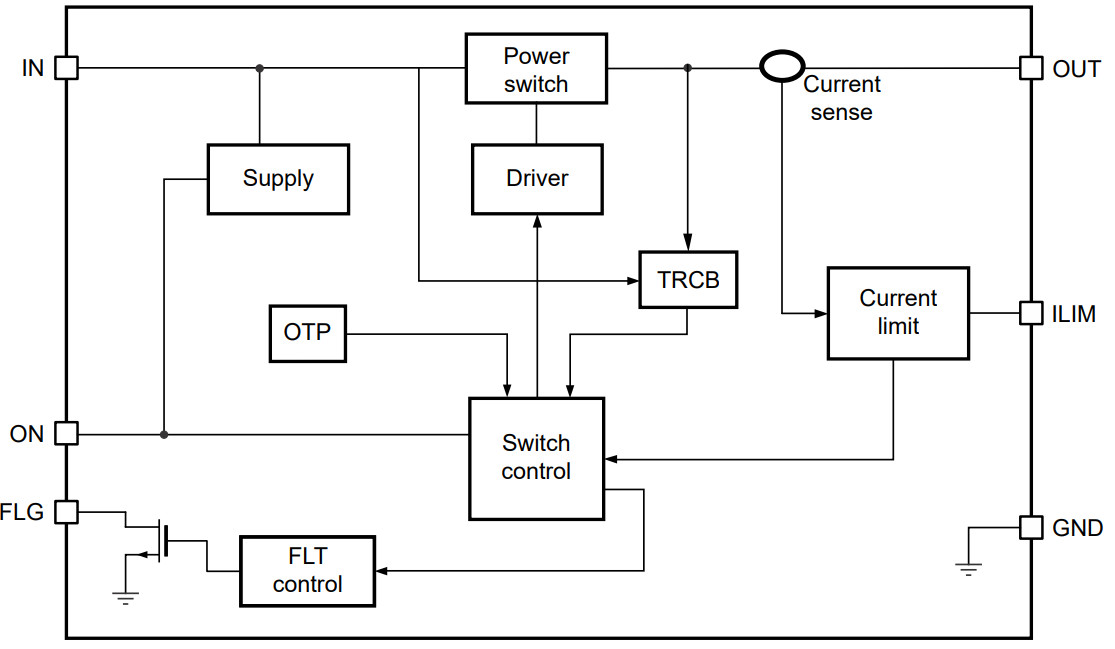Safari has become the ultimate resource for almost anything you do, whether it’s for work or for a personal project. You can end up with an immense number of websites and resources, so many that organizing them all is a job in itself. That’s why Apple created Safari Profiles in version 17, which I can run on macOS Monterey, Ventura, and the upcoming Sonoma.
You can create separate profiles such as Work and Personal, or profiles based on hobbies, projects, or tasks, such as Bills, School, or Backpacking. Each profile tracks its own cookies, extensions, favorites, history, and Tab Groups. Using different profiles, you can log into the same site but with different accounts. Profiles can be added to a Focus filter, and even sync between the Mac, iPhone, and iPad.
Here’s how to make a profile in Safari. Check out our macOS Sonoma superguide for more information about Apple’s latest Mac operating system.
How to create a profile in Safari
- Time to complete: 5 minutes
- Materials required: Safari 17, macOS Sonoma
Safari Settings: Profiles

Foundry
Launch Safari, and then go to Safari > Settings. Click on the Profiles icon at the top of the Settings window.
Make a new profile

Foundry
Click the New Profile button to start a new profile. You can give the profile a name symbol, and color so you can easily identify it. You also have the option to create a new bookmarks folder specifically for this profile or use an existing set of bookmarks.
Enter your settings and click Create Profile.
Profile window and switching profiles
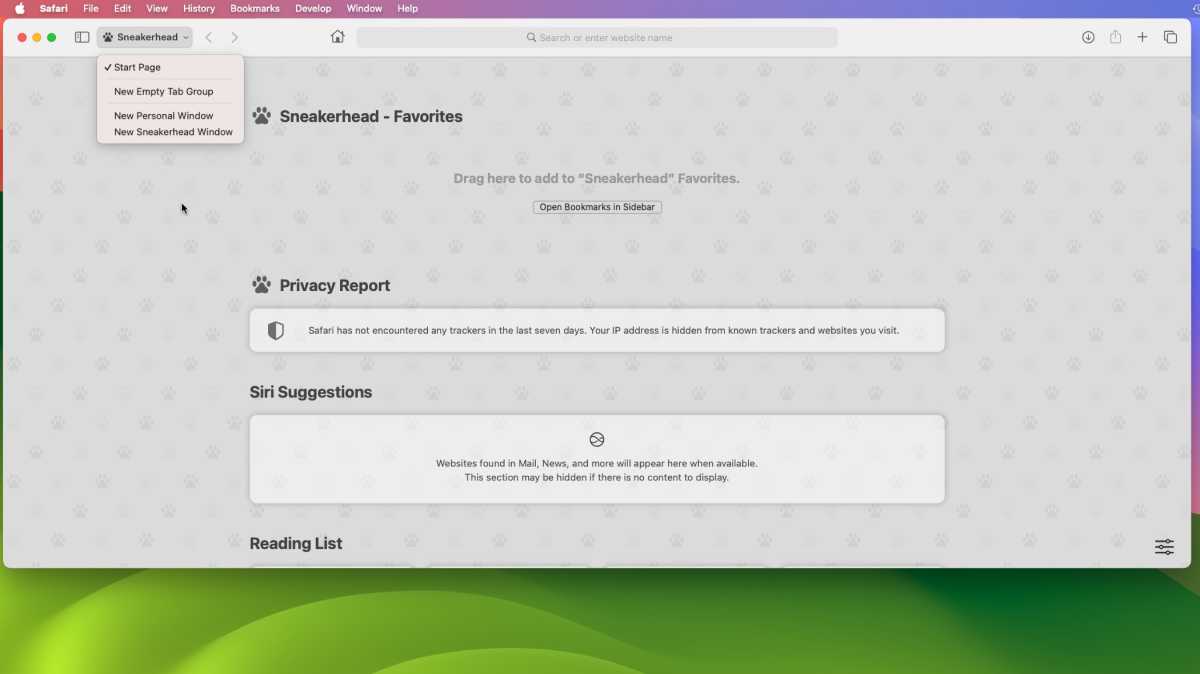
Foundry
When you open a new window for your profile, the default Start Page appears. At the top, a new section for Favorites allows you to drag and drop webpages that are saved in a bookmarks folder for that specific profile.
The rest of the Start Page shows the default sections. You can adjust what sections you want to see by clicking the Start Page setting icon at the lower right corner.
To switch profiles, look for the Profiles button in the Safari Toolbar (between the Sidebar/Tab Groups button and the Back button), which will display the name of the profile you are currently using. Click it and a pop-up menu appears, with a list of profiles you can select at the bottom of the menu.
Profile management
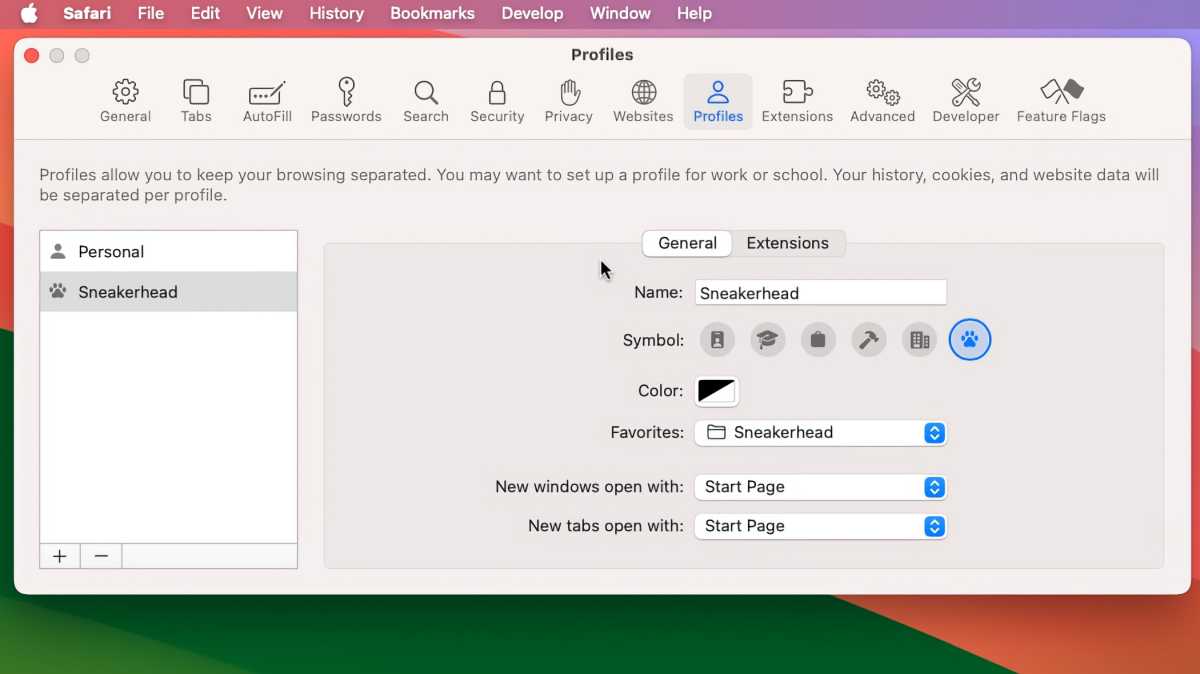
Foundry
To manage your profiles, go to Safari > Settings > Profiles. A list of profiles appears at the left of the window, and you can select a profile to manage its settings. To add another profile, click the + icon. To delete a profile, select it and click the — icon.
Each profile has two sets of settings:
- General: allows you to change the name, symbol, color, favorites, and behavior for opening new windows or tabs.
- Extensions: set the extension you want to use.