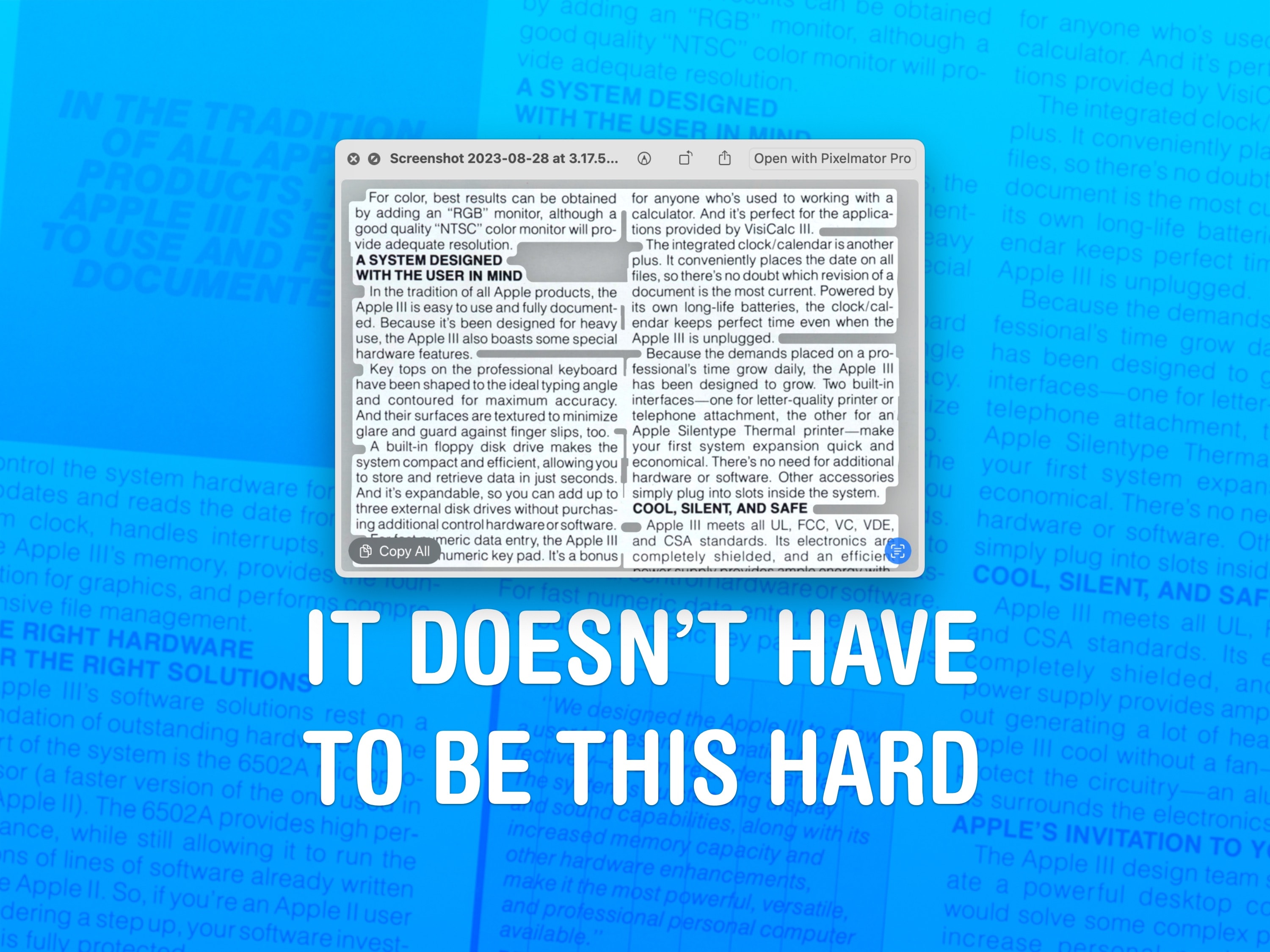

Although the Mac offers fantastic support for opening and editing PDFs in the built-in Preview app, the simple act of copying and pasting text from a PDF can still be a nightmare. For instance, selecting text on a two- or three-column document often selects across the whole width of the page, which is totally useless.
Taking a quick screenshot and using Live Text often yields better results — and it works with old document scans as well as PDFs. Here’s how it’s done.
Copy text out of a PDF on Mac
Released in 1993, Adobe’s PDF (short for Portable Document Format) is now one of the most widely used file formats in the world. PDFs make it easy to share, secure and archive documents, from tax returns and company reports to resumes and personal documents. However, PDFs sometimes prove confounding to work with.
Selecting text in a PDF seems like it should be straightforward, but that’s not necessarily the case. Take, for example, when you want to select text from a PDF with a multiple-column layout.
Copying text from a PDF can produce unexpected results
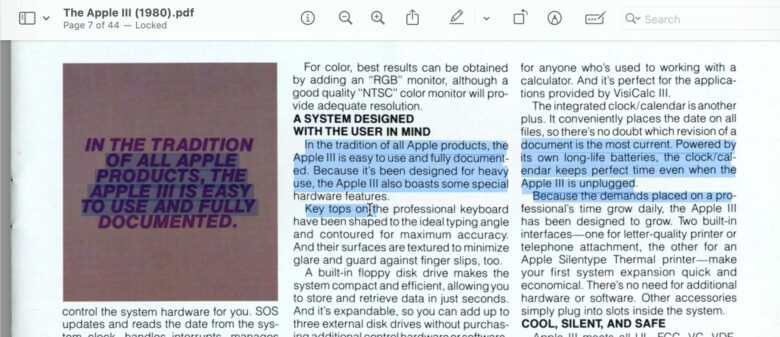
Screenshot: D. Griffin Jones/Cult of Mac
If you run into problems trying to copy text from a PDF, try using the Live Text feature on your Mac instead. (Live Text also works on iOS and iPadOS.)
Open up the PDF that’s giving you trouble. It doesn’t matter what app you use to open it, but it’ll probably open in Preview.
Take a screenshot of the text you want to copy from a PDF
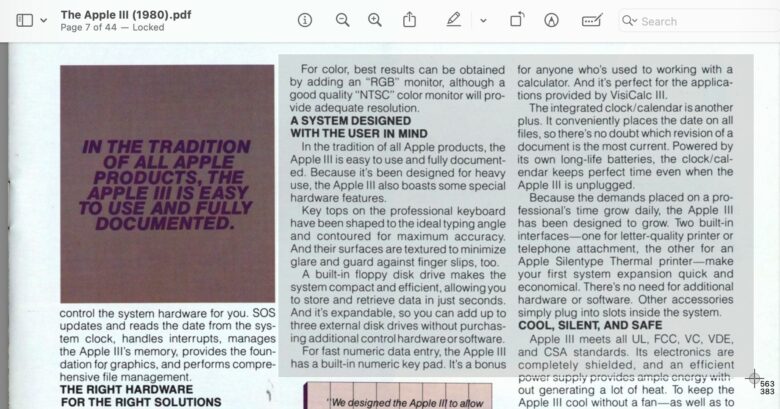
Screenshot: D. Griffin Jones/Cult of Mac
First, hit Shift-Command-4 (⇧⌘4) to take a screenshot of a small portion of the PDF. Your Mac’s mouse will turn into a small + cursor. Click and drag a rectangle on the screen that covers the area of text you want to copy. It’s best to select only the area you need so no other text gets in the way.
Click the preview that appears floating in the bottom right corner of your Mac’s screen to bring up a preview of the screenshot. If you got your text selection slightly wrong, click the Trash icon and try again. If the floating preview disappears before you can hit it, you can find the screenshot you just took on your Mac’s Desktop (open the Finder and hit ⇧⌘D).
Use Live Text to copy text from a screenshot of a PDF
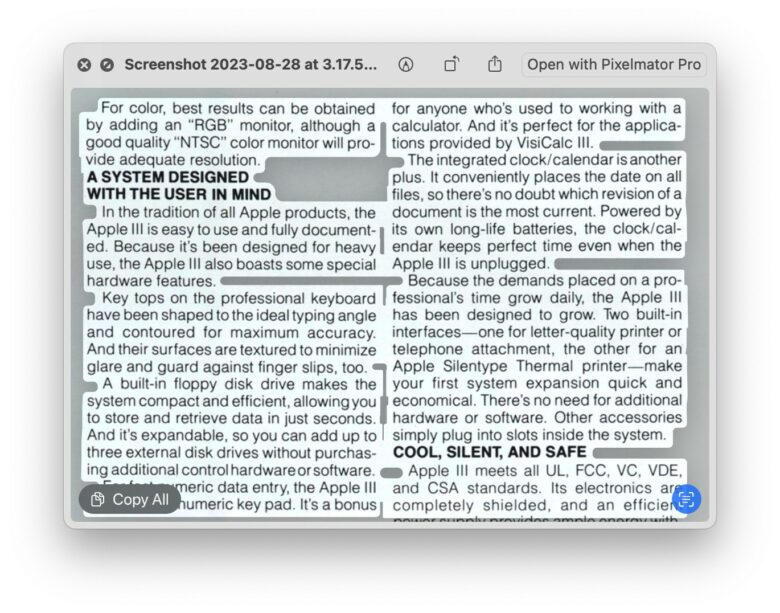
Screenshot: D. Griffin Jones/Cult of Mac
When the screenshot preview pops up, look for the blue Live Text icon in the bottom right corner. After clicking that button, just click Copy All and the entire block of text will be copied to your clipboard. You also can click and drag to select a specific portion, if you don’t need to copy the entire thing.
After you’ve copied the text, just hit Command-V (⌘V) to paste it elsewhere.
This is much easier than futzing around with annoying PDF text selection. This Live Text trick also works on old document scans that don’t have selectable text of any kind.
More things you can do with Live Text
This isn’t the only thing Apple’s Live Text feature can do. For instance, you can use it to select text anywhere or get instant translations in 11 languages.






