
It’s World Backup Day, a good opportunity to take a close look at the backups your iPhone makes to iCloud. Are you running out of iCloud storage space? Living with a slow internet connection? Worried about privacy? In any of these cases, you might want to exclude some apps from your iCloud backups. Doing so will save iCloud storage space and conserve bandwidth.
The good news is that it’s easy to exclude pretty much anything you like from your iCloud backups in iOS. Here’s how.
How to manage iCloud backups
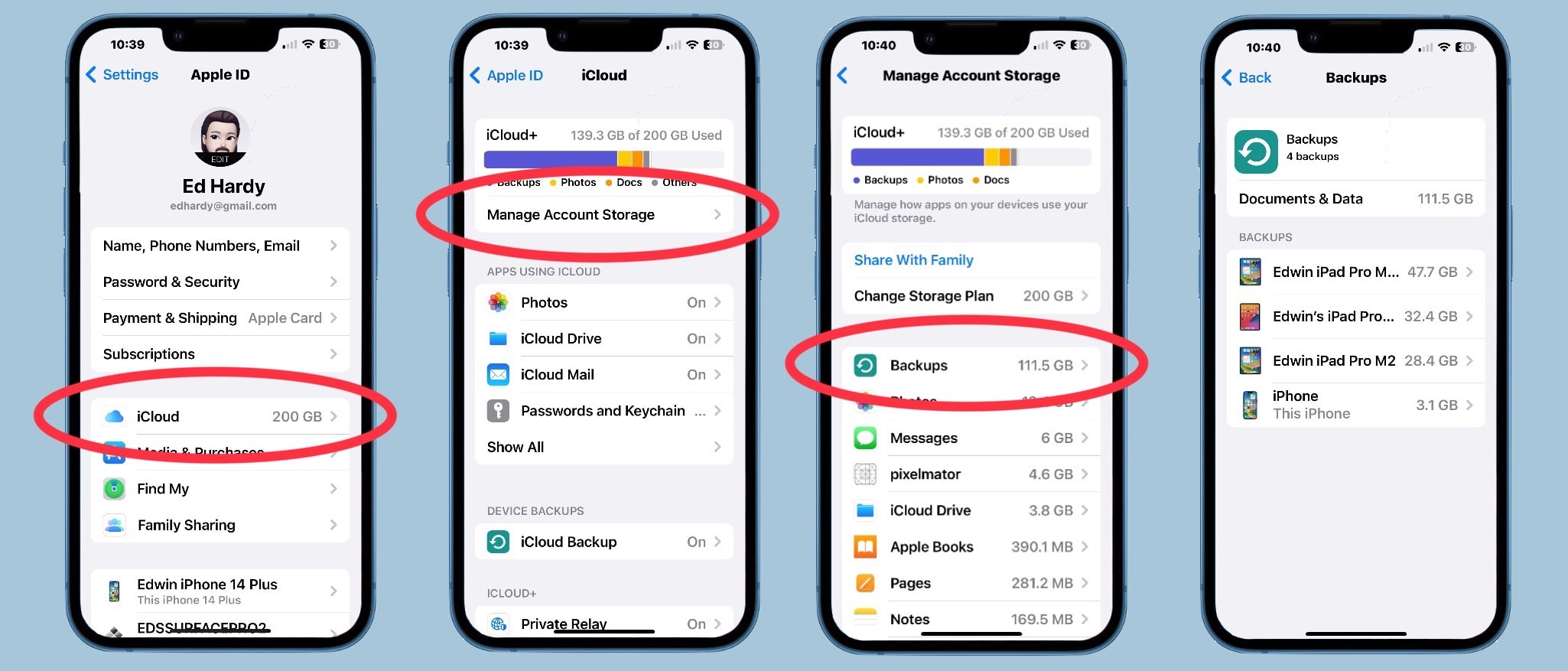
Screenshots: Ed Hardy/Cult of Mac
To get started, open the Settings app and tap the Apple ID banner (the one with your name on it at the top of the main screen). Then tap iCloud, and then tap Manage Account Storage. Then, after waiting for a moment, tap Backups.
Here, you will see a list of the Apple devices you have backed up. This tells you how much space these backups take up on iCloud. You can view the details of all your devices from this screen, but you can only manage the backups of the iPhone or iPad you are currently using to look at these settings.
Tap the name of this device, and you’ll see a list of the most storage-hungry apps. To view all the apps backed up to iCloud — not just the top space hogs — tap Show All Apps.
If you see a device on the list you aren’t using any more, you can tap on its name and hit Delete Backup. That’s an easy way to free up some space.
Choose which apps back up to iCloud
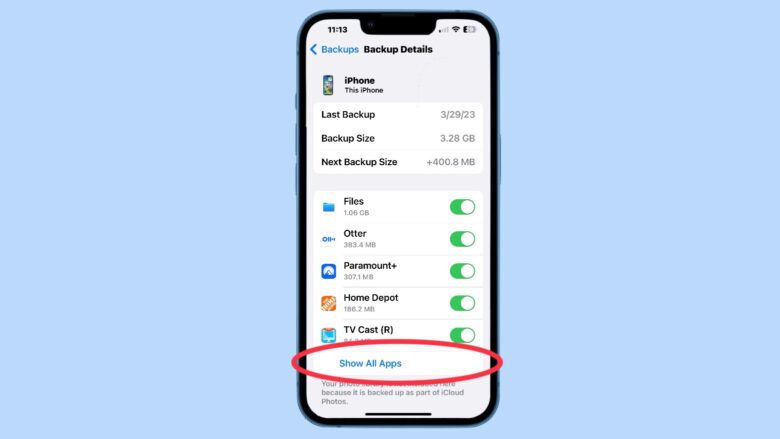
Screenshot: Ed Hardy/Cult of Mac
As noted above, tapping on the name of the name of the device you’re currently using opens a page with a list of all the applications that store data on iCloud along with how much data they take up. Now it’s a matter of scrolling down the list and unchecking any apps that you don’t need or want to back up.
This is a great way to free up iCloud storage space. It’s easy to identify the apps that take up the most iCloud storage, because they show up first on the list. But you also might want to scan down the list to see if anything catches your attention.
For instance, you might spot backups from apps you long ago stopped using. You can safely switch off their backups, and the associated data will disappear from your iCloud backups.
Note: This article was first published Sept. 13, 2019. It has been updated for iOS 16.






