You can set up your Apple TV to control volume on a separate sound system, like a sound bar. It may not work out of the box, but poking around in Settings, you can use the convenient volume buttons built into the Siri Remote.
If you have a separate sound system or an older television, the volume buttons on your Apple TV remote may not work directly. You don’t have to keep two or three remotes sitting around — you can make it all work from just one. It just takes a little setup.
How to control volume with your Apple TV remote
The quick-and-dirty way is to pair your sound system to your Apple TV over Bluetooth (if that’s supported) but that’s probably not what you want. It can be tricky getting other devices plugged into your TV, like a game console, to use the same output.
Here’s how you can make it work while keeping your sound bar connected to your TV.
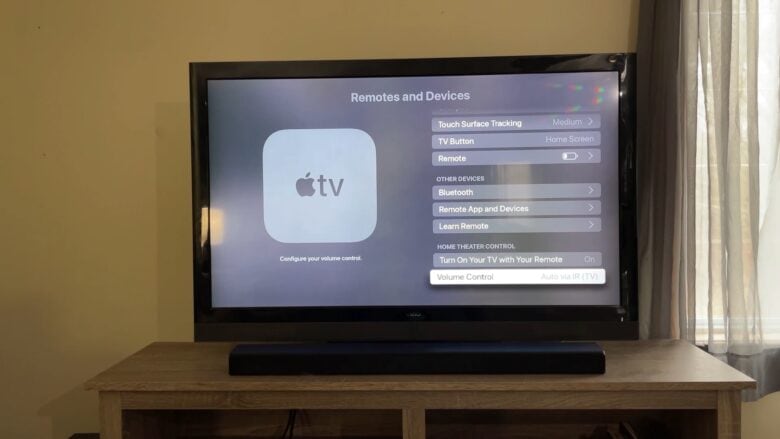
Photo: D. Griffin Jones/Cult of Mac
Time needed: 5 minutes
How to control volume with your Apple TV remote
- Open Settings on your Apple TV
Open the Settings app and go to Remotes and Devices. Scroll all the way down and click Volume Control.
Scroll down and click Learn New Device… - Press the volume and mute buttons on your sound system’s remote
Grab your TV or sound system remote (whichever you use to control your speakers) and point it at your Apple TV. Following the on-screen directions, press and hold Volume Up, then repeat for Volume Down, and finally, click Mute.
- Enter a name for the remote
Hold down the Siri button on the side and give it a name like “Sound Bar Remote” or “Sonos Remote.”
Now, your Apple TV should be trained on your other remote. Test it out — try clicking the volume buttons and it’ll control your sound bar.
You can cut out one more remote from your life! Hooray.
Did you know the Apple TV remote can scrub through a video like an iPod click wheel? Here’s how that works. And in iOS 17, you can use your iPhone to find a lost remote, too.
On Apple Support, you can read about how you can go the other route, too — use your regular TV remote to control your Apple TV.








