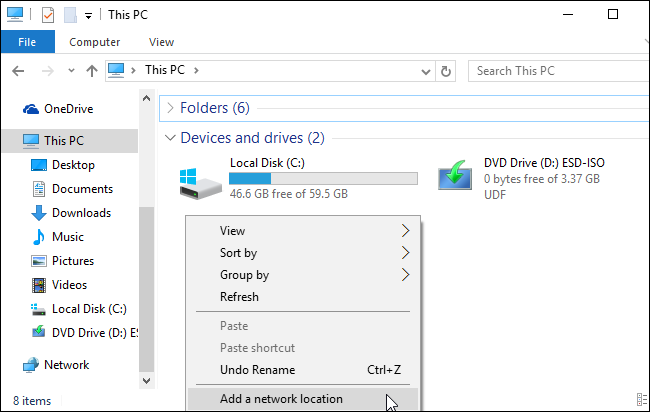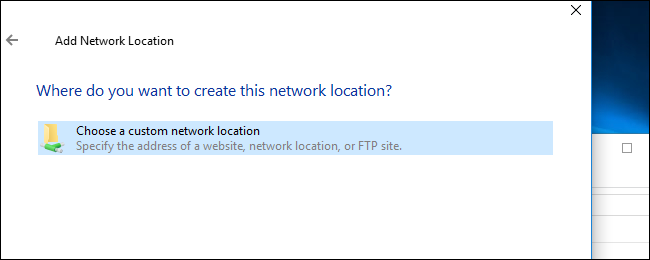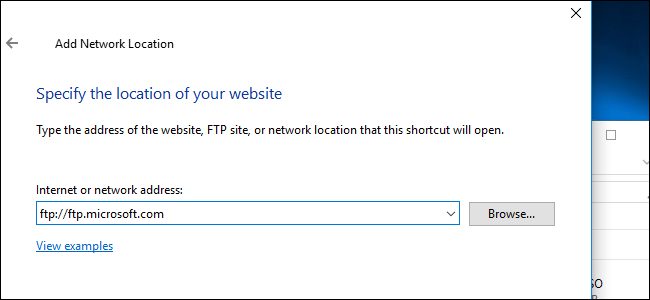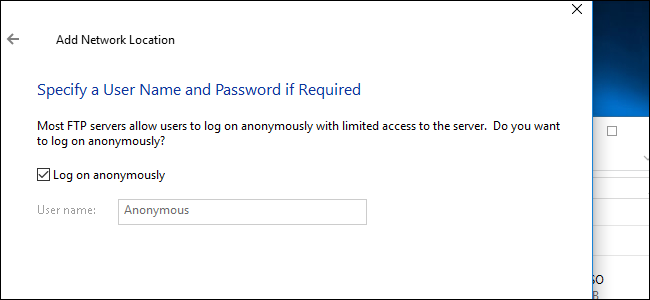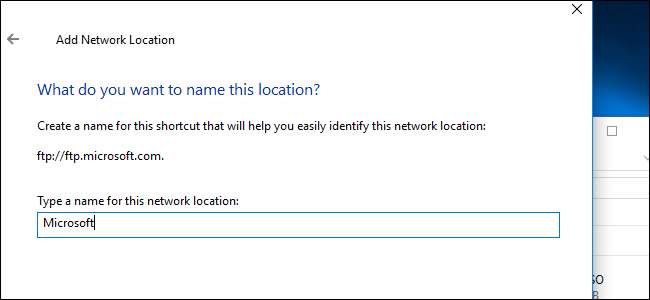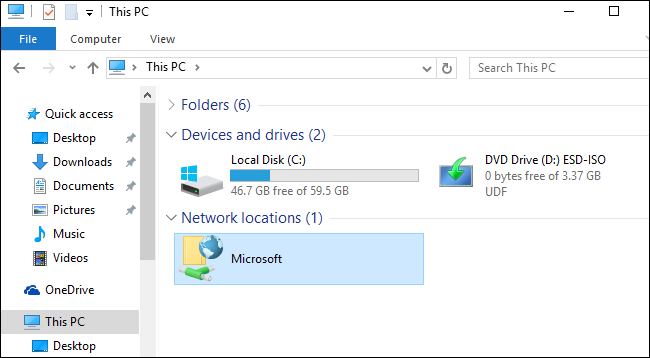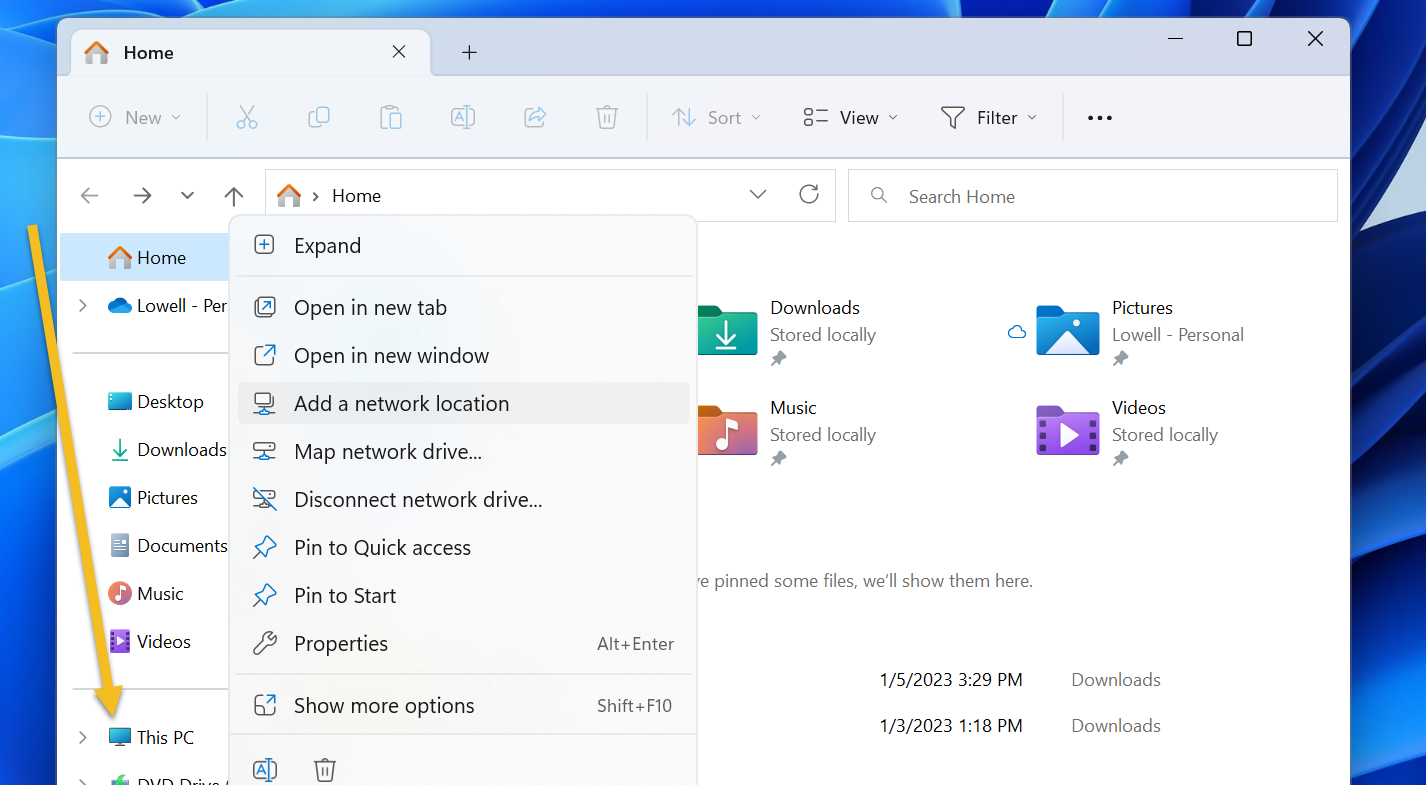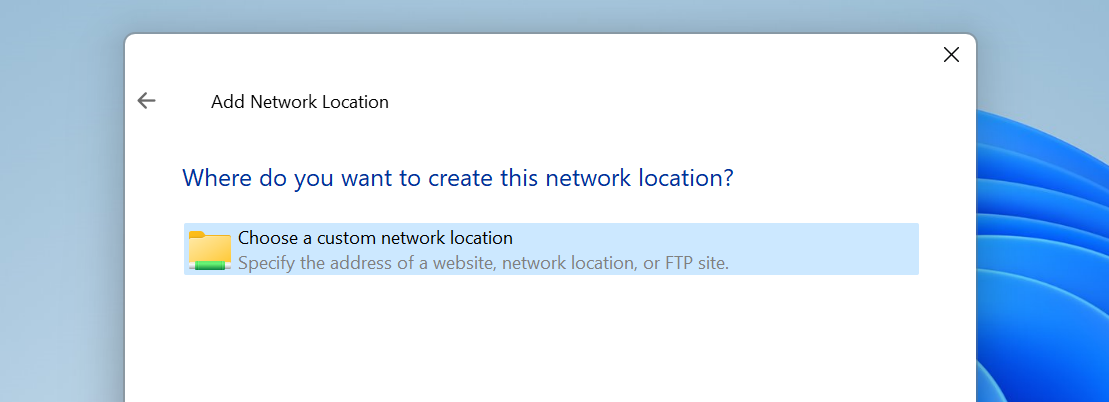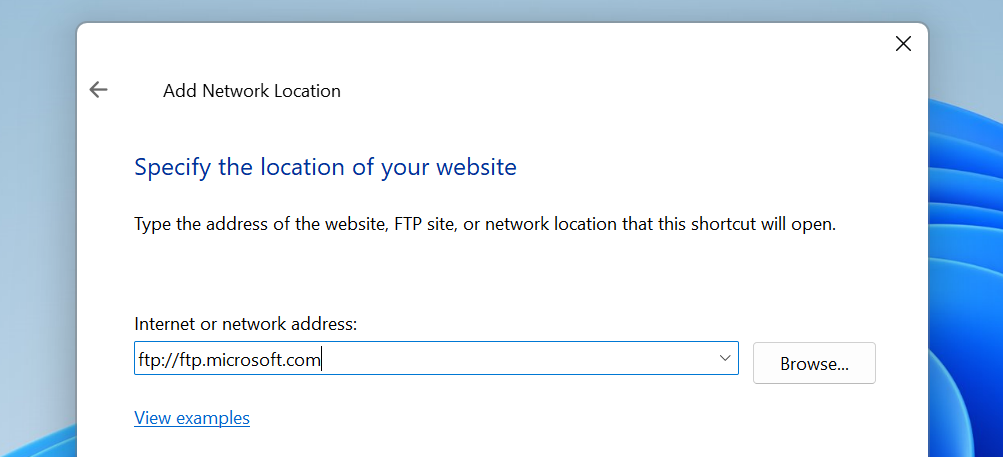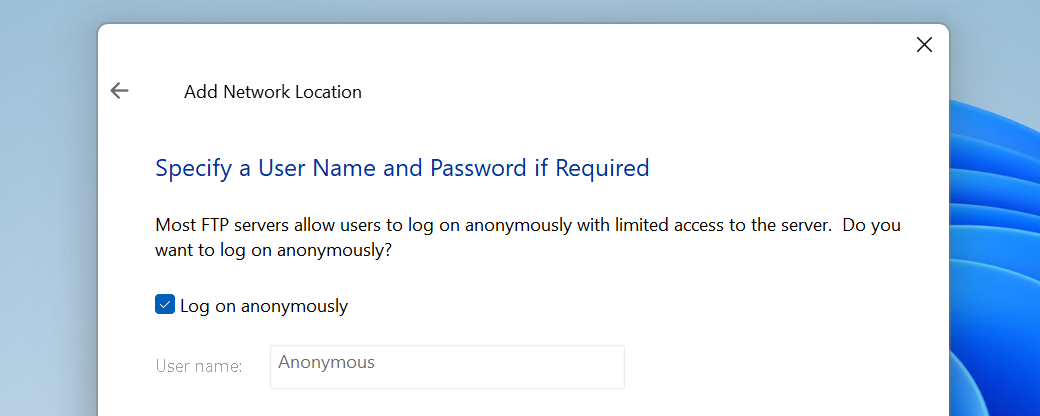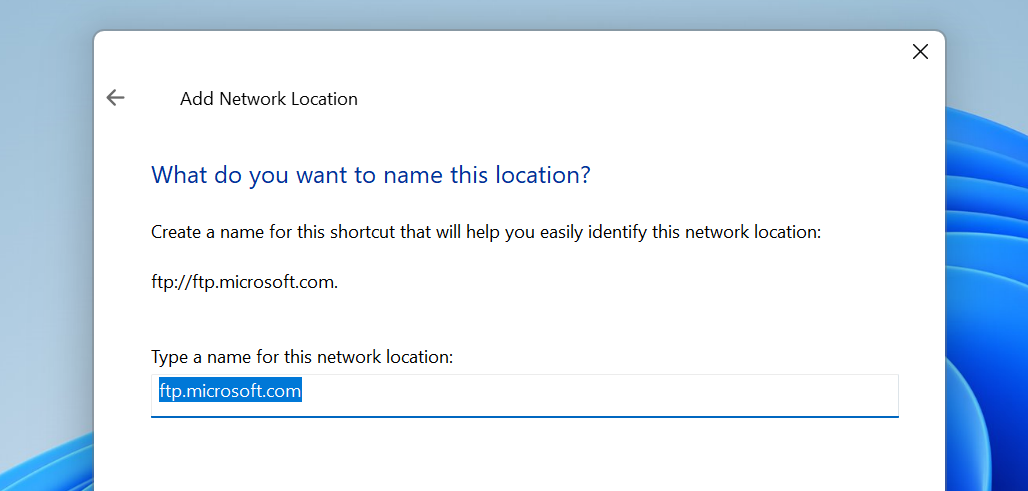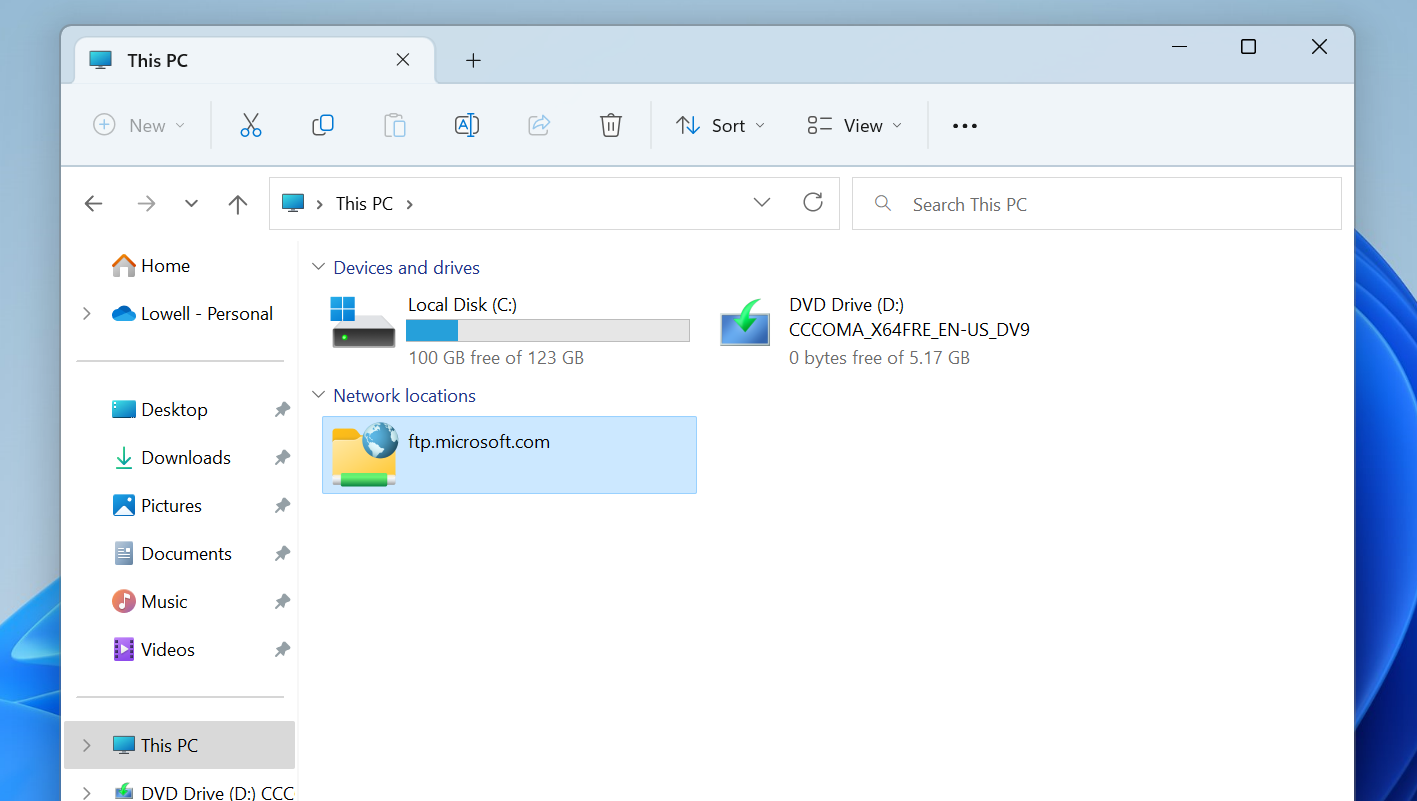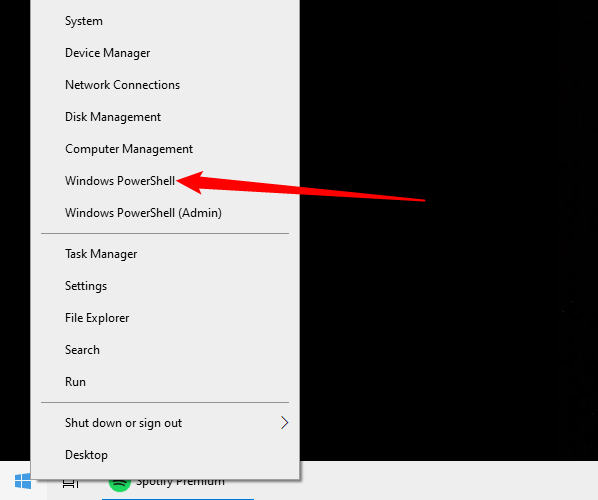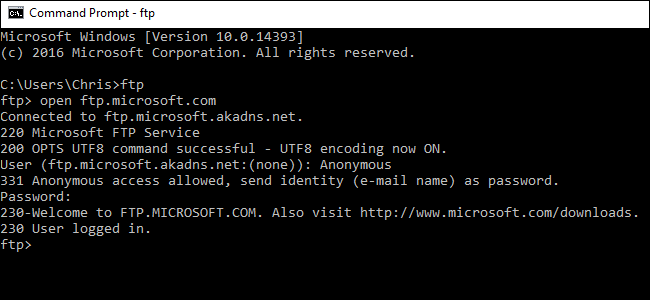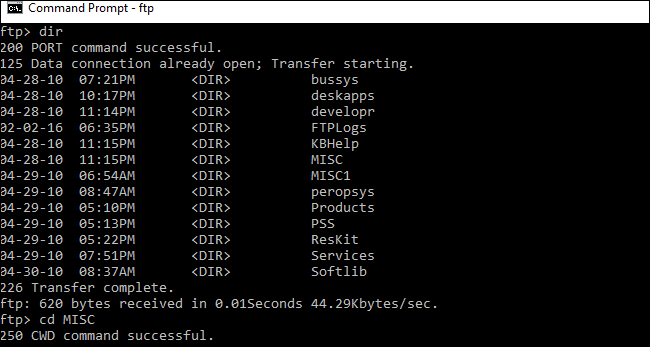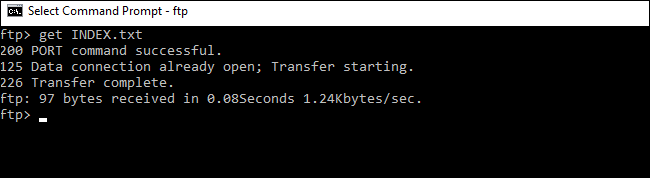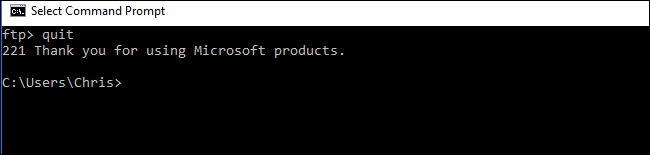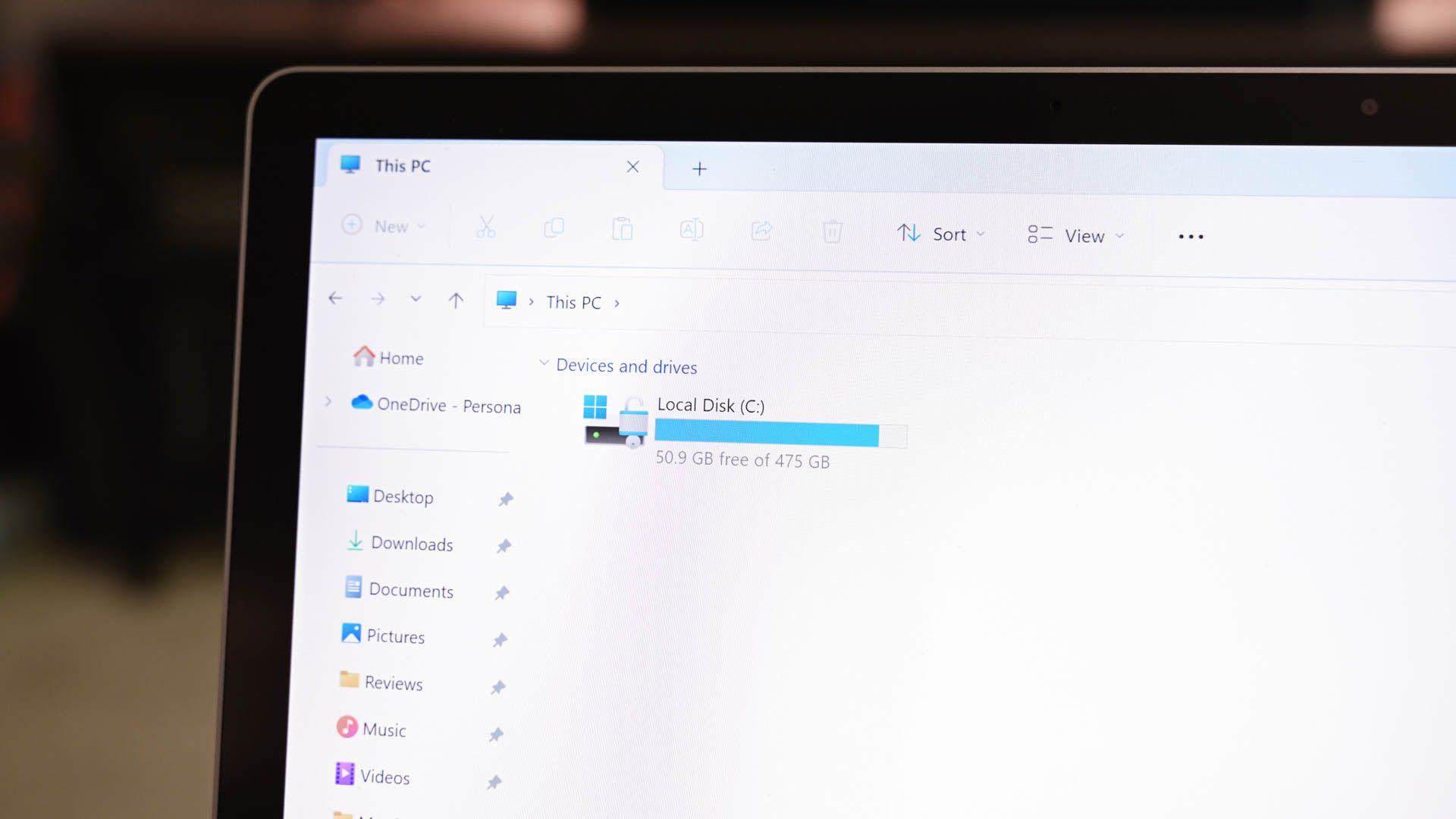
Key Takeaways
- Windows File Explorer allows you to connect to FTP servers by adding a network location and entering the server address, username, and password.
- In Windows 11 File Explorer, right-click on “This PC” and choose “Add a Network Location,” then follow the steps to add an FTP server.
- You can also access FTP servers using the ftp command in Command Prompt or PowerShell, using the “open” command followed by the server address and entering the username and password. Use commands like “dir” to view directories and “get” or “put” to download or upload files.
If you need to access an FTP server, you can install dedicated FTP clients with lots of features — but you don’t necessarily have to. Windows itself offers several ways for connecting to an FTP server, allowing you to download and upload files in a pinch.
What is an FTP Server?
A File Transfer Protocol Server — usually just called an FTP Server — is a server running special software designed specifically to send and receive files. FTP servers used to be quite common, and many companies hosted them to allow people to download files from the Internet. FTP servers are less prevelant than they used to be, but you can host your own. Plain old FTP is pretty insecure, so you should treat FTP servers you find with some caution.
How to Access FTP Servers in Windows 10 File Explorer
The Windows file manager — known as File Explorer on Windows 10, and Windows Explorer on Windows 7 — allows you to connect to FTP servers.
To connect to an FTP server, open a File Explorer or Windows Explorer window, click the “This PC” or “Computer”. Right-click in the right pane and select “Add a network location”.
Go through the wizard that appears and select “Choose a custom network location”.
In the “Specify the location of your website” dialog, enter the address of the ftp server in the form ftp://server.com .
For example, Microsoft’s FTP server used to be ftp.microsoft.com, so we’d enter ftp://ftp.microsoft.com here if we wanted to connect to that particular server. It doesn’t actually work anymore, but since there are essentially no trustworthy public FTP servers out there anymore, we’re going to still use it as our example here.
If you don’t have a username and password, you can often check the “Log on anonymously” box and sign into the server without a username and password. This gives you limited access to the server — you can generally download publicly available files but not upload files, for example.
If you do have a username and password, enter your username here. The first time you connect to the FTP server, you’ll be prompted to enter your password.
You’ll now be asked to enter a name for the network location. Enter whatever name you like — the FTP site will appear with this name so you can easily remember which is which.
When you’re done, the FTP site will appear under “Network locations” in the This PC or Computer pane. Download files and upload files by copying and pasting them to and from this folder.
How to Access FTP Servers from Windows 11 File Explorer
To access an FTP server from Windows 11’s File Explorer, you’ll need to right-click on the “This PC” icon and choose Add a Network Location from the popup dialog.
You’ll be presented with the Add Network Location wizard. You’ll want to select the “Choose a custom network location” option, which is the only option to choose from anyway. Once you do, you will be able to click the Next button.
On the next screen you’ll put the location of your FTP server, which should generally be in the format of:
ftp://<domain>
On the next screen you’ll put your user name and password, or you can leave the “Log on anonymously” option checked if it’s a public FTP server for some reason. Do those still exist?
On the last screen you’ll be asked to give a name to your location, which could be literally anything you feel like.
Once you’re all done with creating the network location, you can find it by browsing to “This PC” in File Explorer, and you’ll see a brand-new location to choose.
It’s worth noting that Microsoft’s FTP server doesn’t seem to work anonymously anymore, so if you follow along with these instructions you won’t actually be able to access anything.
How to Access FTP Servers in the Command Prompt
You can also do this with the ftp command in a Command Prompt or PowerShell window. This command is comes built into Windows.
To do this, open a Command Prompt or PowerShell window. On Windows 10, right-click the Start button or press Windows+X on your keyboard and select “PowerShell”. On Windows 7, search the Start menu for “Command Prompt”.
If you’re using Windows 11, you can search for “Command Prompt” in the Start Menu, or you can use the Terminal, which is PowerShell, but FTP will work fine there as well.
Type ftp at the prompt and press Enter. The prompt will change to an ftp> prompt.
To connect to a server, type open followed by the address of the FTP server. For example, to connect to Microsoft’s FTP server, you used to be able to type:
open ftp.microsoft.com
You’ll then be prompted for a username. Enter the username and password to connect to the site. If you don’t have one, you can enter “Anonymous” followed by a blank password to see if the FTP server allows anonymous access.
Microsoft doesn’t have an FTP server anymore, but these screenshots were taken back when they did. Since there aren’t a lot of trustworthy public FTP servers out there, we’re leaving the screenshots alone for illustration purposes.
Once you’re connected, you can navigate the FTP server with the dir and cd commands. To view the contents of the current directory, type:
dir
To change to another directory, type the cd command followed by the name of the directory. For example, you’d type the following command to change to a directory named “example”:
cd example
To upload or download files, use the get and push commands.
For example, to download a file named example.txt in the current FTP folder, you’d type:
get example.txt
To upload a file stored on your desktop named example.txt to the FTP server, you’d type:
put "C:\Users\YOURNAME\Desktop\example.txt"
When you’re done, just type the following command and press Enter to close the connection:
quit
While apps like Cyberduck or FileZilla offer plenty of advanced features that Windows’ built-in options don’t, the above are great options for basic FTP browsing, uploading, and downloading. If you want to get more complicated, you can even automate FTP from the command line.