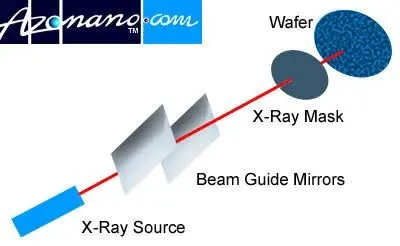If you’re the type of person who loves a late night gaming session with the sound up but also cares about your roommates and neighbours getting decent sleep, you might want to try headphones. And they don’t have to be mega cans, earbuds will work just fine.
Luckily, it’s really easy to pair your Xbox console with your AirPods. And let’s face it, playing with the sound down is a prime strategy for scaredy-cats like me getting through horror games but music and score, sound effects and foley, and voice over work is half the art of gaming.
So, let’s pair your AirPods with your Xbox Series S, Series X, or Xbox One.
How to connect Xbox controller to PC
Before you start, make sure you’ve downloaded the Xbox app on iOS or Android and sign in/sign up with a Microsoft account.
Mashable Top Stories
How to use AirPods with Xbox
- Xbox Series S/X or Xbox One
- AirPods
- Xbox app and Microsoft account
Step 1:
Turn on your Xbox and go to Settings.
You can find Settings by pressing the Xbox button in the middle of your Xbox controller, pushing the left stick across to your account profile, then pushing the stick down to “Settings”.
Step 2:
Select “Devices & connections.”
Push the left stick down the menu to find this.
Step 3:
Select “Remote features” and tick “Enable remote features.”
Your Xbox will test your setup for remote connection. If you’re good to go, a message will display on your TV screen telling you this.
Step 4:
Connect your AirPods to your phone.
We’ve got whole guides for how to connect your AirPods to your iPhone or Android, but TL;DR open your AirPods case with the buds sitting inside it, hold down the button on the back of the case until the light on the front goes from green to white, then pick the AirPods in your Bluetooth settings.
Step 5:
Open your Xbox app on iPhone or Android.
Make sure you’re signed into your Microsoft account.
Step 6:
Tap the “Remote play” icon in the top right corner of the Xbox app.
It’s the little rectangle with radio waves coming out of it, next to the notifications bell.

Credit: Shannon Connellan / Xbox
Step 7:
Tap “Remote play on this device.”
You’ll see the name of your Xbox, whether Xbox Series S, Series X, or Xbox One. You’ll also get a reminder to make sure your Wi-Fi is on.
Step 8:
Tap “Allow” to let Xbox find and connect to devices on your local network.
Once connected, you’ll see your Xbox screen mirrored to your phone screen.
Step 9:
Now just pop your AirPods in and the sound will mirror that of your Xbox!
If you want to talk to other players while you’re using your AirPods, you can just tap the the two vertical lines of dots on the top left of your phone screen, then tap the three horizontal dots, and tap the “Mute” button. This allows Xbox to access the microphone and enable chat.

Credit: Shannon Connellan / Mashable
Your roommates are so welcome.
If you have a Nintendo Switch, right this way.