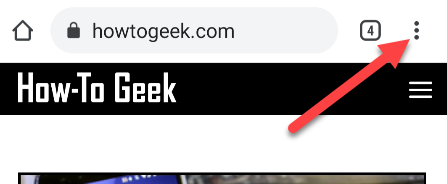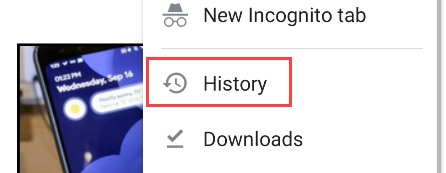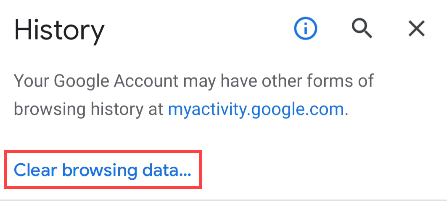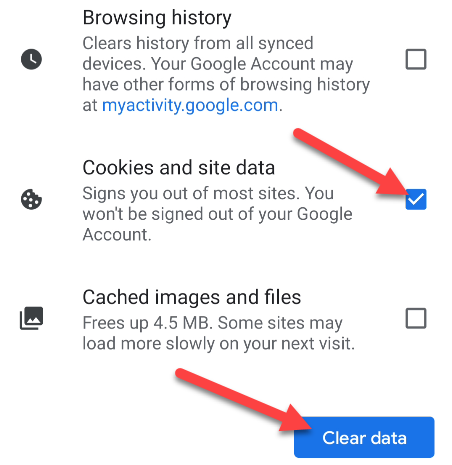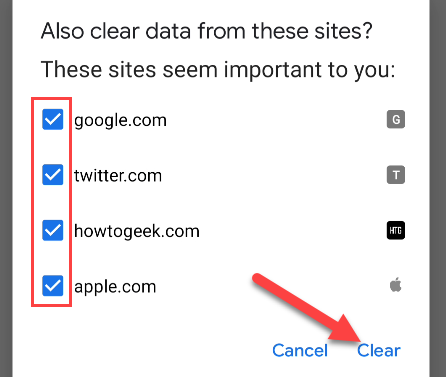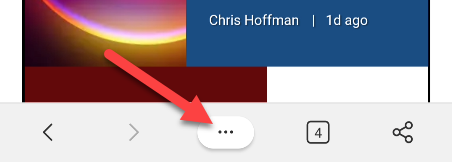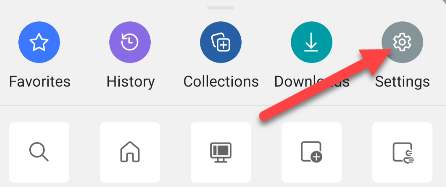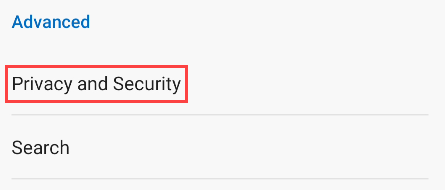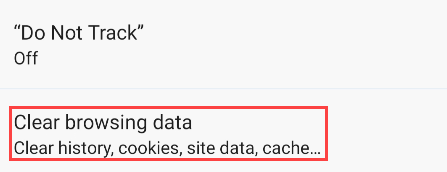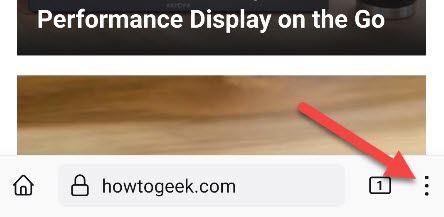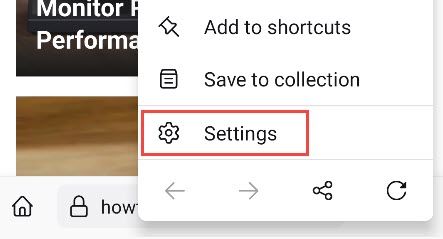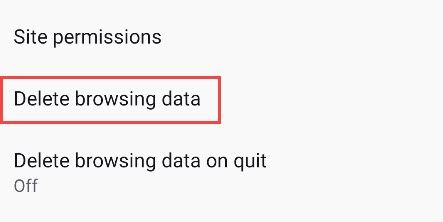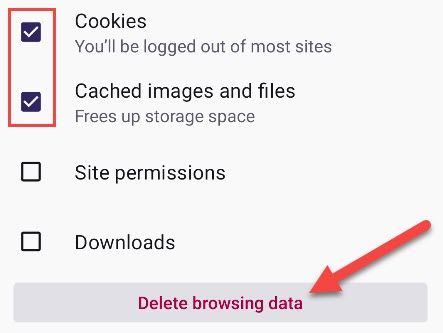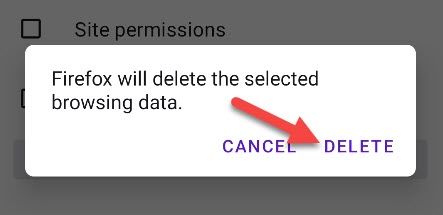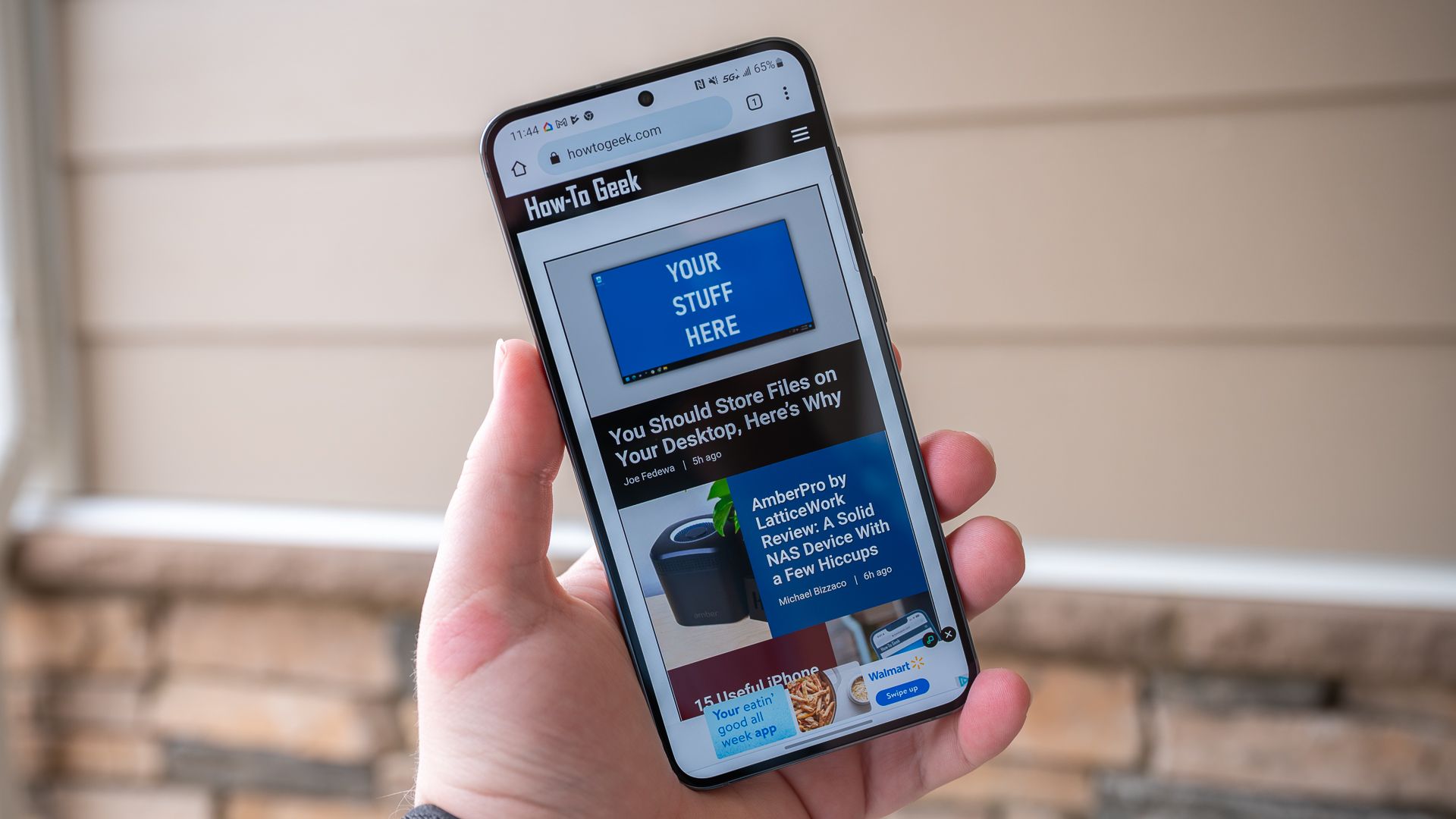
Websites can store data—like your login state, preferences, and even tracking information—in cookies, which are pieces of information your web browser remembers. You can clear browser cookies whenever you want: Here’s how to do it on Android.
What Are Browser Cookies and Site Data?
When you visit a website, it will remember certain information, which it stores in your browser’s cookies and site data. This is stuff like passwords and user settings that are saved so it’s easy to use the site the next time you visit it. However, this data can add up and take up space over time, and it can also cause issues with how the website behaves. Once in a while, you may need to clear out the information to free up space or make the browser run better.
How to Clear Cookies in Chrome on Android
First, open Google Chrome on your Android phone or tablet and tap the three-dot menu icon in the top right corner.
Next, select “History” from the menu.
Now go to “Clear Browsing Data.”
Here’s where you can select what browsing data you would like to clear. First, choose a time range for how far back you want to clear.
Make sure “Cookies and Site Data” is the only category selected and tap “Clear Data.”
You may see a pop-up asking if you’re sure you want to clear data from sites that “seem important to you.” Check all that you want to include and tap “Clear” to continue.
All done! Cookies and site data for the chosen time length will be cleared.
How to Clear Cookies in Edge on Android
First, open Microsoft Edge on your Android phone or tablet and tap the three-dot menu icon (or hamburger menu icon if you use the Bing Copilot) in the bottom bar.
Select “Settings” from the menu.
Next, go to the “Privacy and Security” section.
Select “Clear Browsing Data.”
Choose a time range for how far back you’d like to clear.
Make sure only “Cookies and Site Data” is selected, then tap “Clear Data.”
A pop-up will ask if you’re sure you want to clear the data. Tap “Clear” to proceed.
That’s it! All of your cookies and site data will be removed.
How to Clear Cookies in Firefox on Android
First, open Mozilla Firefox on your Android phone or tablet and tap the three-dot menu icon in the bottom right.
Select “Settings” from the menu.
Now go to “Delete Browsing Data.”
Make sure to select “Cookies and “Caches Images and Files,” then tap “Delete Browsing Data.”
Confirm “Delete” on the following prompt.
Firefox also has a handy option to do this every time you quit the browser automatically.
You shouldn’t have to clear out your browser’s cookies and site data often, but knowing how to do it when the time arrives is good. Thankfully, this is a simple process on most Android browsers. If your browser of choice wasn’t mentioned here, a similar process will most likely work.