
Checking the health and maximum capacity of the battery in your beloved iPad isn’t as easy as it should be, but we can walk you through the process.
Finding out how worn out the tablet’s battery is can help you decide if it’s time for a new model.
Explaining iPad battery health: maximum capacity vs. cycles
Diamonds are forever but batteries are not. Li-ion batteries in phones, laptops, etc., inevitably wear out. Each one comes with a limited number of times it can be charged and discharged, which is called a cycle. But every time you plug in the device isn’t the start of a new cycle. One starts only after all of the battery’s power has been expended.
“You could use half of your laptop’s charge in one day, and then recharge it fully,” explains Apple. “If you did the same thing the next day, it would count as one charge cycle, not two. In this example, it might take several days to complete a cycle.”
This is where a measurement of maximum capacity comes in. This indicates how much power your iPad battery can hold now compared to the capacity when it was new. It’s typically listed as a percentage, and is a much better indication of battery health.
Apple tells tablet users, “Your battery is designed to retain up to 80% of its original capacity at 1000 complete charge cycles.”
Here’s how to find out what the maximum capacity is for your iPad’s battery.
How to check battery health and maximum capacity on your iPad
On an iPhone, you can discover the maximum battery capacity with a quick visit to the Battery area in Settings. iPadOS doesn’t make it nearly so easy. The information is in there — you just need to dig it out.

Screenshot: Ed Hardy/Cult of Mac
Start by going to Settings -> Privacy & Security -> Analytics & Improvements. On that screen, make sure Share iPad Analytics is toggled on.
Then tap on Analytics Data. This will open a long list of files keeping track of the minutia of your iPad. You’re looking for one whose name starts with “Analytics-” followed by today’s date (or the most recent one available). Tap on it to open the file. You’ll see a long, long series of entries, 99.999% of which is useless to you. But the data you want is buried in there.
Note: if you’re using an older version of iPadOS, you might be looking for a file that starts with “log-aggregated-” or maybe “sysdiagnose_” instead.
From here, there are two ways to go: use a Shortcut to find the current maximum capacity of your iPad’s battery or search through the file on your own.
1. Try a Shortcut
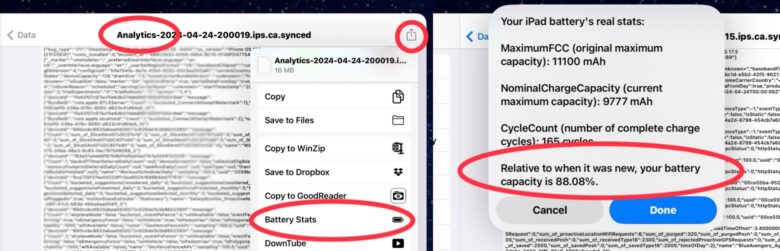
Screenshot: Ed Hardy/Cult of Mac
If you’re willing to install a Shortcut on your iPad, follow this link to Battery Stats then click Add Shortcut. (I went through the code and it doesn’t do anything dodgy.)
Now go back and open that specific analytics file you found earlier in Settings. Tap on the Share Menu icon (box with an arrow point up) in the upper righthand corner of the screen, then select Battery Stats from the resulting popup window.
After a few seconds, a window will open showing you the battery capacity in both mAh and a percentage.
2. Search for yourself
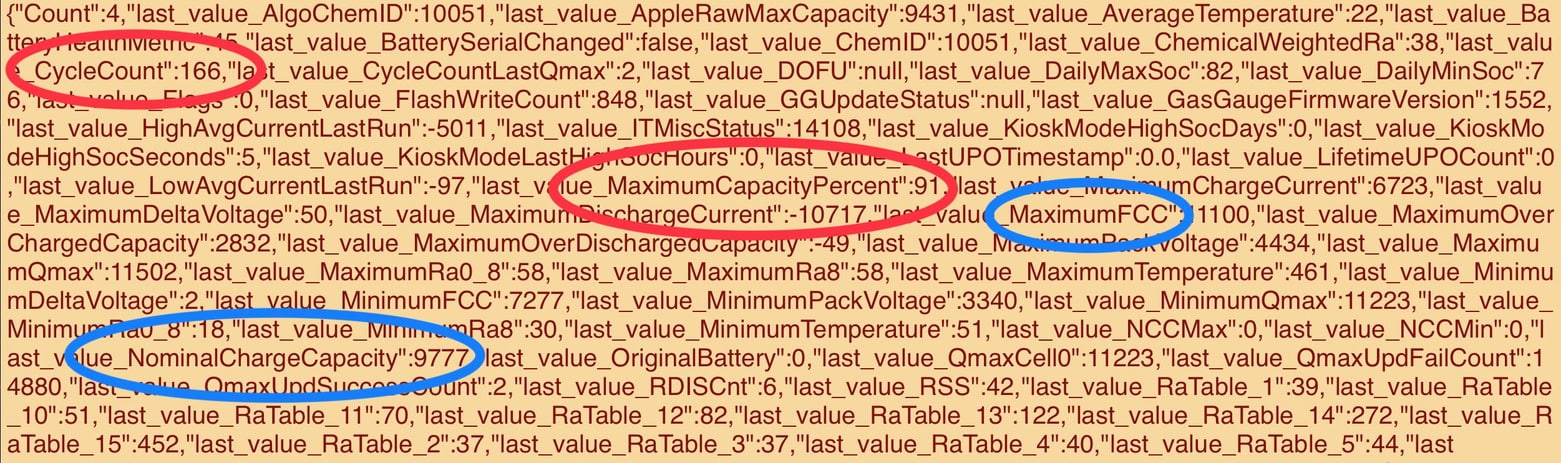
Screenshot: Ed Hardy/Cult of Mac
Alternatively, you can search through the lengthy analytics file for the data on your own. You’re looking for “MaximumCapacityPercent” and “CycleCount.”
It’s not hard to guess that the first number is Apple’s estimate of the maximum current capacity of your iPad battery. Though you can calculate this for yourself. Go back to the analytics file and look for NominalChargeCapacity and MaximumFCC, then calculate:
(MaximumFCC / NominalChargeCapacity) * 100
This is generally lower than MaximumCapacityPercent. Oddly, that figure is often over 100% if the iPad is new. I don’t know why.
You’ll have noticed that the analytics file is enormous — you’d be better off opening it in a text editor and using a Find function to search for those terms. I use GoodReader, but there are other options.
To transfer the file to the app of your choice: open the file, tap on the Share Menu icon (box with an arrow point up) in the upper righthand corner of the screen, then select the text editor you prefer from the Share Sheet.
What now?
What happens next depends on your iPad battery’s health as determined by its current maximum capacity percentage. As noted earlier, Apple considers anything over 80% to be healthy.
Above than number, you’re almost certainly good. My iPad is at 88% (or 92%, depending) and I’ve used it virtually every day for about 18 months, so it’s in great shape.
The possible exception is if your tablet is fairly new and the max capacity isn’t near 100%. Before you get concerned, though, check your Cycle Count. If it’s also high (mine is at 165), it means you’re a very heavy user and are putting a lot wear on the battery. That’s not a bad thing — you clearly like the product a lot.
But if your iPad has seen many years of use and its battery health isn’t good — its maximum capacity is at or below 80% — it means the device doesn’t last as long between charges as it used to.
One option is replacing the battery. Apple will do it for roughly $100 to $120 depending on your model, and the process will return the computer to its original battery life.
Or you might look into one of the new iPad Air or iPad Pro models expected soon. (You’ve been looking for a reason to upgrade, right?)






