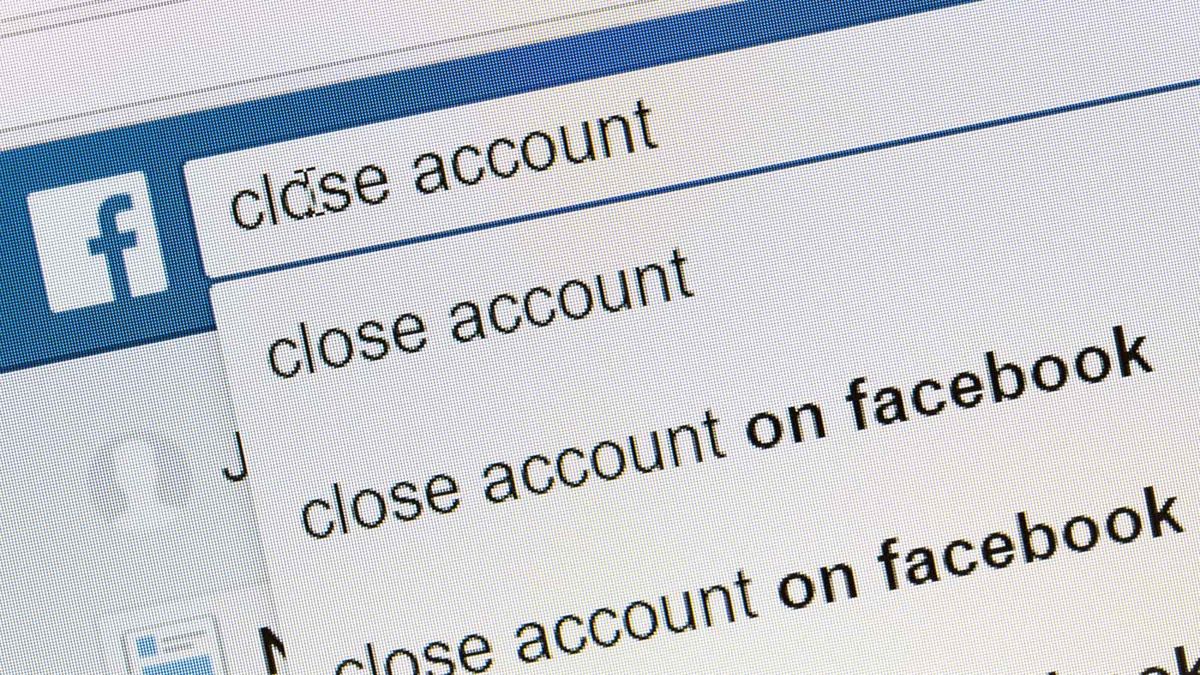When you pick up a classic Macintosh (or a vintage computer of any kind) that hasn’t been used in a while, you need to check it out before plugging it in and turning it on. Capacitors on old motherboards fail and leak over time; you DO NOT want to run power to a computer if this has happened; you could easily fry the motherboard.
Collecting old computers is a lot of fun. You can use old versions of Mac OS in emulators online, but it’s nothing compared to the experience of setting up a heavy machine on your desk, hearing the fans and disk drives whir to life and watching a fuzzy CRT display fade in from black. If you’re new to this (rather expensive) hobby, you can also check out my earlier piece on how to get started — what to look for, what to watch out for and where to shop.
So, you are the new custodian of a classic computer. What should you do before you power it on for the first time?
This post contains affiliate links. Cult of Mac may earn a commission when you use our links to buy items.
How to check an old computer before turning it on
Easily the biggest risk is that over time, the capacitors and batteries will burst or leak electrolytic goop onto the motherboard. This happens to every old battery and capacitor over time. If you turn it on when this has happened, it could short a circuit and fry the computer.

Photo: User Smial/Wikimedia Commons
This applies mostly to computers from the 70s, 80s and 90s, and mid-2000s. The iMac G5 is especially prone to this due to a capacitor plague of the time. The lower age and the increased power efficiency of machines since then will substantially lower the risk.
I have a lot of old computers and have only encountered this once or twice. The odds are low but the risk is high, so it’s worth giving the computer a quick look over when you receive it.
Cracking open a compact Mac
As an example, here’s what the process looks like for the first five compact Macs — the Macintosh 128k, 512k, Plus, SE and SE/30, Classic and Classic II. They’re a staple of any computer collection, but they’re the most prone.

Photo: iFixit
Taking off the case isn’t hard, you just need the right tool: a sufficiently long Torx screwdriver. There are two screws on the bottom, two hiding inside the handle and one hiding inside the battery compartment. That last one is a good time to check out the clock battery for corrosion. (Here’s an iFixit guide.)
These early Macs have a motherboard sitting in the base with the Motorola 68k CPU, RAM and other chips and an “analog board” that’s set vertically on the left side for the power supply and CRT. Here’s an annotated image of the capacitors on the motherboard; that should give you an idea of what you’re looking for. Here’s another annotated image of the many capacitors on the analog board.
Hopefully it should all check out, you can put it back together and have fun with your old Mac.
Fixing a capacitor problem
In case your computer needs some TLC, here’s what you can do.
Here is an article explaining how to remove a burst capacitor and clean the motherboard. In short, you want to use pliers to cut it off, carefully scrape off any hardened electrolytes and use a toothbrush wetted with isopropyl alcohol to clean the surface.
This website will help you order replacements for a wide selection of different models — filter using the category sidebar. Here’s a walkthrough on YouTube of the replacement process for the early compact Macs; you can find similar walkthroughs for other models.
Powering on your computer
If you have an all-in-one Mac, unfortunately, it’s harder for you to diagnose what’s going wrong if it doesn’t boot correctly. If you have a separate computer and display, you can easily plug the display into a different machine to figure out where the problem lies. Nonetheless, give your computer a few moments to warm up and try adjusting the Brightness dial if you have one.

Photo: D. Griffin Jones/Cult of Mac
With Macs that boot primarily by floppy disk, if everything goes well, you’ll see a floppy disk icon with a flashing ? on screen. You need to put in a Macintosh System floppy disk to finish booting since the computer doesn’t have a built-in hard drive.
If you continue to see this after you’ve inserted a bootable floppy disk, there are two possibilities:
- The floppy drive itself could be broken. Macintosh floppy drives make an adorable little blip! blip! noise when they’re in working order. They get clogged with dust, tiny rubber bands inside them snap, gears on the plastic teeth fall apart. Here’s a general repair video to help you out.
- The floppy disk might have lost its data. They lose their magnetism over time. Hopefully you have a couple to try out, or another Mac you can try it on.
Similar advice applies to hard drives. Older hard drives will have an audible whirring noise when working correctly. Clicking, buzzing or beeping is generally a sign of failure.
Modern solutions to age-old (and old age) problems
Even if your hard drive or floppy disk drive go out, it’s hardly a death sentence for the computer. You can often replace SCSI hard drives with modern SD cards and floppy disk drives with USB ports. Not only are these incredibly reliable and fast, it makes it easy transferring files back and forth with modern day machines. I have SD card cartridges for my old video game consoles — and I might pick up one of these SCSI adapters for my Mac Plus and Mac Classic.
Sometimes it feels like keeping these old computers in working order is a Sisyphean task. You fix one thing, but you find something else broken along the way. But for me, it’s an endlessly rewarding project.