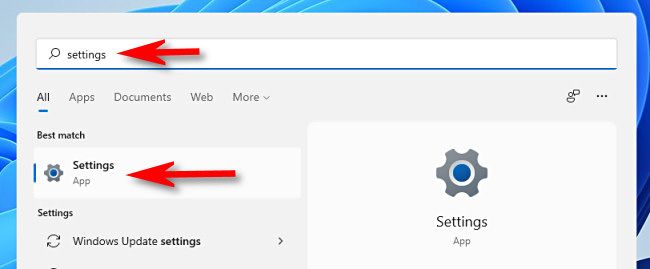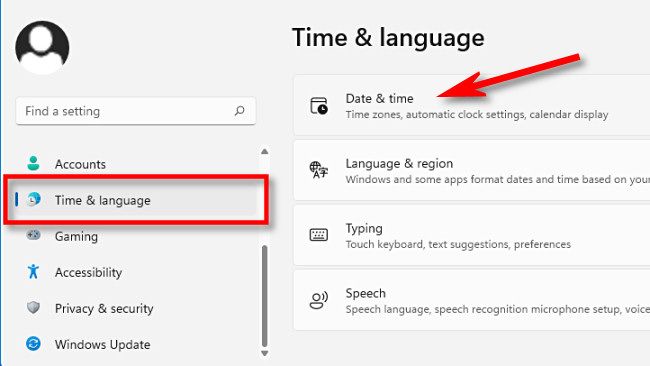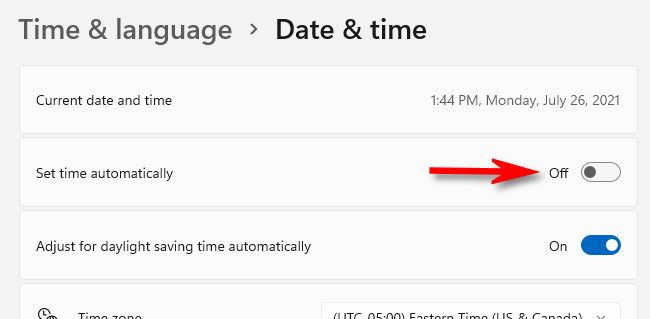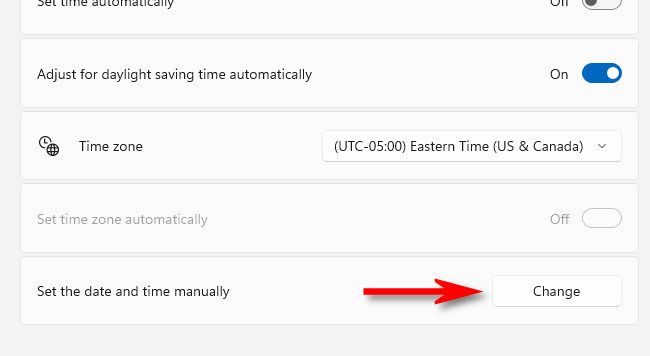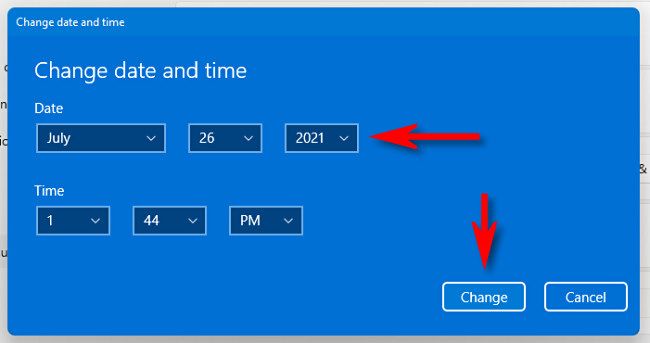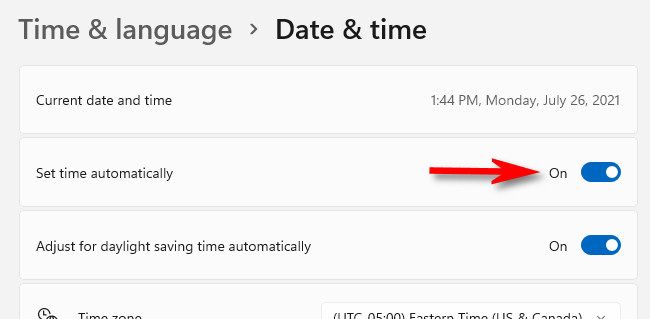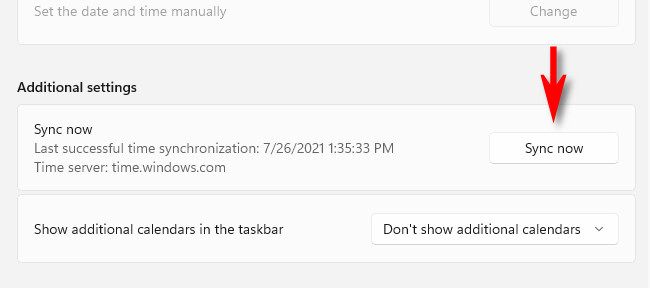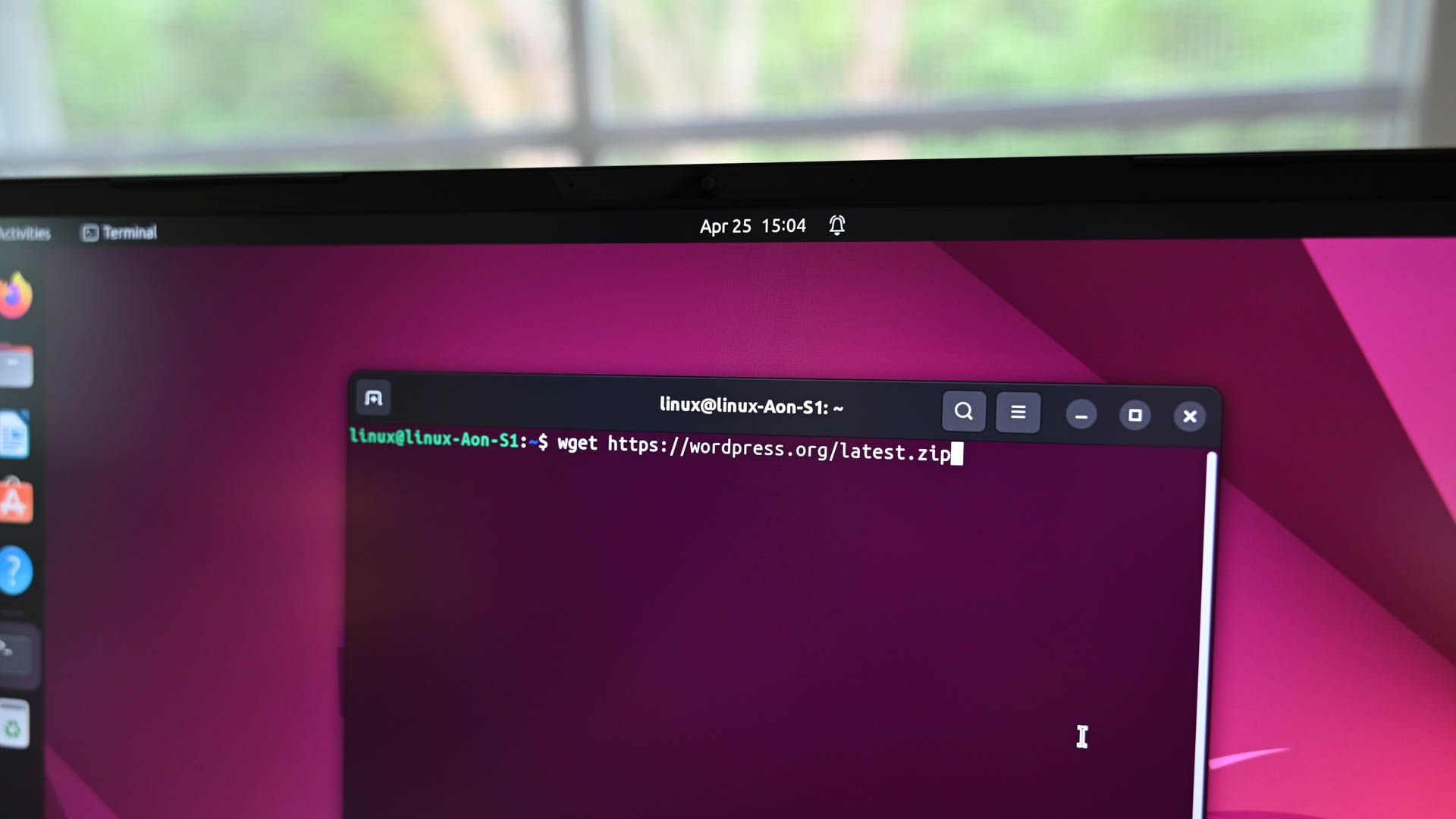Quick Links
- How to Manually Set the Date & Time in Windows 11
- How to Automatically Set Date & Time in Windows 11
Key Takeaways
- Windows 11 allows you to manually adjust the date and time settings, disable automatic timekeeping, and force a time synchronization.
- To manually set the date and time, open Windows Settings, go to Time & Language, click Date & Time, turn off Set Time Automatically, and change the date and time in the Change Date and Time window.
- If you want to enable automatic date and time, go to Time & Language in Settings, click Date & Time, turn on Set Time Automatically, and make sure your time zone is correctly set. Then click Sync Now to update your PC’s date and time.
By default, Windows 11 keeps track of your date and time automatically thanks to an internet-based time server. If you need to manually adjust the date and time, re-enable automatic timekeeping, or force a time synchronization, you can do it all in Settings. Here’s how.
How to Manually Set the Date & Time in Windows 11
First, open Windows Settings. Search for “settings” in the Start menu, then click the “Windows Settings” icon. Or you can press Windows+i on your keyboard.
When Settings opens, click “Time & Language” in the sidebar. In Time & Language, click “Date & Time.”
In Date & Time settings, click change the switch beside “Set Time Automatically” to “Off.”
Below that, locate the “Set the date and time manually” option and click “Change.”
A “Change Date and Time” window will appear. Use the drop-down menus to set the desired date and time, then click “Change.”
The change will take effect immediately. If you need to manually change your time zone too, just set it using the “Time Zone” drop-down menu.
Once you’re done, close Settings. If you ever need to change the time again, just revisit Settings > Time & Language > Date & Time and click “Change” beside “Set the date and time manually.”
How to Automatically Set Date & Time in Windows 11
By default, Windows 11 gets its time automatically from the internet. But if you’ve previously disabled that feature, it’s easy to turn automatic date and time back on.
First, make sure your Windows 11 PC is connected to the internet. Then open Windows Settings by searching “settings” in the Start menu or pressing Windows+i on your keyboard.
In Settings, select “Time & Language,” then click “Date & Time.”
In Date & Time settings, set the switch beside “Set Time Automatically” to “On.”
Then make sure your time zone is set to the right value using the drop down menu labeled “Time Zone.”
After that, scroll down to the “Additional Settings” section and click “Sync Now.” This will force your Windows 11 PC to update its date and time to match the Windows time server.
The date and time will be set automatically. Close Settings, and you’re all set.