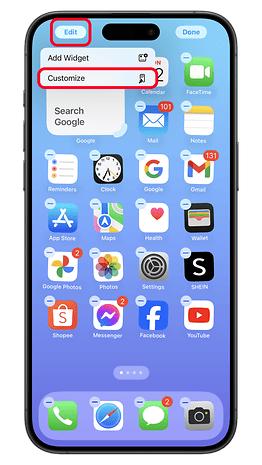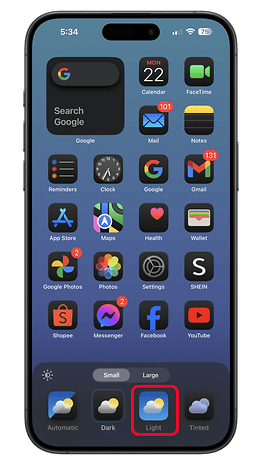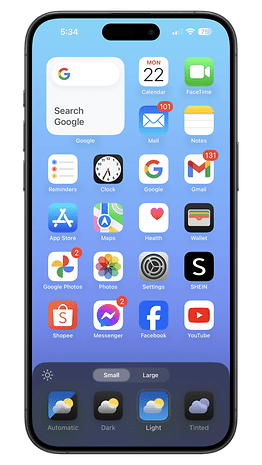iOS 18 added several customizations on iPhones’ home screen, including the ability to change the appearance of app icons and widgets from light to dark. But if you find this design unappealing, reverting them to the light theme is straightforward.
Note that we’re focusing on the app icons’ styling and color here, and not on the entire theme. If you’re interested, we have a separate guide here for that, including the use of tinting feature.
How to change dark icons to light on your iPhone
If you updated to iOS 18, the app icons design should align to your selected display appearance. For instance, if you have the dark mode enabled, icons and text for most apps should also become dark. Alternatively, if you’ve set it to automatic, app icons and system interface will turn dark at nighttime.
If you want to use dark mode without applying the effects on the app icons, here’s how you should do it:
- Unlock your iPhone and go to the home screen.
- Long press on any empty area to open editor.
- Tap Edit in the top-left corner.
- Tap Customize.
- On the editor at the bottom, tap on the Light button.
- Tap on any empty page to exit editor and save your changes.
Which theme elements will also change appearance
If you’re picking a light themed icon pack, note that the styling will also reflect to the home screen widgets and wallpaper in addition to the app icons. Likewise, if you enable dark mode on app icons, widgets and wallpaper will also adapt with the black styling.
- App icons
- Widgets
- Home screen wallpaper
Should you pick light app icons over dark ones?
While setting light app icons can revitalize your mood, dark themed app icons should offer better battery life, similar when you’re using darker wallpapers and system interface. Primarily, this is because your iPhone’s display is OLED which turns off or dim pixels with black colors.
Have you tried tweaking your home screen’s look yet on iOS 18? Which appearance do you prefer? Share with us your experience in the comments.