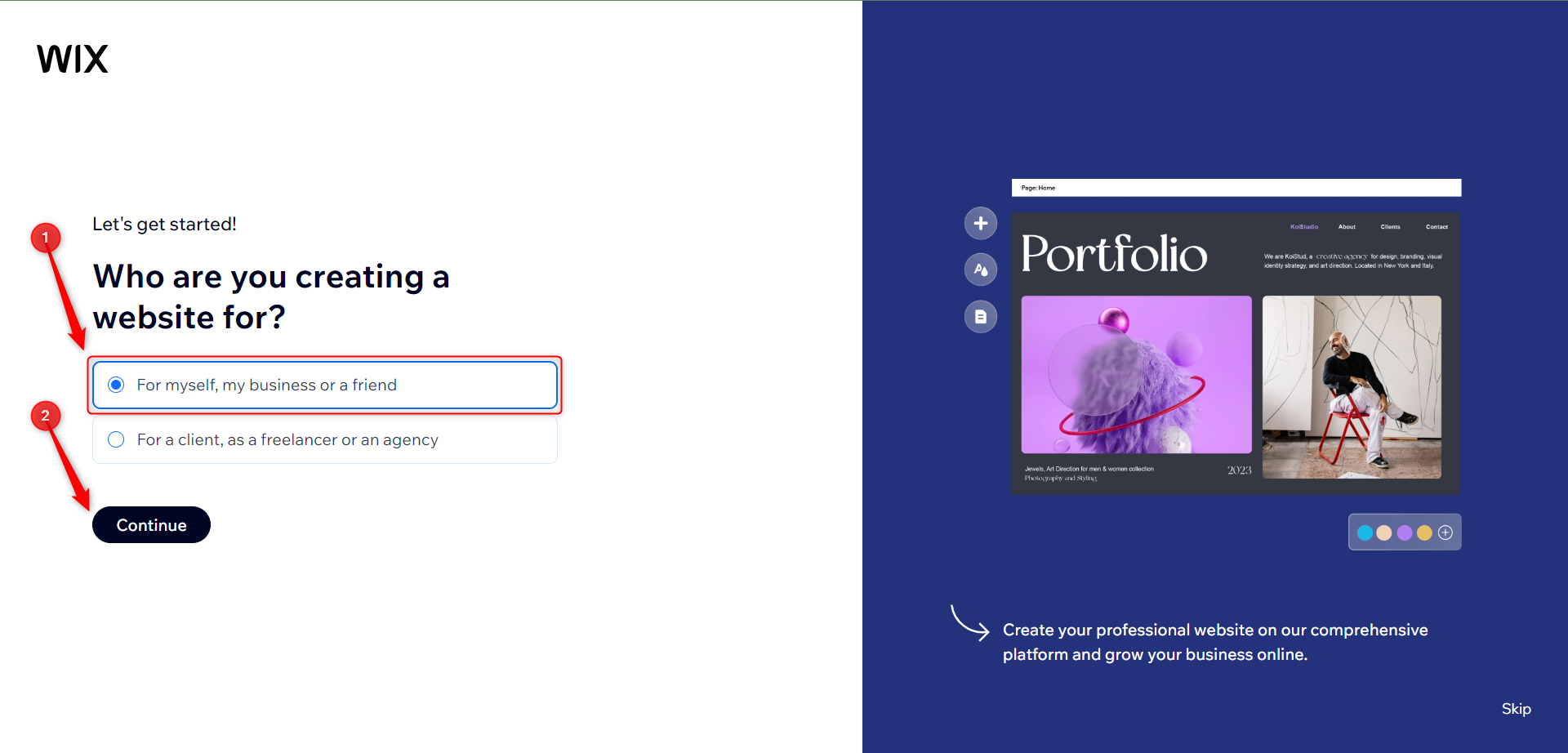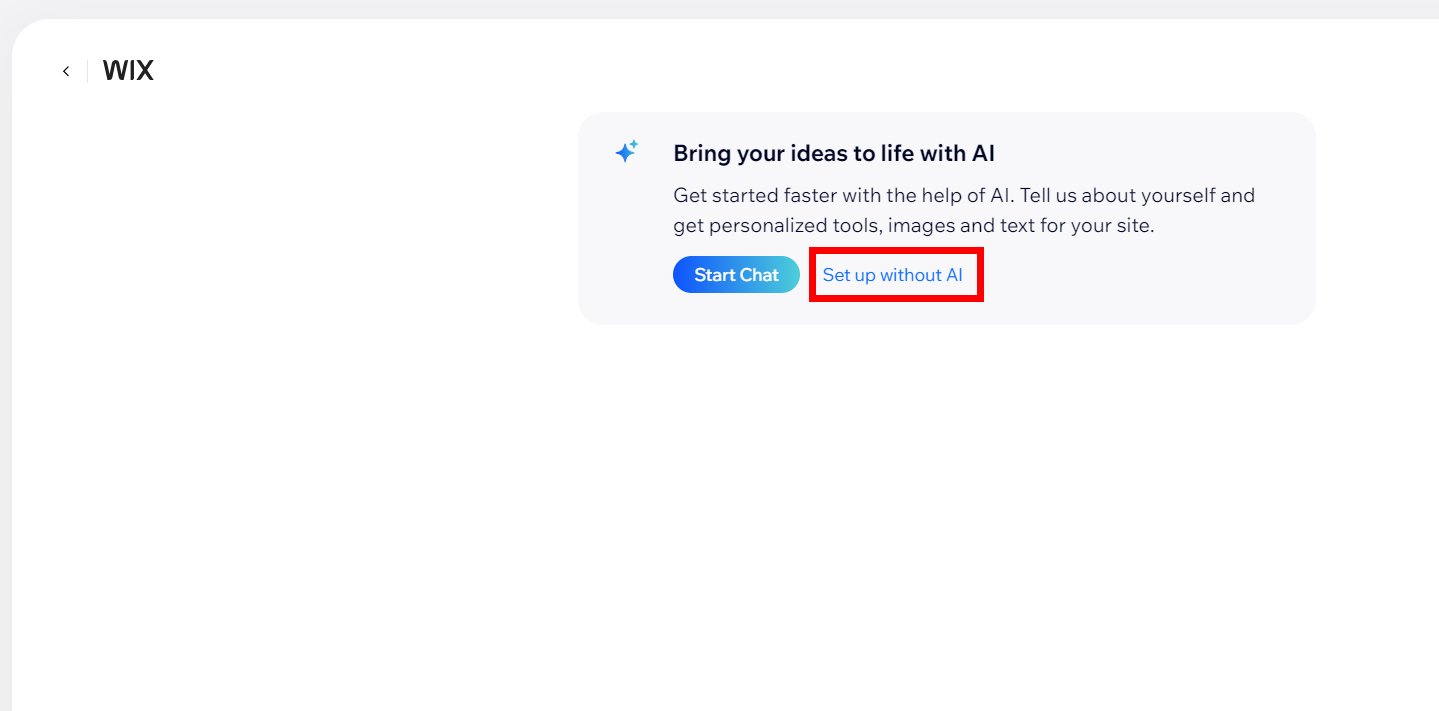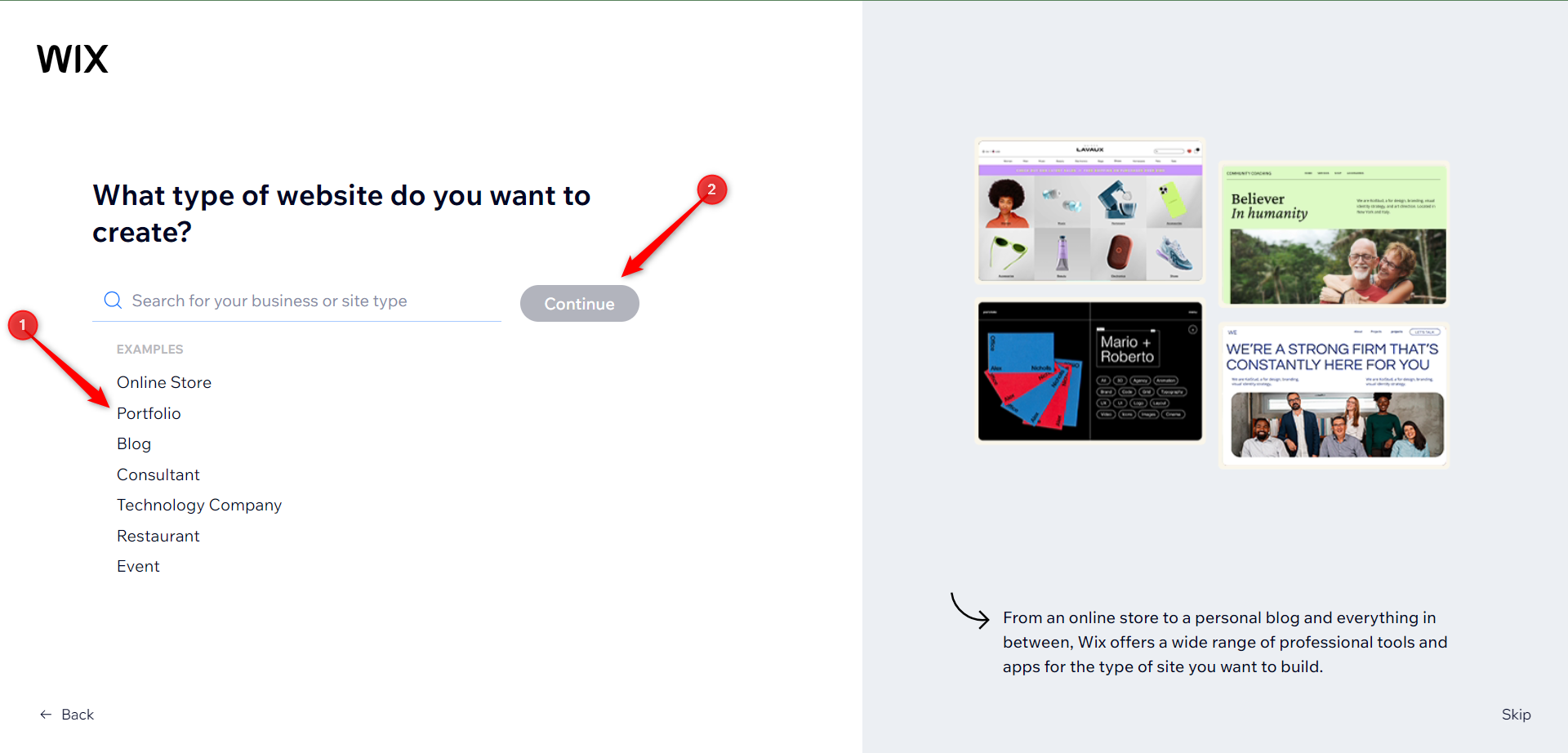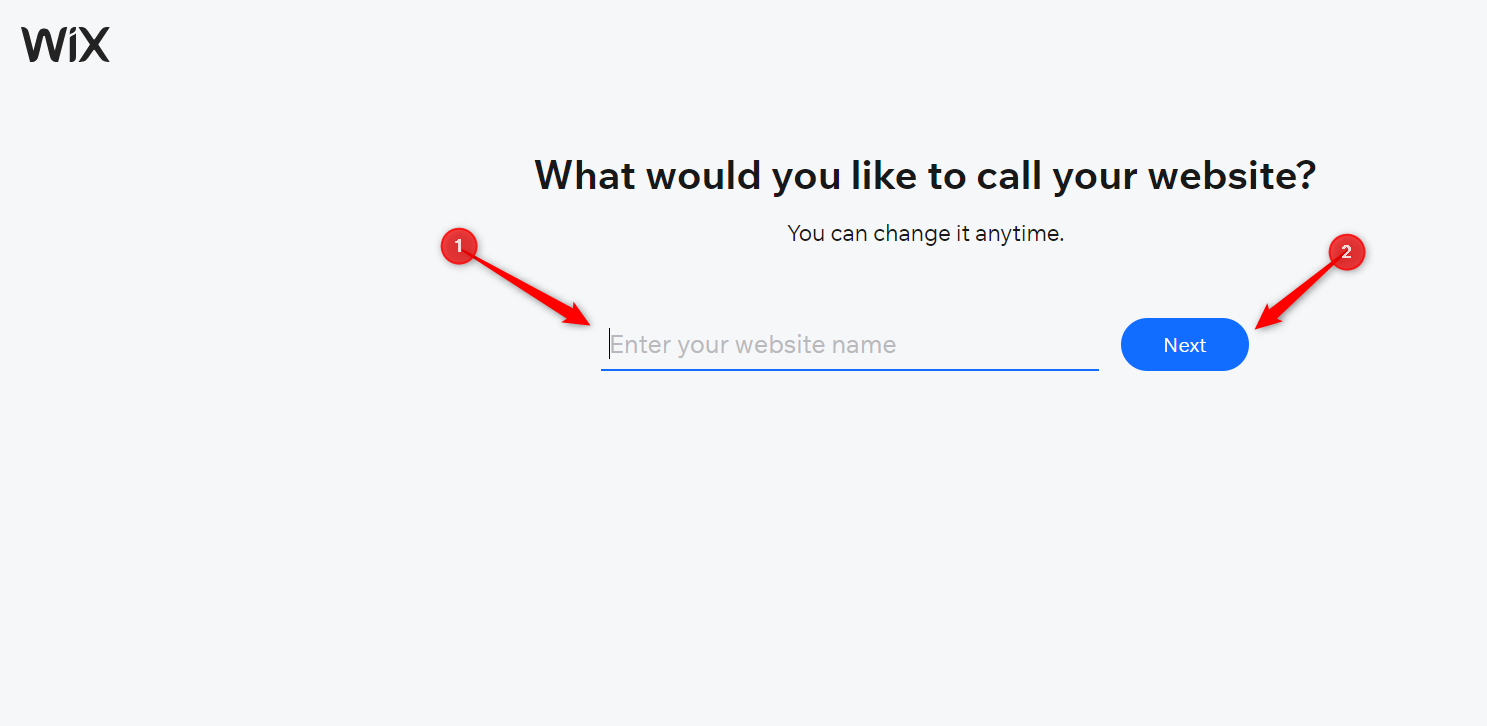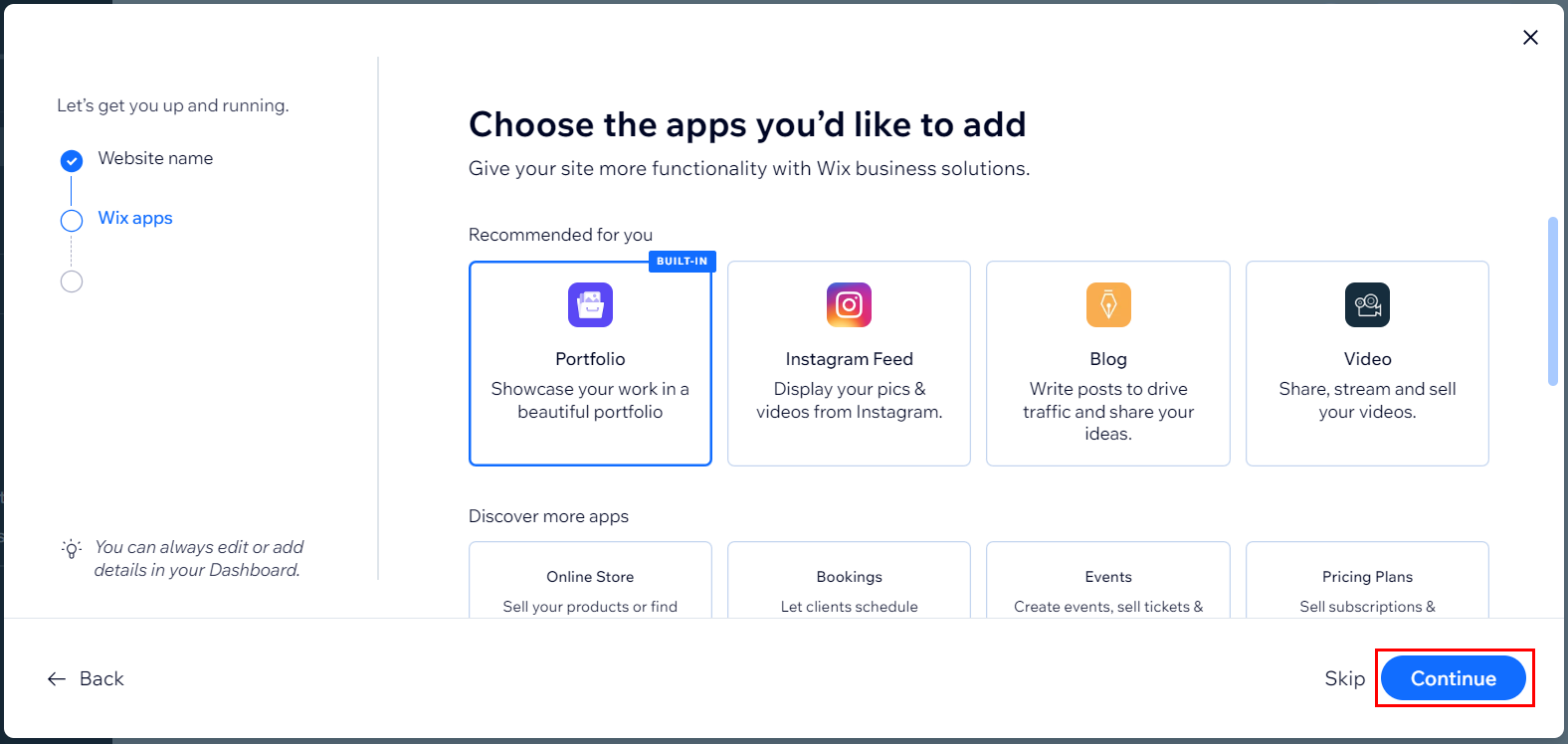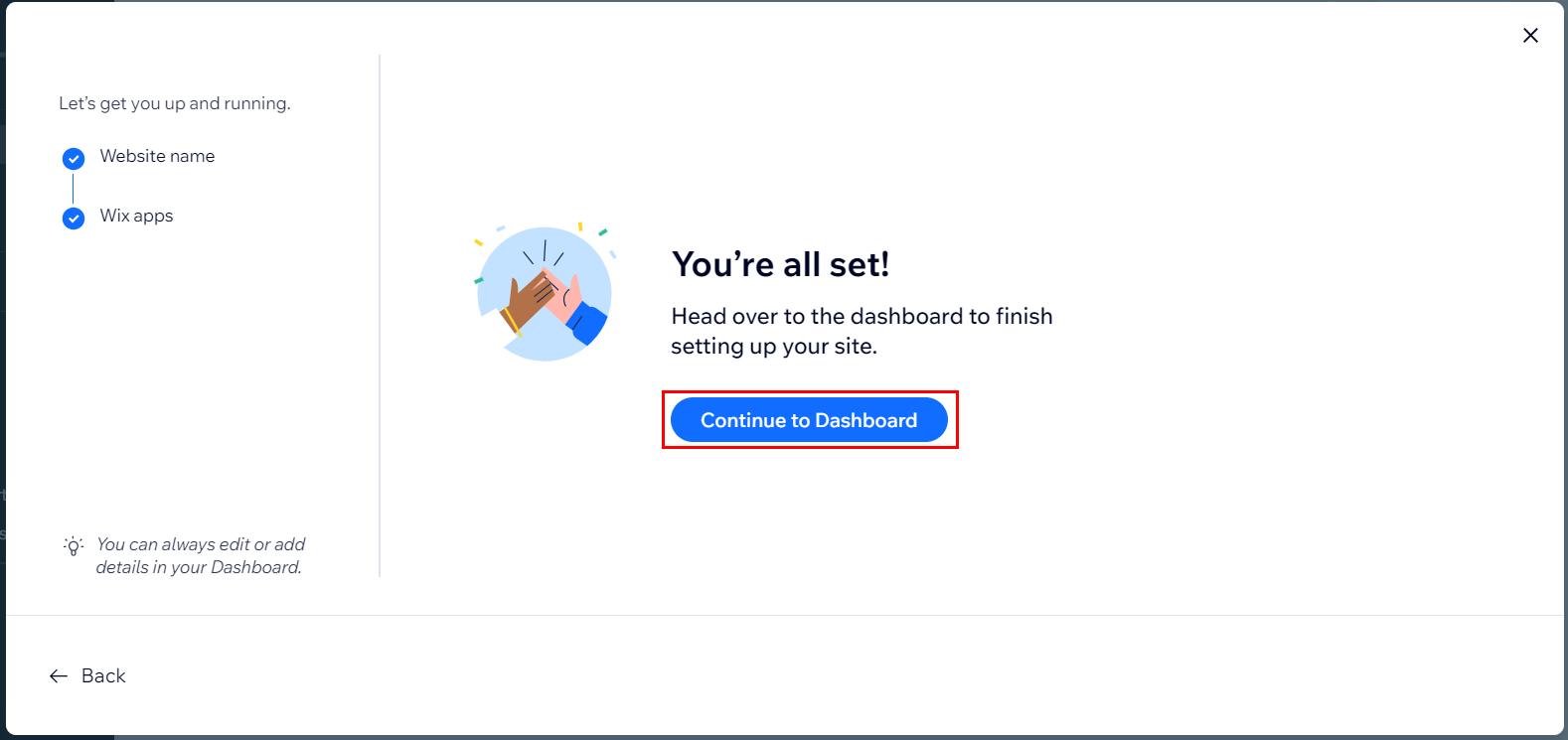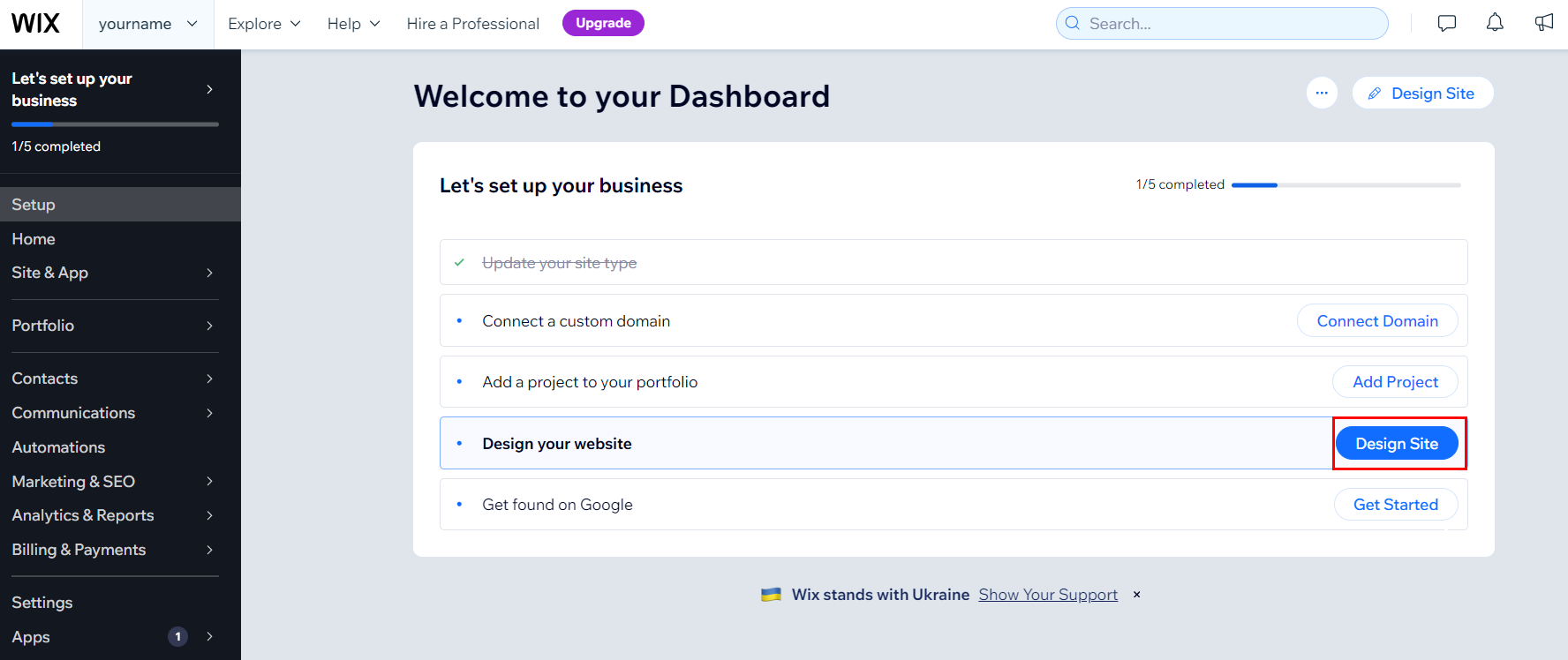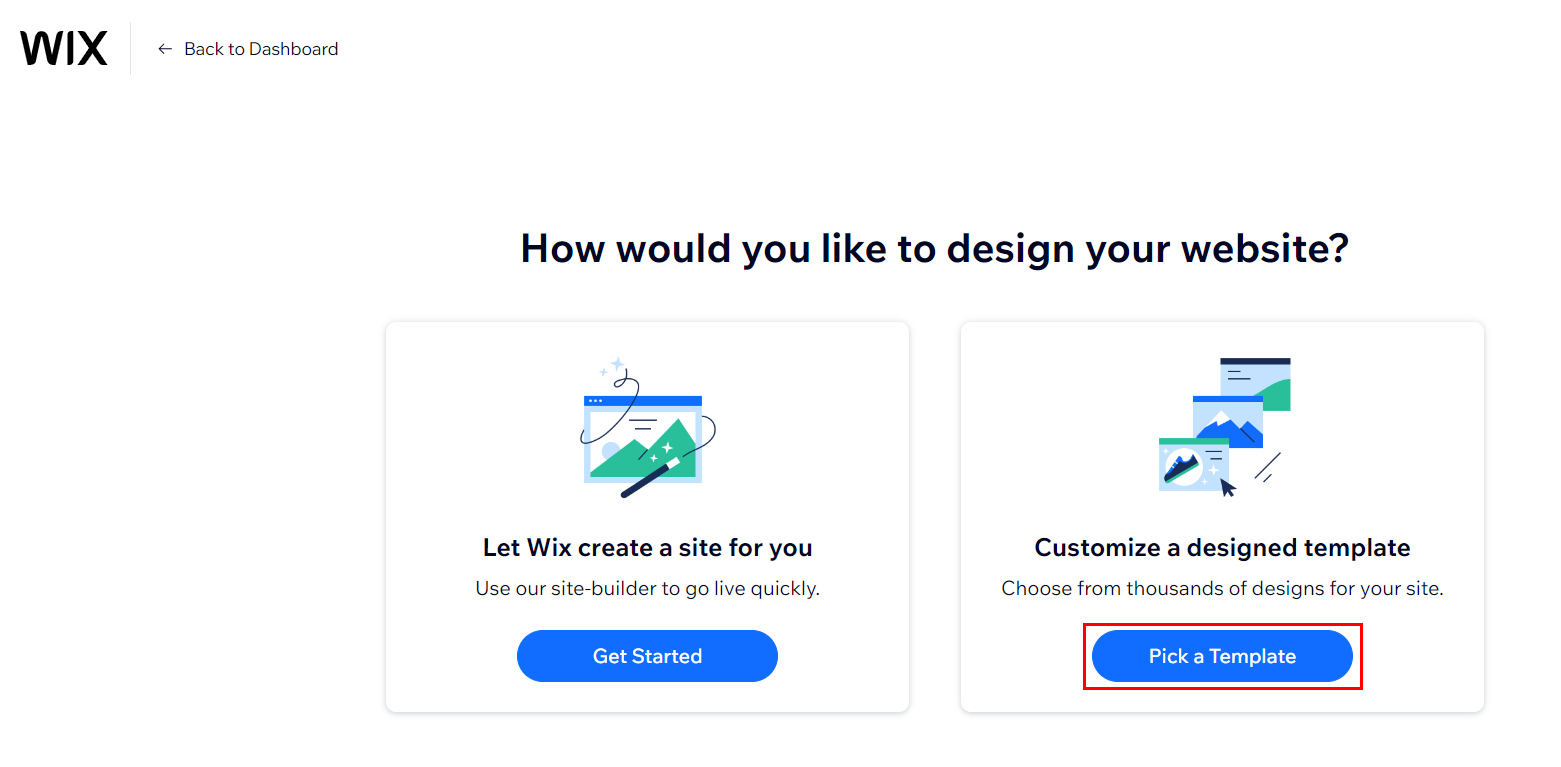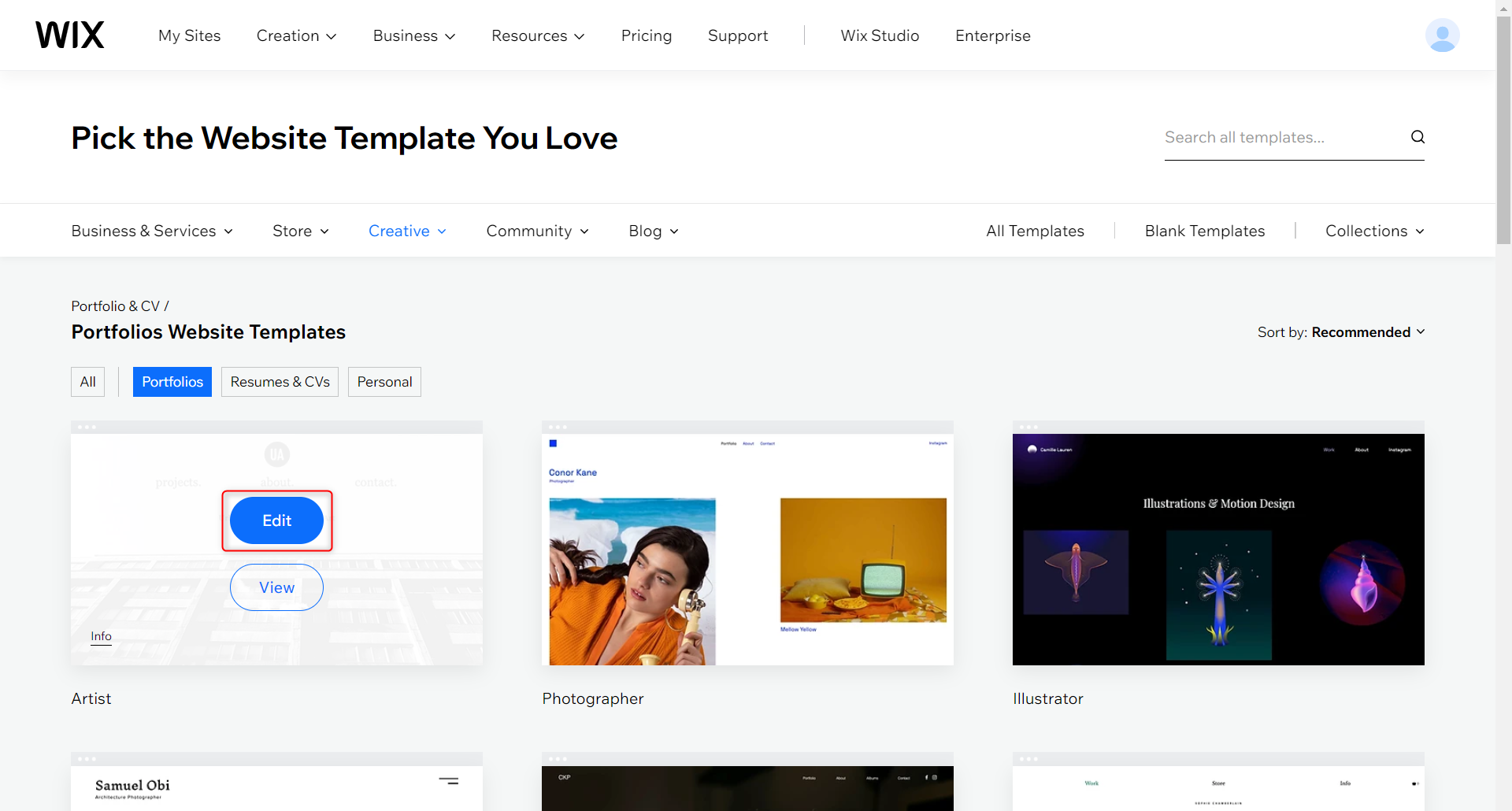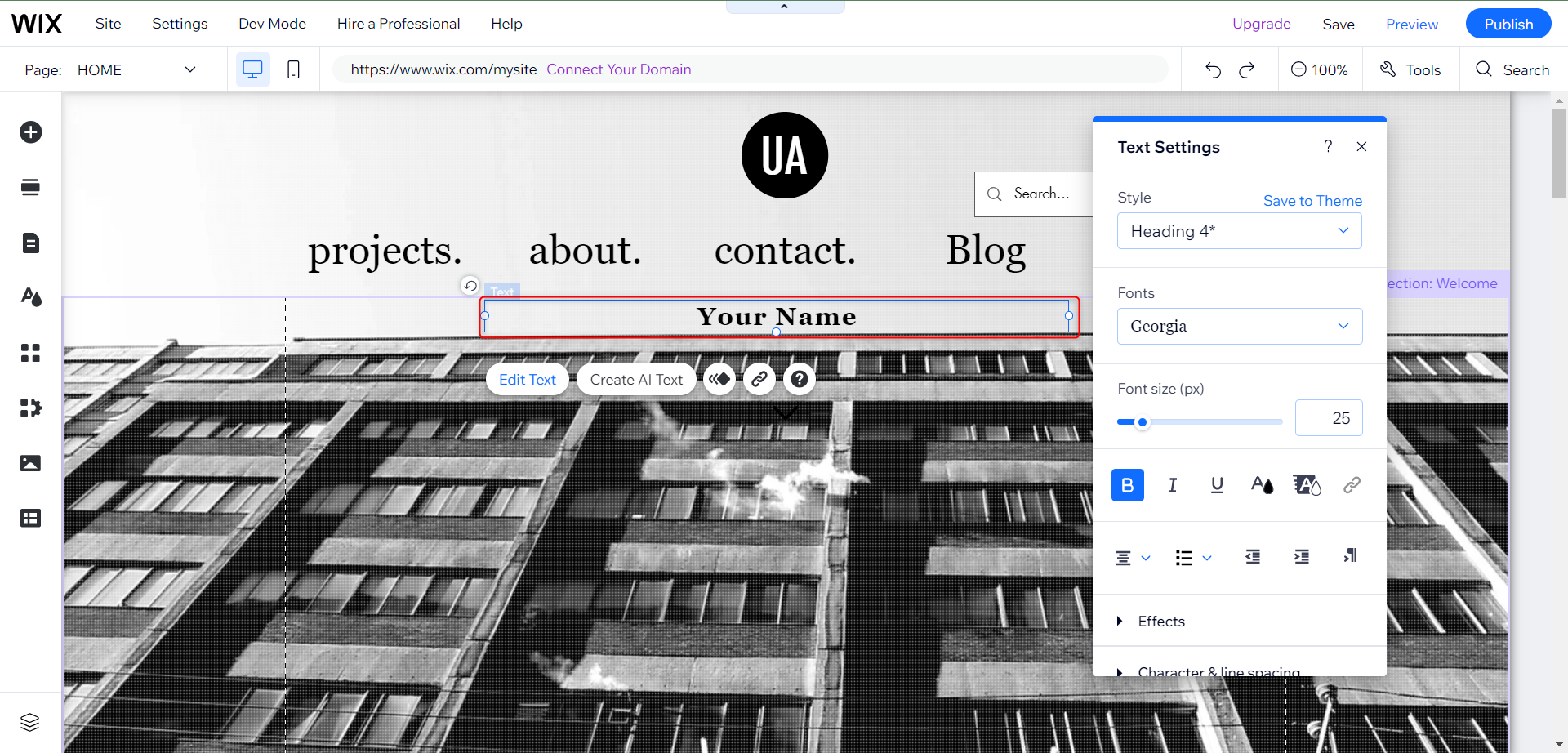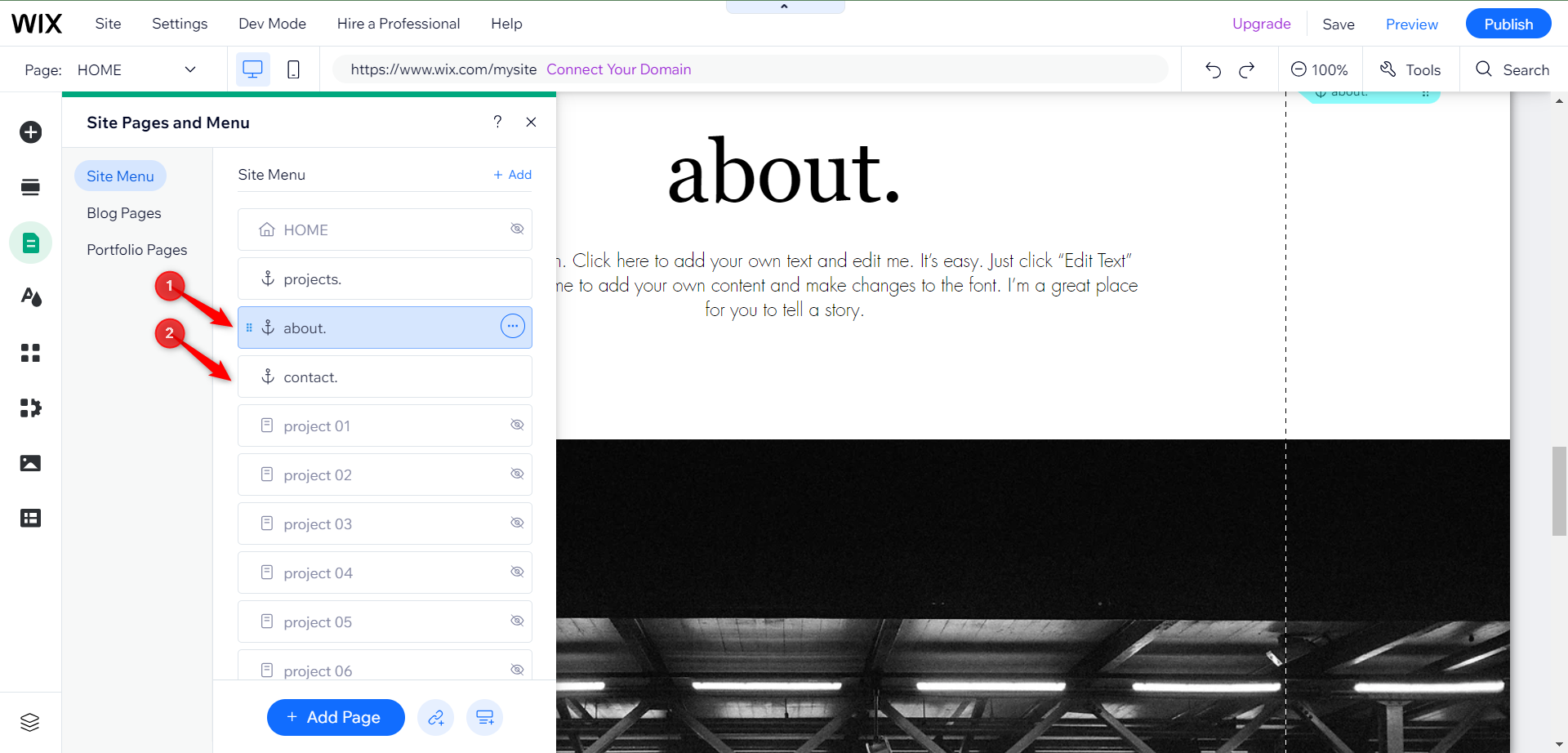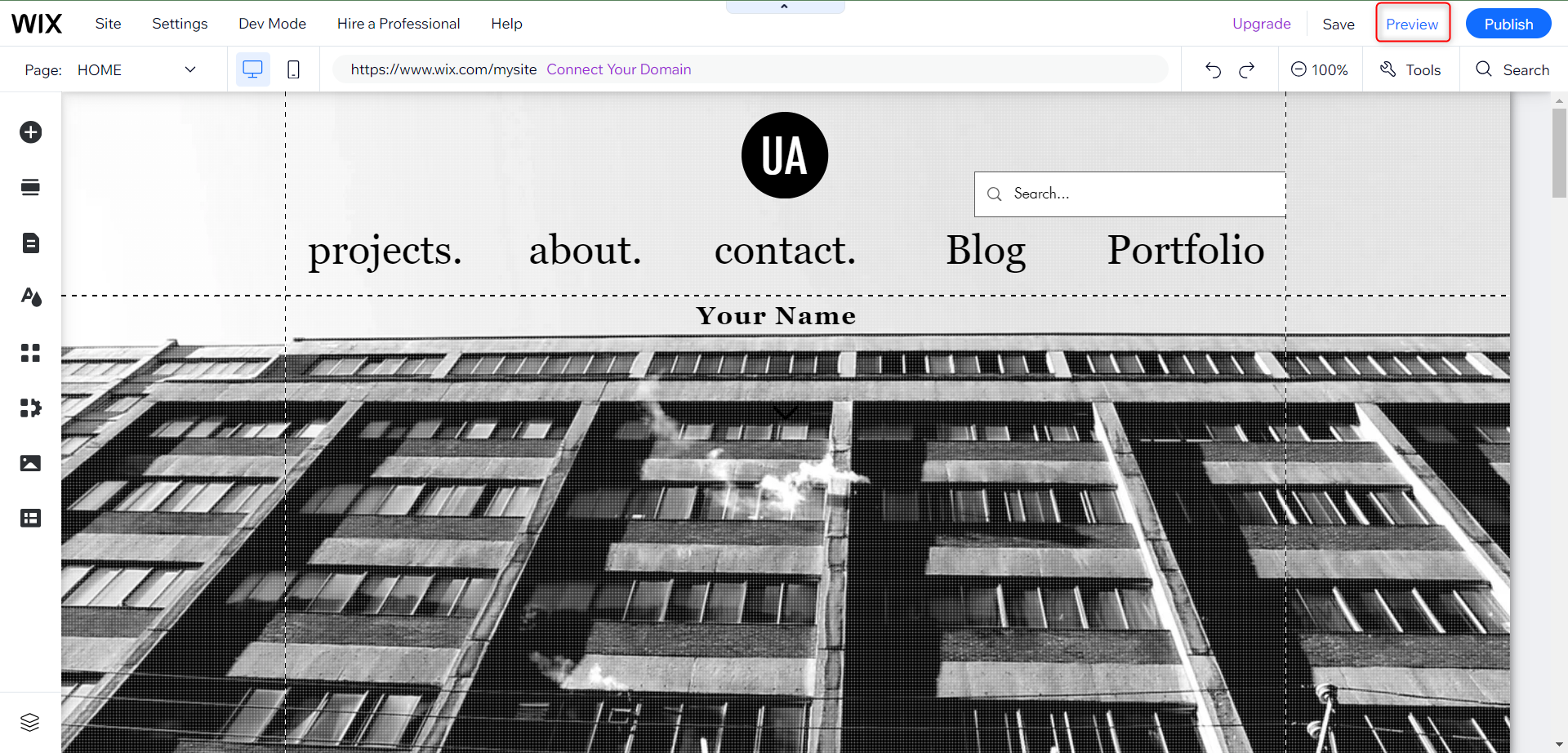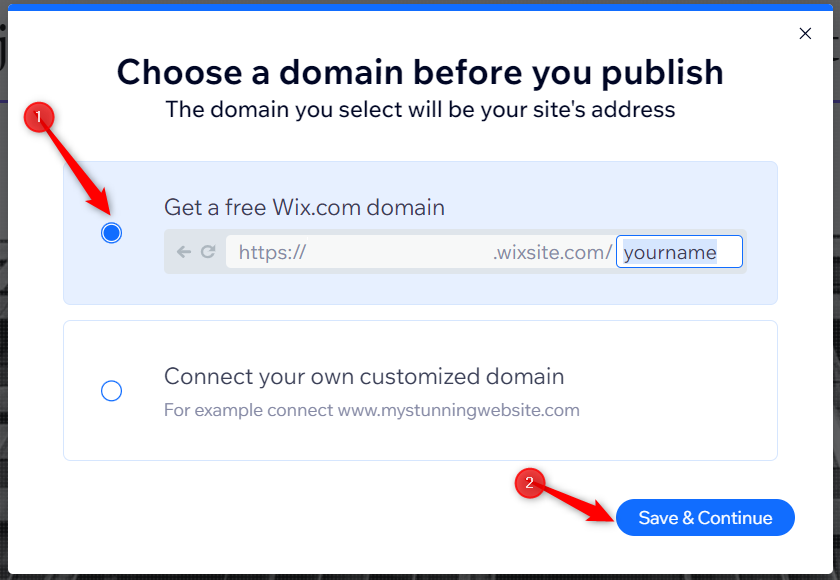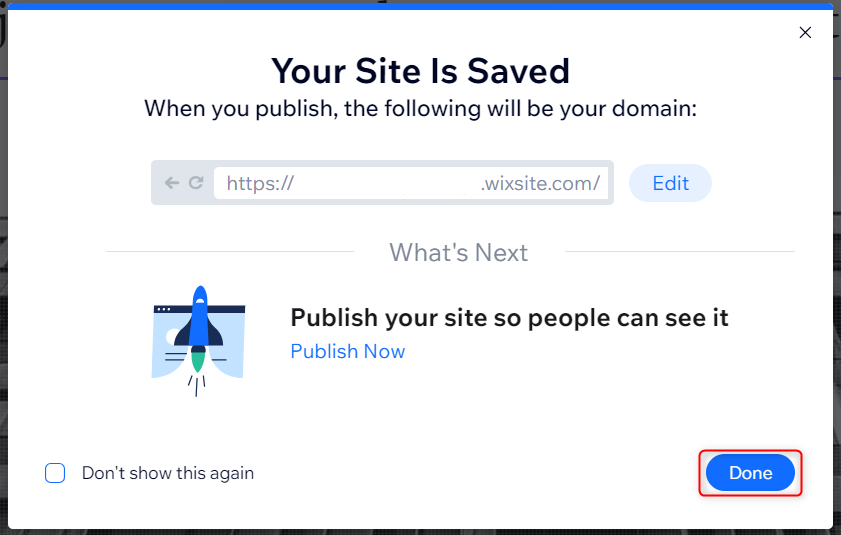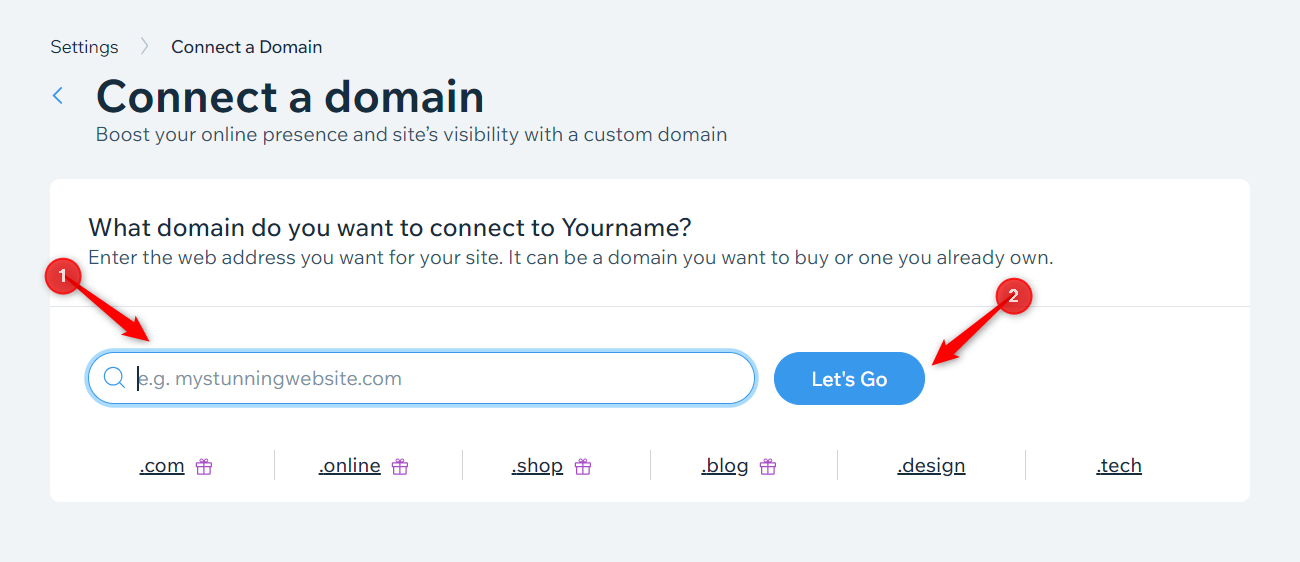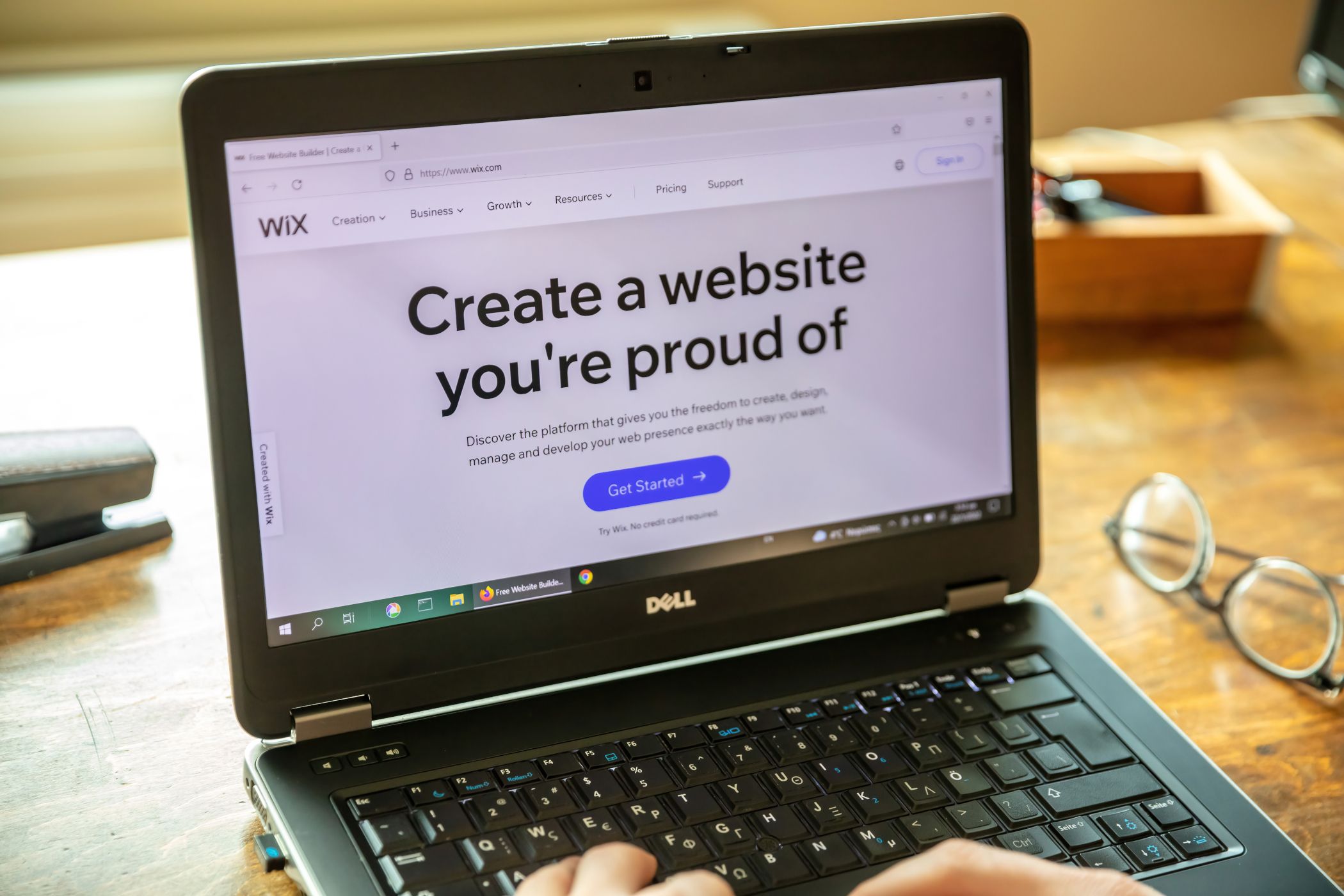
Want a website that represents your brand and showcases what you do to potential employers or clients without having to write code? You can achieve that with Wix. Whether your career path is photography, graphic design, modeling, copywriting, art, or another, Wix has templates and styles for you so you can spin up a website in minutes.
What is Wix?
It is a free cloud-based website builder, which means that you do not need to download and install Wix. You can just create your website on the go without writing code. You also don’t have to worry about hosting your website (the act of making your site available to visit on the web). When you build your website on Wix, your website is automatically hosted on Wix’s hosting platform.
Apart from building portfolio websites, Wix is also used to build other kinds of websites like blogs, online stores, and more.
Not sure you have what it takes to build a website? To create websites with Wix, all you need is a stable internet connection, a computer device, and the information and pictures you want to include on the website.
Why Wix?
Below are the benefits of using Wix;
- Easy to use: It has a user-friendly drag-and-drop interface.
- Customization: It also has attractive and “responsive” templates so you can view your website on a computer device, tablet, or phone, and the design still remains intact. If you would like a customized website tailored to your specific needs, Wix has an Artificial Design Intelligence (ADI) that can build your website for you when you answer some questions concerning the website that you want to build.
- Reliability: Wix has a reliable hosting platform.
- Support: In case you get into a fix on their website, Wix has tutorials to help resolve issues.
Creating a Portfolio Website on Wix
You can follow the steps below to create your portfolio website on Wix.
Create an Account on Wix
To create an account, visit Wix’s official website and click on “Get Started”. You can create an account by signing up through Facebook, Google or by signing up directly using your email. Wix will send an email for confirmation. Confirm your email and get started on Wix.
If you already have an account, you can sign in to your account.
Setup Your Website
When you log in as a first-time user, Wix will direct you to its homepage, where you will indicate who you are creating the website for.
If you already have an account on Wix, once you sign in, Wix will direct you to the “My Sites” page. On the page, Click on “Create New Site”.
After this, Wix will direct you to a page that will ask you to choose whether you want Artificial Intelligence (AI) to assist you in building the website.
If you want to set up your website with AI, it will provide personalized content based on your prompts. You can do this by clicking “Start Chat” on Wix.
For this guide, we will not be using AI, so click “Setup Without AI”. Wix will redirect you to a page that asks what kind of website you want to build.
On this page, click on “Portfolio”. You can choose to specify the kind of portfolio website that you want or click on “Continue”.
If you are a first-time user, Wix will prepare a dashboard for you.
Enter your website’s name and click on “Continue”.
Choose what you want to include on the website, it can be a blog, video, Instagram feed, etc. If you don’tt want any of the options on your website, click “Continue”.
Head to your dashboard to set up your website by clicking “Continue to Dashboard”.
From your dashboard, select “Design Site”.
Then select “Pick a Template” because you will be designing from one of the templates.
Choose Your Preferred Portfolio Style
The next page will display all the portfolio templates that you can choose from and customize. Scroll through the pages and find the template that you like or fits your profession.
To view the full demo of each of these templates, hover over them, click on “View” and then click on “View Full Demo”. The full demo view lets you see other pages other than the homepage that Wix displays.
When you see your desired portfolio style, hover over that template and click on “Edit”, Wix will direct you to its editor. It may take a while to load.
Customize Your Chosen Style
After choosing the style that you like, it is time to personalize it. You can customize the template with your own information, pictures, or any other edits to make this design up to your taste. I chose the “Artist” portfolio template.
To write your name, double-tap on the text box and type your name. You can also change the font size and style.
To edit the “About” section, click on the paragraph and write information about you, what you do, and what your interests are. When people view this section of your website, they should know a little bit about you.
Another important section to look out for is the “Contact” section. If your potential employers come across your website and want to reach out to you, they will be looking for this section. Click the edit button and input your contact information. This includes your email address, business phone number, and physical location. Do not add information that is too personal to you or sensitive because this website is accessible to anyone.
Take your time to play around with the features and functionalities.
Preview Your Changes
When you are done editing your template, you can preview your website in desktop and mobile mode to ensure that it is responsive. To preview your website, click the phone or desktop icon at the top-right corner of the screen.
Publish Your Website
When you have completed your website edits, click on “Publish.”.
A dialogue box will appear requesting that you choose a domain before you publish. A domain is like the street address of your website’s virtual home.
Click on “Get a Free Wix.com Domain” and insert the name of your website after the backslash. If there is no other domain exactly like that, you can proceed to click on “Save & Continue” but if Wix identifies that the domain name already exists, you have to edit yours. I’ll explain how to get a custom domain in the next section.
Wix will save your site with that domain but it will not be live yet. To publish, in the next dialogue box that appears, click on “Publish Now” or “Done”.
You should see a congratulatory message.
How to Get a Custom Domain for Your Portfolio Website
If you don’t already have a domain, you can get a custom domain by going back to your dashboard and clicking on “Connect Your Domain”. A custom domain is a unique domain that is particular to your brand. It can be www.yourbrand.com, www.yourbrand.org, etc. This will make your website look more professional and increase your online presence.
Insert the name of your website in the space provided. If there is no other domain exactly like that, then click on “Let’s Go” but if Wix identifies that the domain name already exists, you have to edit the name until Wix confirms that it is available. Wix will require you to purchase a domain by subscribing to one of their premium plans which range from $4 to $24 per month. Alternatively, you can check out this article on the best places to buy your domain.
Congratulations on creating your portfolio website! You’re now ready to start showcasing your work, and we wish you success in finding your next client or employer.