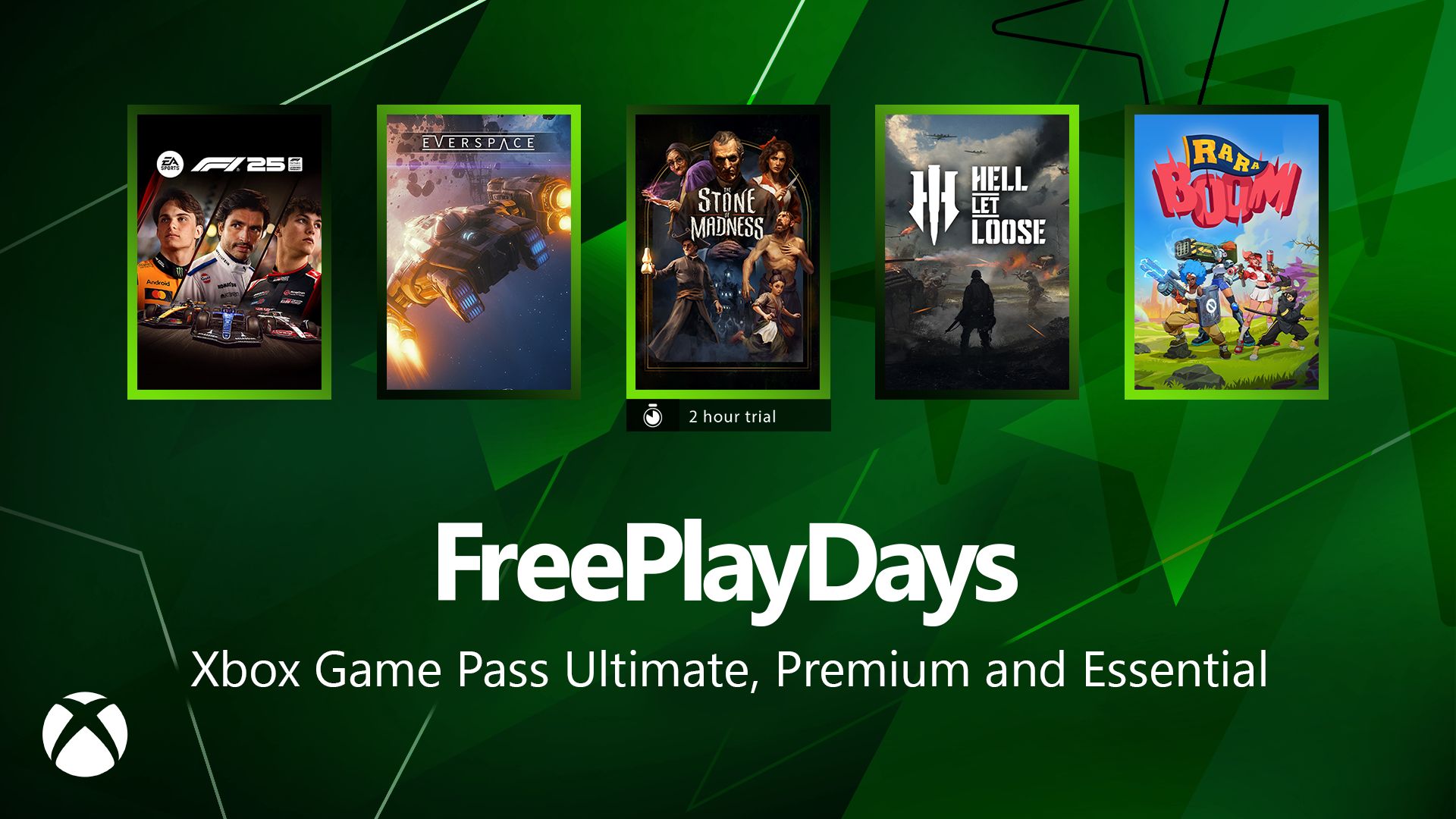If you want to know the fastest and easiest way to send someone photos, videos, files and so, so much more, you should know how to AirDrop. There’s no need to send an iMessage — Apple’s slick AirDrop feature will immediately send and open the content on someone else’s iPhone (or other Apple device). There’s no middle step.
AirDrop works iPhone-to-iPhone, iPhone-to-Mac, iPhone-to-iPad, Vision Pro-to-Mac — any combination and permutation of two Apple devices. And if you’re both running iOS 17, there’s a convenient AirDrop superpower you should definitely know about. Keep reading to find out everything you need to know about how to take advantage of AirDrop.
How to AirDrop, the fastest way to share stuff from iPhone to iPhone

Screenshot: D. Griffin Jones/Cult of Mac
Just about anywhere you see the Share icon (left) or the share sheet (right), you have something that can be sent using AirDrop. The most common use is sending pictures and videos, but there’s so much more you can do. There’s no limit on how much stuff you can send over AirDrop.
For instance, say you bring up a restaurant menu on your phone in Safari. You can easily AirDrop it to your iPhone-carrying friends so they can see it, too. If you’re looking at a product on Amazon, looking to share a game on the App Store, or inviting someone to share a Note or Reminders list, AirDrop is the way to go.
AirDrop works using a system called Apple Wireless Direct Link. Even if you’re not on Wi-Fi, both devices create a temporary peer-to-peer Wi-Fi connection to each other to carry the file transfer. The benefit is that while you may not have great service or a Wi-Fi 6e network, you’ll still get the fastest possible speeds on AirDrop.
AirDrop has been supported on Apple devices for more than 10 years, so you don’t need to worry about having the latest iPhone to use it. (Note: These instructions are written for modern versions of iOS.)
How to AirDrop on iPhone

Screenshot: D. Griffin Jones/Cult of Mac
To use AirDrop, hit the Share button. If someone in your contacts is standing nearby and their device is active (screen on, unlocked) they should appear at the top of the list of potential recipients. (You’ll also see your own Apple devices here, too, in case you want to send something from your iPhone to your Mac or iPad.)
Then, simply tap the recipient’s contact image to share the desired content with them via AirDrop. The person on the other end will need to tap Accept when they receive the AirDrop prompt. If you’re both on iOS 17.1 or later, you don’t even need to keep standing nearby — you can walk away and the AirDrop will continue remotely over the internet.
How to share with somebody who’s not in your contacts list
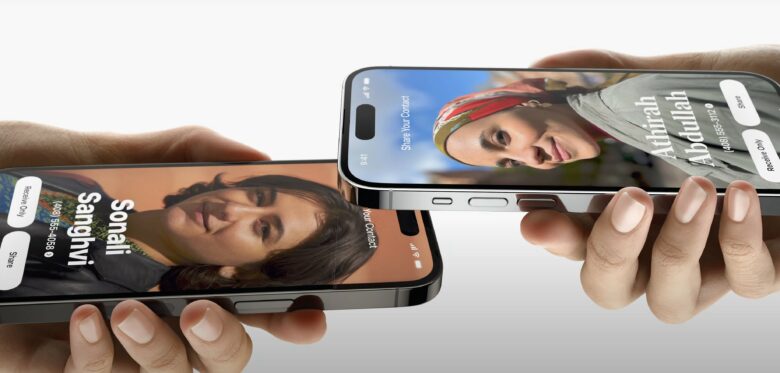
Photo: Apple
If the person isn’t in your contacts, you can still use AirDrop (see the next section below), but there’s actually an even easier way to share files quickly, assuming you’re both running iOS 17 or later. With the share sheet open, simply hold your phones together — top to top — to make the transfer instantly. You also get to see a really cool pulsing animation with a cool haptic effect!
If you do the same gesture normally, without the share sheet open, you can use this feature to instantly exchange contact information. This feature is called NameDrop. It’s much easier than exchanging your phones and typing in your number by hand. (Interestingly, these features don’t work if one of the devices is connected to wireless CarPlay or a Personal Hotspot.)
How to make sure AirDrop is enabled

Screenshot: D. Griffin Jones/Cult of Mac
If the above features don’t work, you can make sure AirDrop is enabled in Control Center. Have the other person open Control Center, tap and hold on the box in the upper left, tap on the AirDrop button and set it to Everyone for 10 minutes. It’ll automatically revert to Contacts Only, so you’ll need to do this every time you share with someone who isn’t in your contacts list.
From your end, you’ll need to tap the AirDrop option in the share sheet. You’ll see the name of the person’s device, which is probably something like “Griffin’s iPhone,” unless they’ve renamed it to something else.