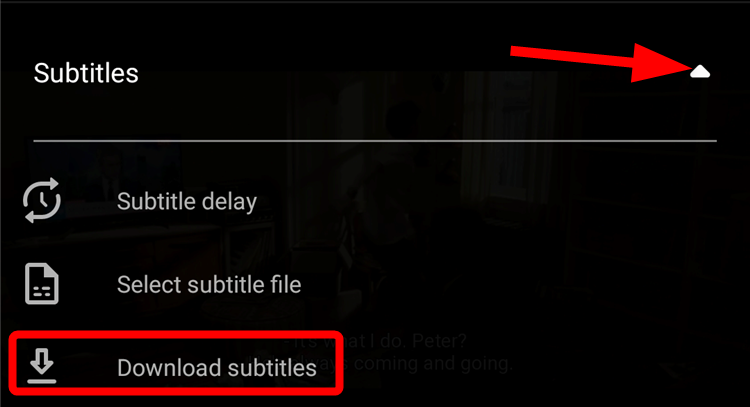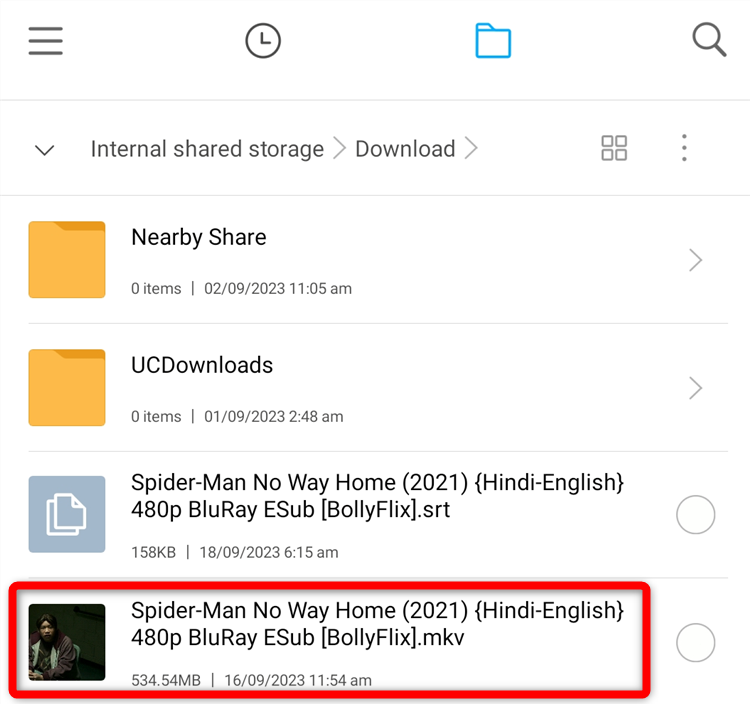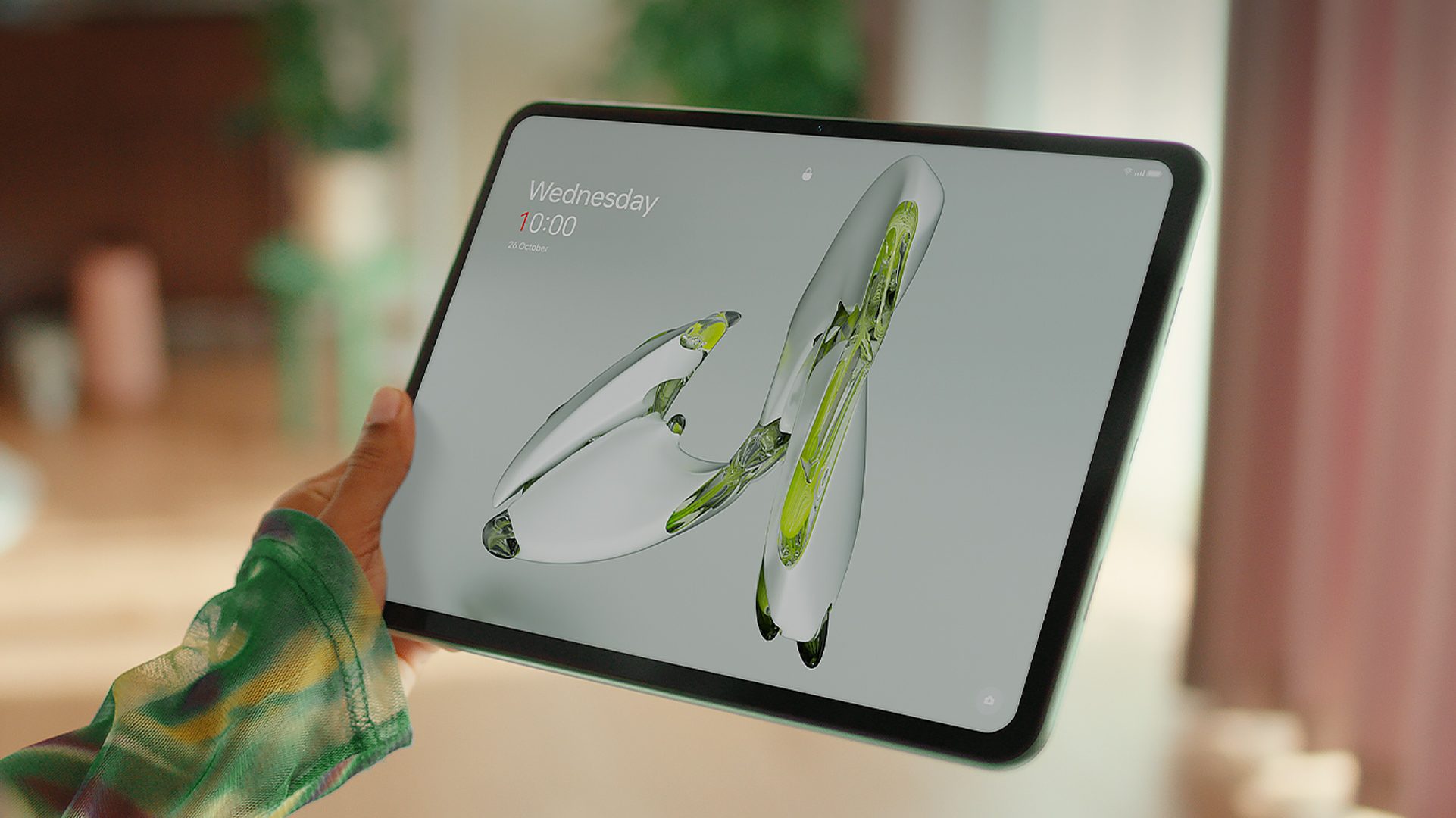Key Takeaways
- You can add subtitles to your videos using a built-in search option in apps like VLC and MX Player.
- You can also download a subtitle SRT file and add it to your videos manually. Just open your media player, select “Open” under subtitle settings, and browse for the subtitle file to add it.
- You can customize the subtitle’s appearance such as text color, font size, and background.
Watching videos on your Android device can be a great way to pass the time, learn something new, or enjoy your favorite entertainment videos. Sometimes, the videos you watch may have poor sound quality or use a language you’re not familiar with. That’s where downloadable subtitles come in.
Automatically Add Subtitles to a Video on Android
If you don’t want to spend too much time and effort finding and downloading the subtitles—you can add them automatically. All you need is an internet connection and a subtitle app that can search and download subtitles for your videos.
Adding subtitles automatically will smooth the process, and you don’t have to rely on a manual search to download the subtitles. It also automatically synchronizes the subtitles with the video sound. The media player apps adjust the timing and speed of the subtitles according to the video playback.
You can try VLC and MX media player—that will do the most work for you.
Add Subtitle to a Video Using VLC Media Player
The VLC ranks among the top media players for Android devices. You can play almost any local and network video using VLC. It supports multiple video formats such as MKV, MP4, AVI, and MOV.
You can use VLC to directly download and add subtitles to your favorite TV show or movie. You can also customize the subtitle text appearance and position from VLC settings. This will help you to adjust the subtitle synchronization with the video.
Open the video in VLC Player to add subtitles to it. Tap anywhere on the screen, and you’ll see some on-screen buttons. Find the subtitle icon, usually located in the bottom left corner. Tap on that subtitle icon to bring up the subtitle options.
Click the little down arrow to expand the “Subtitles” menu. Here you will see different options for subtitle selection. To proceed with adding subtitles, select “Download Subtitles.”
VLC Player will start searching for available subtitles. It typically searches for subtitles using the video’s title, filename, or other relevant metadata to find the best match.
You will get a list of all available subtitles to download. Select the suitable subtitle according to your video. To add the selected subtitle, simply hit the download icon next to it.
You can also choose a different language to search for the subtitles.
After downloading the subtitles, select the downloaded subtitle track from the subtitle settings.
Now, your video has subtitles to help you understand the dialogue.
If you notice any delay in the subtitles or want to make adjustments, you can use the subtitle delay option.
Add Subtitles to a Video Using MX Player
MX Player is another simple and convenient media player to add subtitles to your videos. Like VLC, it also supports direct download of subtitles from online databases.
MX Player also has support for an extensive range of subtitle formats, such as SRT, SUB, SSA, ASS, and more. You can also load any subtitle file from your device. Inside the MX player settings, you can customize the subtitle appearance, and change the font size, color, style, and alignment.
Open the MX player on your phone. Browse and play the video on which you want to add subtitles.
Now, look up to the top right corner and spot the three horizontal dots. Tap on those dots.
A menu will pop up. From there, choose the “Subtitle” option.
Next, hit the “Online Subtitles” option.
Click “Search” to kick off an automatic search for subtitles using MX Player’s default settings.
By default, the MX player searches for English subtitles. You can also customize this for any other language. MX player searches for subtitles automatically based on the video name or metadata. You can also manually search by typing in the main keywords of your video title. It’s recommended to use the manual search option for better accuracy and relevance.
MX Player will show you all the subtitles that are available for download. Simply check the box next to subtitles and hit the “Download” button.
Wait for the “Download Success” message to pop up. That means your subtitles are ready to roll.
Now, from the subtitle menu, select the subtitle track you just downloaded.
Subtitles will appear on your phone screen, keeping you informed on what’s being said.
Manually Add Subtitles to a Video on Android
If you want more control over adding subtitles to your videos—you can add them manually. Sometimes, your media player might struggle to locate the specific subtitle file you need, and in such cases, manual addition is the way to go.
To get started, you’ll need to download the subtitle file from one of the many subtitle websites available. Subtitle files are typically available in formats like SRT, VTT, and SSA. You can download the subtitles in these supported formats. Once you’ve got them, you can use any media player of your choice to seamlessly integrate them into your videos.
Using VLC Player
To add subtitle files manually—play your video using the VLC media player. After that, select the option “Select Subtitle File” under subtitles settings.
Next, browse and select the subtitle file from the file manager.
Your subtitle file will be added as a new track under the subtitle’s settings.
The selected subtitles will automatically apply to the video—if not, you can select them from the subtitle tracks list.
Using MX Player
Play the video using the MX player to burn the subtitle file to it. Open subtitle settings and select the “Open” option.
Now select the subtitle file from mobile storage.
A new popup will appear asking permission to add the new subtitles to the existing track or replace them completely. Select “Replace” to overlay new subtitles in your videos. This usually happens when the video has already a subtitle track selected.
You will see subtitles appear on your video in the MX player.
Using Subtitle Downloader
You can also use a dedicated subtitle downloader to manually download and add the subtitle file to your video. You can use the Android application Subtitle Downloader for searching and downloading the subtitles.
Open the Subtitle Downloader application and select the “Videos” section. From the list of videos, select any video for which you want to download the subtitle.
From the menu, select the language and hit the “Download” button.
You can also select any other source for downloading the subtitles.
After the download is complete, you’ll receive a message with the location of the downloaded subtitle file.
You can browse the subtitle file in your local phone storage. Open the video using any media player and add the subtitle track to it.
Subtitle vs. Captions: What’s the Difference
Looking over your subtitle options and confused by some of them being called “captions?” For clarity, subtitles provide a translation of spoken dialogue in a video or film. They help viewers understand the content when it’s in a language they don’t speak. Subtitles usually appear at the bottom of your screen. They are often used for foreign-language films or shows.
Captions, on the other hand, go beyond just translating dialogue. They include not only spoken words but also sound effects, music cues, and other audio information. Captions are included in videos to ensure that content is accessible for people with hearing disabilities. Captions allow you to understand everything that’s happening in the video—not just the dialogue.