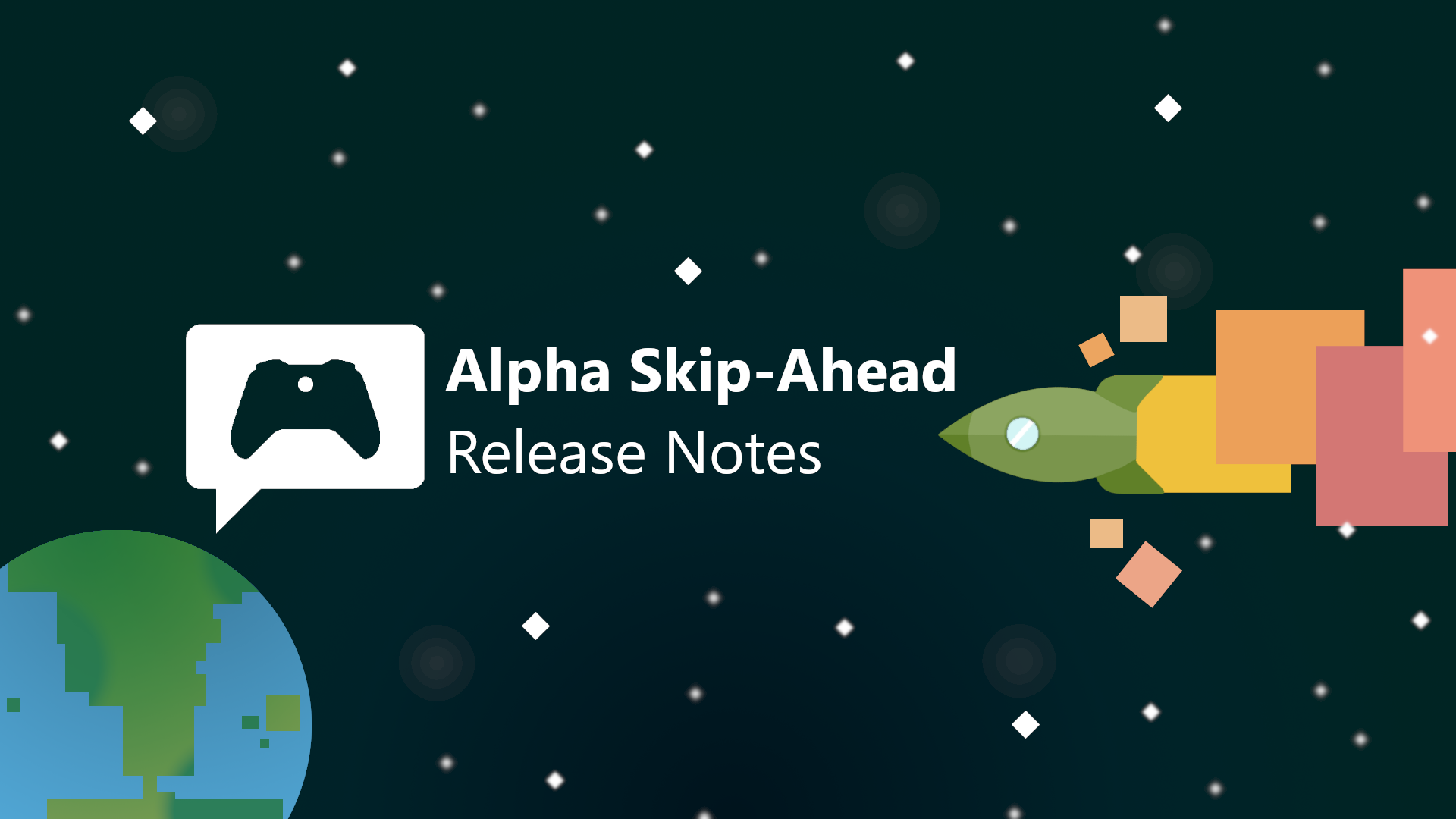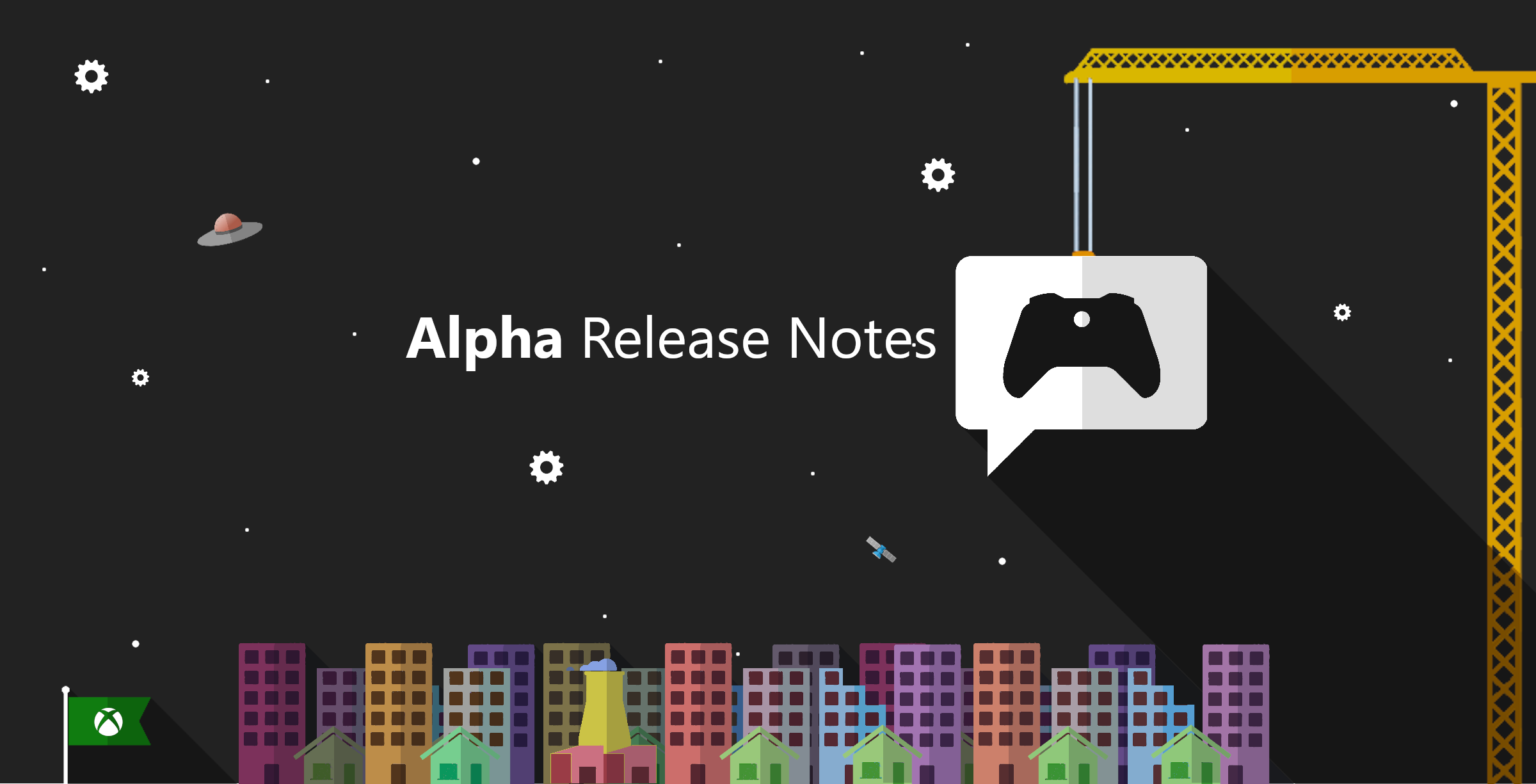The world is full of USB drives, from portable thumbdrives to full external SSDs. Happily, you’re not closed off from these just because you use an iPhone or iPad. Connecting to external drives has gotten much easier than it used to be.
And you’ll have full read/write access to everything on the drive. You won’t even need to install any software, as the app you need comes preinstalled on your device.
This post contains affiliate links. Cult of Mac may earn a commission when you use our links to buy items.
So much easier
Some of you might be confused because iPhones and USB drives couldn’t really work together for far too many years. You could get around the limitation, but it took effort and money. That all changed with iOS 13/iPadOS 13.
And the most recent iPhone and iPad models adopted USB-C so in some cases connecting is as easy as plugging in the drive. In other cases, an adapter might still be needed.
Newer iPhone and iPad users can simply plug in the drive

Photo: Ed Hardy/Cult of Mac
After too many years of putting the proprietary Lightning port in its phones and tablets, Apple has now switched nearly all its products to USB-C. This makes connecting to many external drives as easy as any other computer: just plug the accessory in. That extends from thumbdrives all the way to external SSDs.
The iPhone 15 series, and any iPad Pro, iPad Air and iPad Air made in the last several years all use USB-C. Even the latest budget iPad has it, though Apple still sells one low-cost tablet with Lightning.
For the easiest access, the drive needs to support USB-C — the smallest version of the connector. Some thumb drives like the Kingston DataTraveler Max have the connector built in. Larger drives like the Kingston XS1000 usually connect via a cable.
But there are still plenty of legacy drives out there with larger USB-A ports. You’ll need a simple adapter to convert USB-A to USB-C, but this is one every Apple user should own anyway. And there are a plethora for only a few dollars.
Plus, a iPhone or iPad with a USB-C port can use almost any accessory designed for laptops, and that includes multi-port hubs with USB-A ports. Take a simple example, the Apple USB-C Digital AV Multiport Adapter ($69). Plug this into your phone or tablet and then plug the drive and you can read the contents of the drive.
But there are more full-featured options. The Plugable USBC-4IN1 is inexpensive and adds a couple of USB-A ports and more. Or there’s the HyperDrive 6-in-1 USB-C Media Hub, which is designed for iPad but can be used with your iPhone or MacBook.
I’ve tested connecting a USB drive to my iPhone 15 and iPad many times. I’ve never had any problems.

Photo: Ed Hardy/Cult of Mac
Older iPhone and iPad users need a Lightning-to-USB adapter
Of course, not everyone has the latest and greatest model. If your iPhone or basic iPad has a Lightning port, connecting to a USB drive requires a different type of adapter. Fortunately, Apple makes just the one you need.
Plug the (poorly named) Lightning to USB 3 Camera Adapter ($39) into your device, then plug the USB drive into the USB-A port. It’s not rocket science.
Many drives take more power than your iPhone or iPad alone can provide, but Apple’s adapter also includes a Lighting port. Plug a charging cable into it, and it’ll provide power to the drive. As a bonus, it’ll also charge your handset or tablet.
I’ve tested Apple’s Lightning/USB adapter with plenty of drives. I tested a bunch is thumbdrives from different companies and a range of capacities. And I tried the adapter with a Samsung T7 solid state drive. It worked perfectly with all of them.
The Apple Files app is all you need
Whether you have an iPhone, iPad or iPad Pro, the only software you’ll need to access the contents of USB drives is Apple’s Files application. Plug in the drive (with the appropriate adapter) and it’ll appear in the this app, which comes pre-installed on every iOS and iPadOS device.
If you’ve accessed a drive on your Mac then you should be familiar with this process. To see the contents of the drive, go to the Browse screen in the Files application. In a list of available drives, like your local iPhone or iPad, you’ll see the name of the USB drive you’re trying to access. Tap on it and you’ll open a window with all the files and folders.
From there, you can do whatever you want. Open files. Move them around. Put them on your iPhone or iPad. Copy files from your device to the drive. Whatever.
How accessing a USB drive with iPhone or iPad is useful
Even in the world with iCloud, there are still plenty of reasons to use USB drives. If you want to carry around a couple of terabytes of pictures, work files, movies, etc., and be sure you always have access to them, get an external dive and connect it to your iPad, iPhone or both.
With your files stored locally, you don’t have to worry about the vagaries of internet access. Even on a plane, you can always pop in the drive and access your files. Plus, a thumbdrive can hold proprietary files that you don’t want to risk sharing with anyone else.
And consider removable memory cards. Apple won’t build SD or microSD card slots into its devices, but card readers all use the USB format. If you have a drone, it probably has an SD card full of images. You can easily move these pictures over to your iPhone or iPad.
This article was first published in August 2020 and updated with fresh information in October 2023.