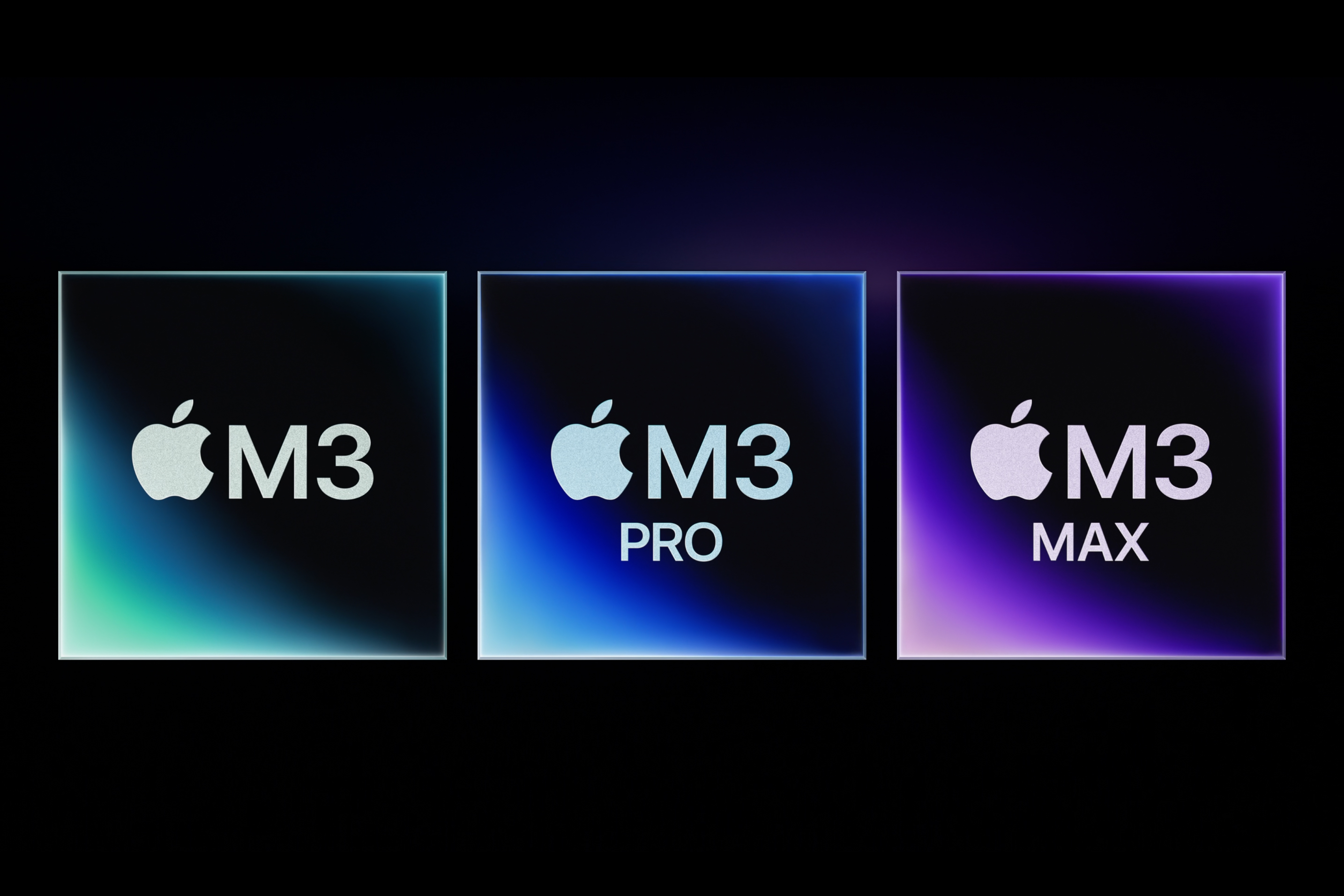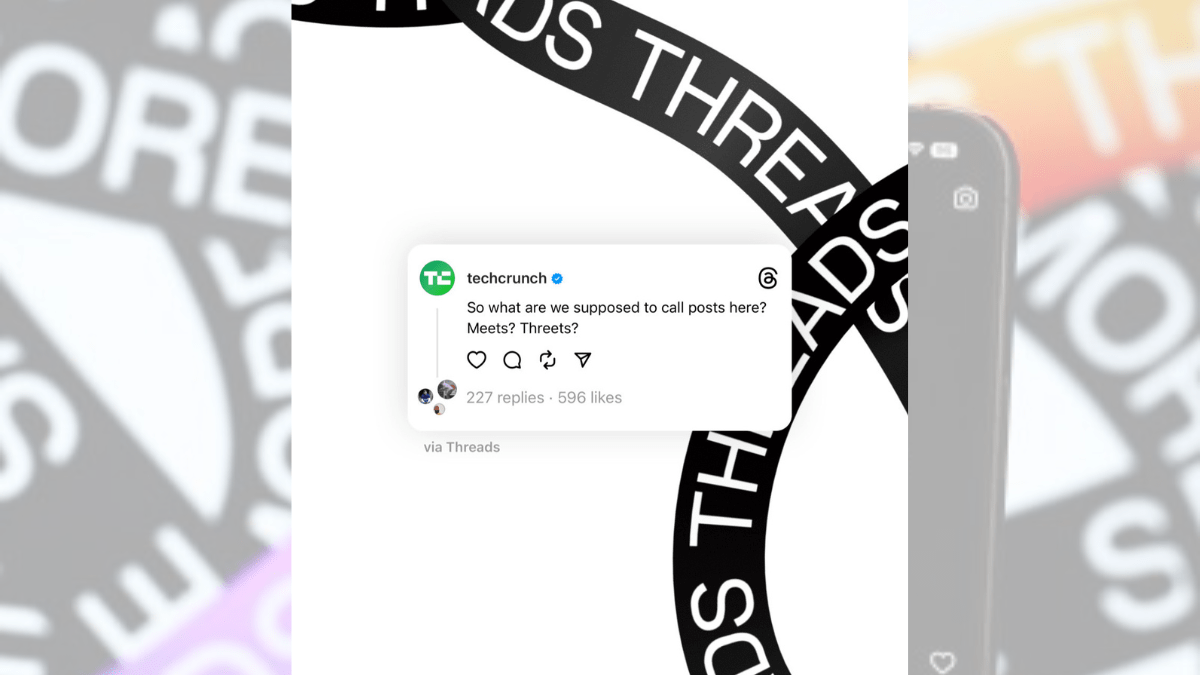With the MacBook Air and MacBook Pro, Apple offers standard configurations to make it easy to pick a laptop. They seem straightforward, but if you start to think about all the things you do on a Mac–whether you’re a student or a professional–you can start to wonder about which model to choose and maybe even find it difficult to decide.
It’s a decision you don’t want to take lightly. You’re investing a considerable amount of money, and you don’t want to end up with a Mac that isn’t up to the task or a Mac that has more than you need.
This guide was created to help shoppers figure out what to look for when buying a MacBook. We’ll cover the main components you need to consider: the CPU, the GPU, the amount of unified memory (RAM), the SSD, the display, the battery, and the ports. We’ll go over what your use case may be, and which component configurations would work best to help you get the most bang for your buck.
The M System on a Chip overview: CPU, GPU, unified memory, SSD
Let’s first start with a brief overview of the heart of every Mac: the M System on a Chip. It’s called a System on a Chip (SoC, or just “chip”) because, unlike past chips, it has more than just a CPU that does the main job of processing work. It also houses the graphics processors (GPUs), the unified memory (a combination of CPU and GPU RAM), and the SSD for file storage. In the past, these were all separate components.
A benefit of having all these components under one unified system part is that it helps with performance and power efficiency. A drawback is that the user cannot upgrade the components after purchase. So, it’s even more important than before to carefully consider the specifications you need for what you do.
CPU: Processing cores and how many you should get
The Central Processing Unit (CPU) is the main data processing component and is divided into processing cores. There are two types of cores, which Apple divides into performance and efficiency cores. Generally, the more cores in a CPU, the faster the processing speed.
Apple currently offers three CPU models: the M3, M3 Pro, and M3 Max. The M3 has the lowest CPU core count, while the M3 Max has the highest. Which one is right for you? Let’s break it down based on tasks.
- M3 (8-core CPU with 4 performance and 4 efficiency cores): You do the usual everyday tasks and work, which includes web browsing, light productivity apps (Pages, Numbers, Keynote, Microsoft Office), media streaming, light gaming, easy media production (iMovie, GarageBand).
- M3 Pro (11- or 12-core CPU with 5 or 6 performance cores and 6 efficiency cores): You are regularly performing work that’s a bit more in-depth, such as complex Excel spreadsheets, multi-layer image editing, and creation in Photoshop or other graphics apps, production of video and audio shorts, databases, serious gaming.
- M3 Max (14-core CPU with 10 performance cores and 4 efficiency cores): You make a living as a media producer (Final Cut Pro, Logic Pro, Autodesk Maya, etc.), software developer, or any other work that requires multitasking and long hours with heavy work.
Keep in mind that the base M3 is robust enough to handle the tasks that the M3 Max is designed for–they just takes longer to finish. If you only occasionally need to do those high-end jobs or you’re learning how to do them, you can live with the M3.

The three different M3 chips offer different CPU, GPU, memory, and SSD configurations.
Apple
GPU: Graphics processing power
The GPU (graphics processing unit) is primarily used for rendering graphics and video on the screen. However, because GPUs offer parallel processing, a GPU can be used for other jobs, including AI, though the NPU (which is the same across all MacBooks) handles much of that workload.
As with the CPU, the GPU has processing cores, and the more cores, the better the performance. Apple partners the increase of CPU cores along with the increase of GPU cores, so you don’t have to worry about, say, getting a M3 Pro chip with not enough CPU cores. Which one is right for you? Let’s break it down based on tasks.
- M3 (8- or 10-core GPU): General tasks and everyday work, media streaming, easy media production, light gaming.
- M3 Pro (14- or 18-core GPU): Moderate to serious media production and gaming.
- M3 Max (30-core GPU): Professional-level media production and hard-core gaming.
Unified memory: More RAM is always better
Apple’s M chips use unified memory, which is where the chip reads and writes the data it is working on. It’s called “unified memory” because it’s used by both the CPU and GPU. It’s often referred to as RAM (random access memory). (Traditionally, “RAM” referred to the memory used by the CPU only, and the GPU used video RAM or VRAM).
Each M-series chip comes with a standard configuration of unified memory. Here are the standard memory configurations Apple offers and where you may want to upgrade.
- 8GB: Good enough if you’re doing general productivity work, internet access media streaming, and easy media production. However, even with those tasks, the Mac may want to use more memory and end up temporarily using the SSD as virtual memory–this adversely affects performance.
- 16GB or 18GB: Nice base amount for moderate media production, graphic work, podcasting, and gaming. Even for people who don’t do processor-intensive work, this is a better fit. We won’t be surprised if 16GB becomes the new base-level memory configuration soon.
- 36GB: Professional-level graphics and media production, software development, hardcore gaming.
Remember, you can’t add RAM later, so make sure you consider spending a little more to customize your Mac at purchase. For example, the M3’s standard configuration is 8GB, but an option for 16GB is available for $200. It’s not cheap, but we recommend getting as much memory as you can afford. You can’t go wrong with opting for more memory than the standard configuration–it helps with performance.
SSD: file storage
The Mac uses a solid-state drive (SSD) to store your files, apps, and other data. But in addition to data storage, the SSD can play a role in a Mac’s performance. The larger the capacity, the better the performance, mostly in instances that involve very large files.
The higher the SSD capacity, the more NAND chips Apple uses. The more chips in use, the faster the performance, because the data can be accessed in parallel. For example, a 10GB file saved over four SSD chips is faster than the same file saved over two SSD chips. For smaller files used by most people, the difference is still there but isn’t noticeable.
So there are two considerations for the SSD size: How much room you need, and how big are the files you create. With that in mind, here are some recommendations.
- 256GB:General productivity work, internet access media streaming, and easy media production.
- 512GB: Frequent work in iMovie, GarageBand, and other consumer-level media production apps.
- 1TB or more: Professional media production in apps such as Final Cut Pro, Logic Pro, Compressor, etc., software development, graphics.
These considerations don’t involve photos that can accumulate quickly and take up a lot of space or the Photos app. If you like having local access to your photos, consider an external storage device.
This also doesn’t consider cloud storage, such as iCloud, Dropbox, Google Drive, and other services. You don’t want to work directly on files in cloud storage because it’s not an efficient way to work. But cloud storage is a viable way to manage the space on an SSD–you can move files you won’t need immediately to the cloud.

The MacBook Air (left) has an LED display,. while the MacBook Pro (right) has a Mini LED screen.
Foundry
Display: Looks are everything
Apple uses different display technology for the MacBook Air and MacBook Pro. The Air uses a tech that’s more affordable to implement, and it looks good, but it doesn’t look as good as the tech used for the MacBook Pro. Of course, you’ll pay more for the better Pro quality. Here are the two display technologies and who they are suited for.
- LED (MacBook Air): General-purpose use, but it can also handle consumer-level video and photo editing that you would do in apps such as Photos, Adobe Photoshop Elements, iMovie, etc. Also good for steaming videos from YouTube, Apple TV+, Netflix, etc., and moderate gaming.
- Mini LED (MacBook Pro): Serious video and photo editing and graphics work in pro-level apps (Final Cut Pro, Adobe Photoshop, etc.) where color and detail are important.
Battery life: All-day work
The MacBooks offer excellent battery life that will last all day long. However, the different chips affect the duration because a chip that offers more processing prowess requires more battery power. There are also lots of considerations to think about regarding your specific use case. Here’s a look at how the different MacBooks compare and our recommendations.
- M3 MacBook Air: Apple cites the same battery life numbers for both the 13- and 15-inch models since both laptops have a 52.6-watt-hour battery (up to 18 hours), though you’ll probably get a little more battery with the 13-inch model due to the smaller screen. Either way, that’s the battery is long enough to last a whole day doing general-purpose work, access the internet, and work in Pages, Keynote, or Microsoft Office. You can even do light media work in iMovie or GarageBand, but heavier jobs will tax the battery.
- M3, M3 Pro/Max MacBook Pro: The 14-inch M3 MacBook Pro has a 70-watt-hour battery (up to 22 hours), the 14-inch M3 Pro/Max has a 72.4-watt-hour battery (up to 18 hours), and the 16-inch MacBook Pro is rated at 100-watt-hours (up to 22 hours). Since the Pro laptops are bigger than the Air, the battery is bigger. If you’re doing production-type work while on location and you can’t plug in, the Pro is the one to get, even if it’s bigger/heavier than the Air.
Ports: Making connections
All of Apple’s MacBooks have Thunderbolt/USB 4 ports, a MagSafe port, and a 3.5mm audio jack. But that’s where the commonality ends. Here’s what you need to know.
- MacBook Air: Two Thunderbolt/USB 4 ports. That’s because the Air is meant to serve primarily as a travel buddy in situations when you aren’t connecting too many devices–maybe an external Thunderbolt/USB-C display for presentations, or a drive to save/transfer files.
- MacBook Pro: As a mobile desktop device, the MacBook Pros have an HDMI port for connecting and an external display and an SDXC Card slot for file transfers from a camera or other device. The M3 14-inch MacBook has two Thunderbolt/USB 4 ports, while the M3 Pro and M3 Max models have there Thunderbolt/USB 4 ports.

The MacBook Pro has an SDXC Card slot (far left) and HDMI port (far right), which are not on the MacBook Air.
Foundry
For more information, check out the following guides: