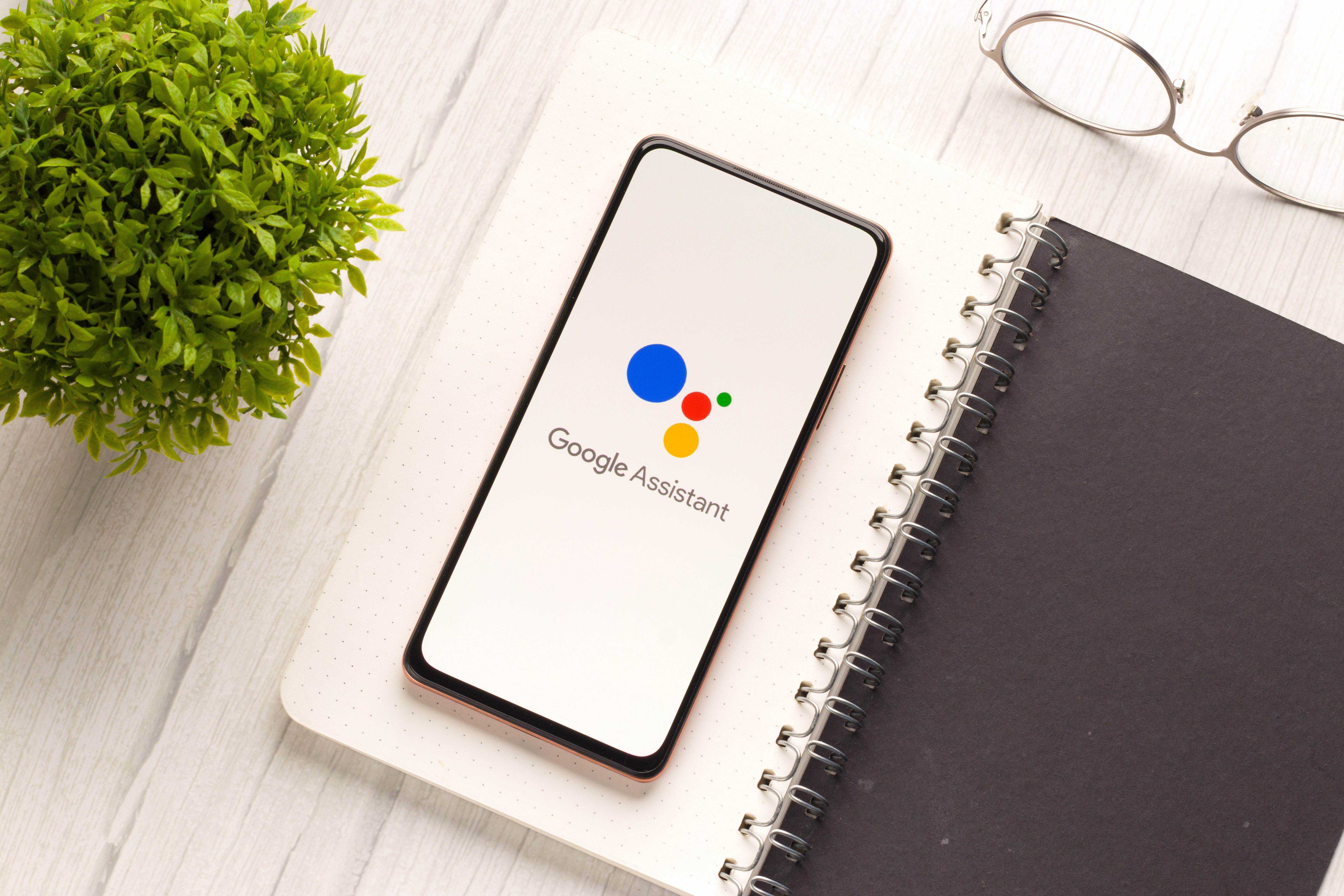
Simple steps to identify the problem
Sometimes you do not need to perform long, drawn-out, complex troubleshooting steps to fix a nagging issue. The solution could be something that is very basic. And that is exactly what we want to do here. Before we try some of the more difficult steps, let us begin with a few basic ones to solve your ‘OK Google not working’ issue.
Make sure Google Assistant is turned on
As elementary as it may sound, you will be surprised to know just how many people may have simply turned the Google Assistant feature off and then wonder why it isn’t working. In case you often hand over your phone to kids, they might, on some occasions, fiddle with the phone’s settings and turn off Google Assistant (and the “OK Google” command by default) accidentally. Before you even start reading about major troubleshooting steps, make sure Google Assistant is enabled in the first place.
Here’s how you do so.
- Launch the Google app on your phone.
- Tap on your profile picture.
- Select Settings.
- Choose Google Assistant.
- Tap on the General option.
- Make sure that Google Assistant is enabled.
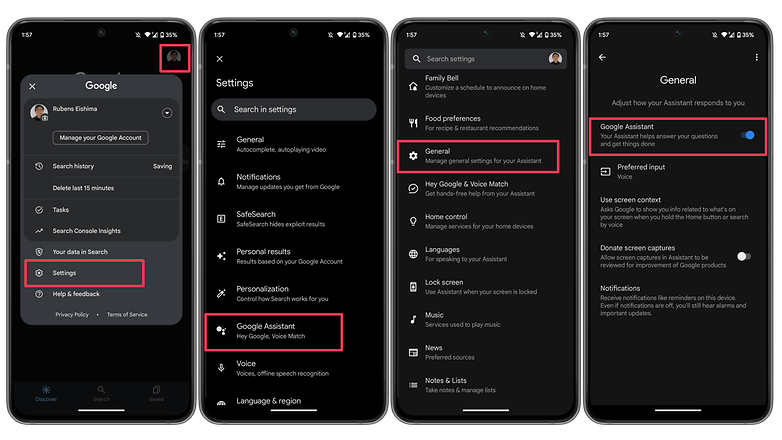
As an additional step, you may also want to check the following:
- Follow steps 1 to 4 as mentioned above.
- Select Hey Google & Voice Match.
- Make sure the Hey Google option is enabled.
Make sure you’re connected to the Internet
This may be stating the obvious, but in most cases, Google Assistant does need a Wi-Fi or mobile data connection to function, so make sure your smartphone is connected before you attempt a search. Also, and this is probably the oldest piece of advice in the book, it never hurts to perform a quick reboot where sometimes, magic really does happen!
Check if you’re not alone
It’s always good to know if the problem you’re facing is affecting just you and nobody else. There have been occasions when people noticed that the problem is on Google’s side rather than theirs. Check Twitter, Reddit, and Google’s support forums to see if other users are complaining about ‘OK Google’ not working or that ‘Google Voice’ is not working as it should. You can also try searching for a solution using the term ‘Google assistant not working.’
Check your language settings
One fix that has worked for many users when faced with the dreaded ‘Ok Google not working’ issue is to check the language settings on your phone. What if it turns out that the reason Google Assistant isn’t responding to you is simply because you’re speaking the wrong language to it?
Note that US English will be the default language for many users, but it’s still worth checking in the Settings menu and making the necessary changes as required. To do this, perform the following steps:
- Launch the Google app on your phone.
- Tap on your profile picture.
- Select Settings.
- Choose Google Assistant.
- Tap on Languages.
- Select the first option to change the main language, or add a new language.
This same menu can show you dozens of language options, each one with a checkbox, allowing you to set primary and secondary languages if desired. Google will automatically detect which language you’re speaking and automatically switch between them. If you’re multilingual, be warned that voice recognition for languages other than English can sometimes be subpar.
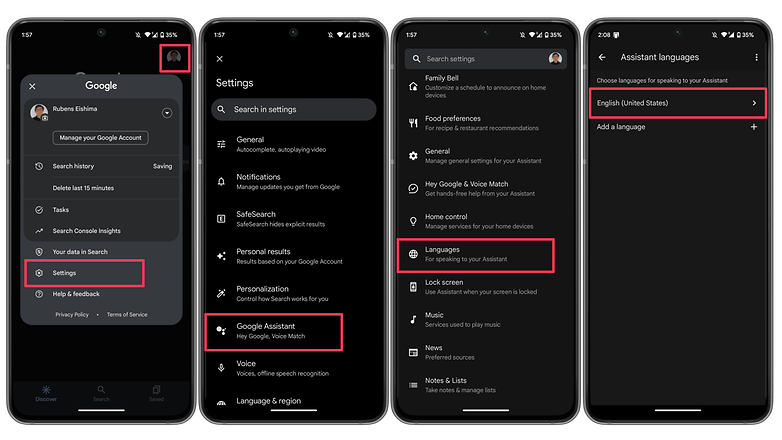
Check your device’s microphone
As a voice-based system, Google Assistant relies on uninterrupted access to your smartphone’s microphone. When you launch the Google app, the microphone icon on the right-hand side of the search bar should appear in bold with fully-formed lines. If it has a dotted line, you may be experiencing a problem with your microphone.
This may be caused by debris in the small microphone hole often found next to the charging port—have a careful poke around with a safety pin or something similar to clear it, and you’ll often solve the problem. If that doesn’t work, check the microphone settings within the Google app.
Occasionally, apps running in the background generate audio that may interfere with the microphone’s ability to pick up your voice, so check these too, and kill any apps that you think can be generating audio.

Turn off battery saver mode
Android smartphones feature a dedicated battery-saving mode that kills background processes to make sure you manage to eke as much juice from the battery as possible. An unintended consequence of this is having your Google Assistant (and the OK Google command) stop working because of this. It is a good idea to check whether the battery-saving mode on your phone is enabled before you blame anything else for OK Google not working.
On stock Android, you can check if the Battery saver option is enabled by taking these steps.
- Launch the Settings app.
- Scroll down and select Battery.
- Choose the Battery Saver option.
- Disable the Use Battery Saver option.
On other Android skins, the same option may appear under a different name, i.e. Adaptive Battery.
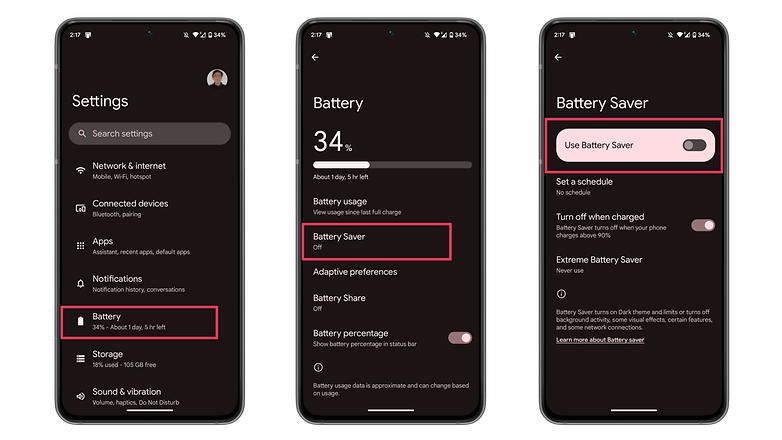
Update the Google app to the latest version
One possible fix to your OK Google problem is to ensure that your smartphone is running the latest version of the Google App. Here’s how you can make sure you’re on the newest version of the app.
- On your smartphone, launch the Google Play Store.
- Search for the Google app.
- On the Google app page, check whether there is an option to Update instead of Uninstall.
- Update the app by selecting Update to see whether the issue is resolved.
6. Retrain the “Ok Google” voice model
Sometimes, for reasons unknown, Google Assistant doesn’t retain the commands you have given it. If all else fails, it might be time to retrain your digital companion. Here’s how you can do so.
- Launch the Google app.
- Tap on your profile picture.
- Select Settings.
- Choose Hey Google & Voice Match.
- Select Voice Model.
- Tap on Retrain voice model and follow the on-screen instructions.
Now that you have reached the end of this article, do let us know if these steps helped you resolve the issue. Additionally, do let us know if we have missed any useful fixes.
This article was last updated in May 2023 with updated steps and screenshots. Older comments were kept and may seem out of context.






