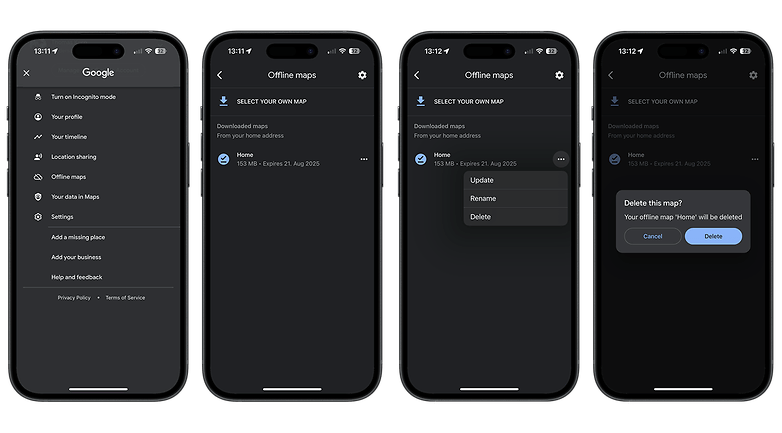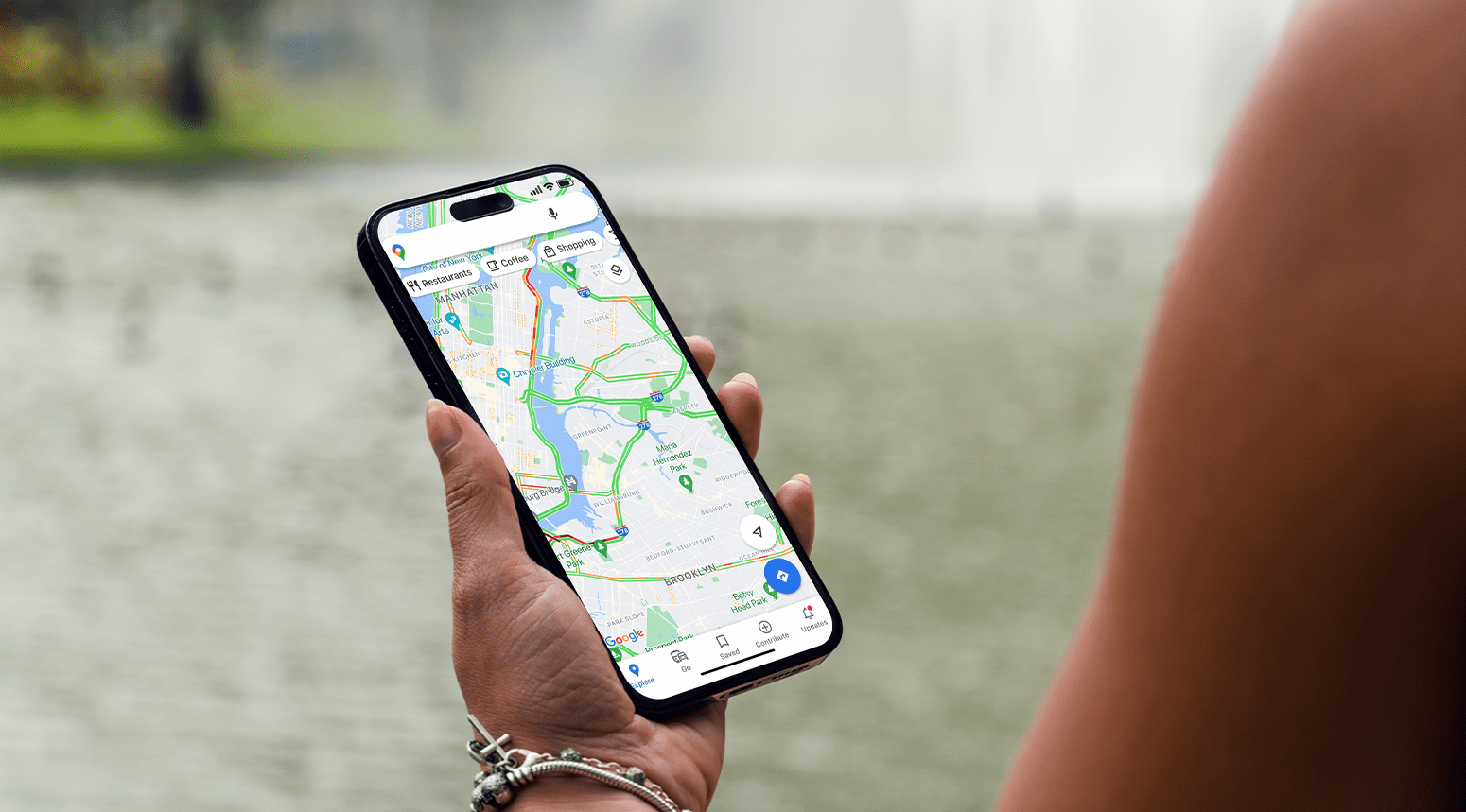
Do you have limited data volume or want to see the perfect route abroad without Wi-Fi or mobile data? With the offline function of Google Maps, routes, map sections or entire cities are available to you without an internet connection so that you can reach your destination. In this guide, we show you how to use Google Maps offline.
Requirements for using Google Maps offline
Before you go nuts downloading maps from Google Maps, make sure you have sufficient storage space on your smartphone. Offline navigation also has some restrictions—cyclists and pedestrians do not have access to route guidance. In addition, real-time traffic data is not updated for drivers.
As a result, you will not be shown an alternative route just in case the traffic conditions change. We also recommend you set your smartphone’s settings accordingly for Google to only update maps using Wi-Fi. This will minimize your mobile data consumption.
Download a map section in Google Maps
You can select and download any map section in Google Maps. Here’s how you do so:
- Open Google Maps.
- Select your profile picture at the top right.
- Select Offline maps.
- Tap on Select your own map.
- Specify the map section and tap Download.

Download entire cities in Google Maps
You can also download maps of entire cities if you like! This can be helpful if you are going on a vacation or planning a day trip elsewhere. Here are the steps to download maps of entire cities:
- In Google Maps, search for a location of your choice. Let’s take Berlin for example.
- Select Download offline map.
- Select Download.
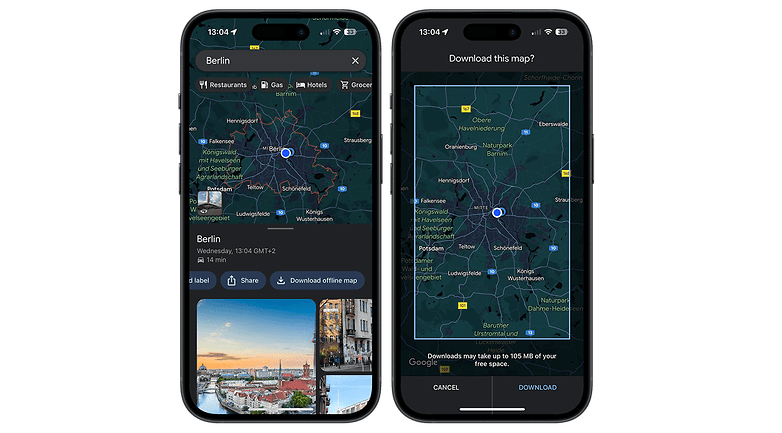
Deleting offline maps in Google Maps
When you’re back from your trip or simply want to free up some storage space, we recommend deleting offline maps in Google Maps. Here’s how you do so:
- Select your profile picture in the top-right corner of Google Maps.
- Select Offline maps.
- Select the map you want to delete.
- Tap on Delete.
- Select Delete again.