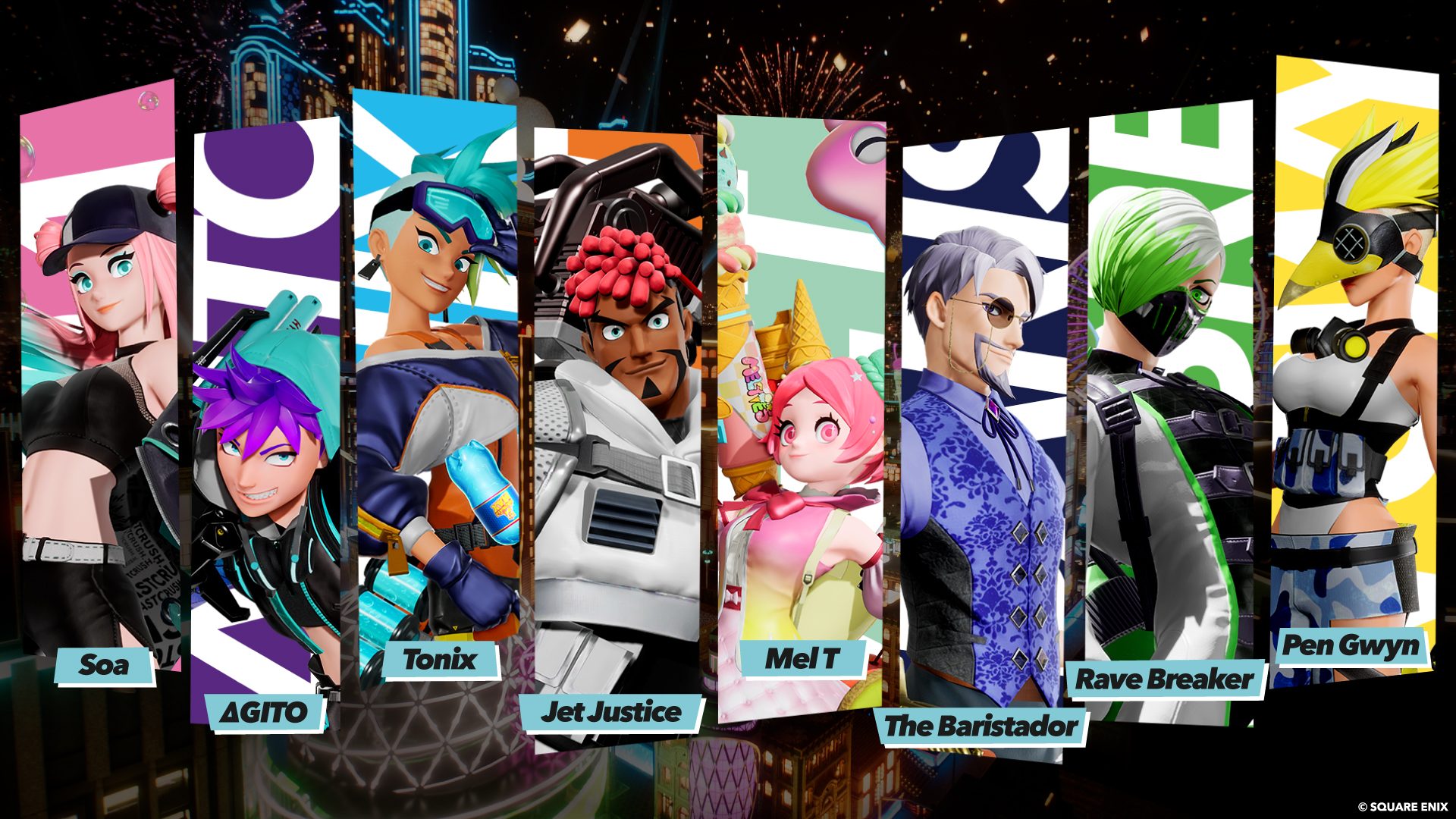Apple is about to launch a cool new watch face for the Apple Watch Ultra called “Modular Ultra.”
The new face does a lot: It allows up to eight complications, including the customizable bezel that can show water depth, elevation or seconds. I think it looks super-cool. And just wait until you see the night mode.
If you saw the new watch face during the Apple Watch Ultra 2 segment of Apple’s “Wonderlust” event Tuesday and want it right now, you’re in luck: It works with the original Apple Watch Ultra and is already available in the latest watchOS 10 beta.
Here’s how to download, install and customize it.
How to get the Modular Ultra Apple Watch face

Photo: Leander Kahney/Cult of Mac
Modular Ultra ties the Infograph face for most complications into a single face. Both faces offer eight complications, but in my opinion, Modular Ultra looks much nicer. It’s also digital instead of analog, and is one of the few digital watch faces that shows seconds.
Here are the steps to get it, described in more detail below along with screenshots.
1. Download the latest iOS 17 and watchOS 10 betas.
2. Press and hold the screen of your Apple Watch, then swipe left until the + appears.
3. Hit New Watch Faces, then select Modular Ultra (it should be the first one presented).
4. Hit Add. You can then customize the bezel, style, night mode, color and complications.
1. Install the latest iOS 17 and watchOS 10 betas
Start by going to the Apple Beta Software Program webpage. Click the Sign up button, and log in with your Apple ID. You will also need to click Accept on the Beta Software Program Agreement to continue.
To get watchOS 10, you must first enroll your iPhone and install the iOS 17 beta.
After iOS 17 is installed, go to the Apple Watch app, choose the My Watch tab, then go to General > Software Update > Beta Updates, and choose watchOS 10.
A word of warning: After the beta is installed, you won’t be able to restore your Apple Watch to a previous version of watchOS.
Also: The beta is a Release Candidate, which means this is the final version that Apple plans to release to the public on Monday, September 18.
2. Start by installing a new watch face
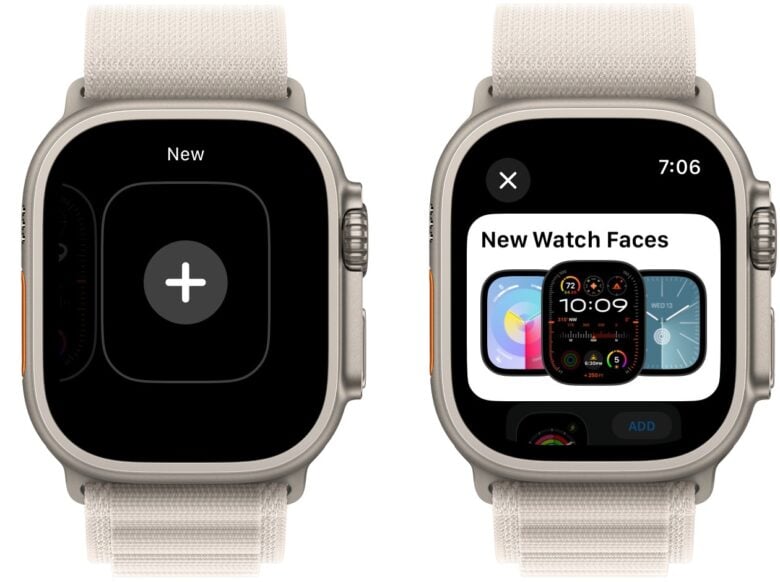
To install the Modular Ultra watch face, start by long-pressing the screen of your Apple Watch Ultra. After a couple of seconds, you’ll see an edit screen. Swipe all the way to the left until you see the “+” sign.
Hit the + sign and you’ll see New Watch Faces.
3. Where to find the Modular Ultra watch face
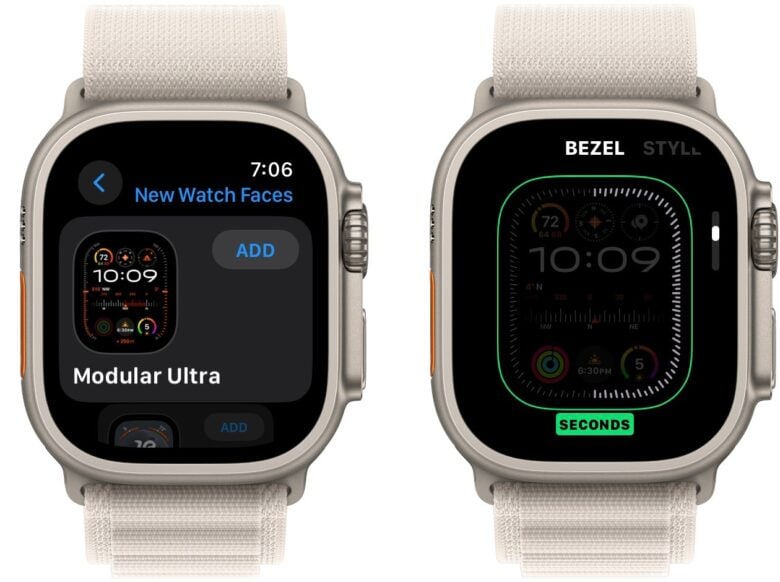
After tapping New Watch Faces, you should see Modular Ultra at the very top. Select it, and you’ll be able to start customizing the new watch face, starting with the bezel.
You have the option to choose None, Seconds, Depth or Elevation. Seeing as I rarely scuba dive or climb mountains, I opted for Seconds.
4. Customize the Modular Ultra watch face

Screenshot: Leander Kahney/Cult of Mac
After selecting the bezel complication, you can then customize the style of the numerals, the colors of the Modular Ultra watch face and the Night Mode settings (auto, on and off). Plus, you can add up to seven extra complications to put your favorite apps at your fingertips.
For the top row of complications, I selected Noise (which is great for monitoring the sound level of noisy environments); Training Today (an app that tells you if you are good to exercise, based on health data from your Apple Watch); and the Oticon On complication, which lets me change the settings of my hearing aids from my Apple Watch.
In the middle, I selected Weather, which gives me an overview of conditions for the next few hours.
For the bottom row, I selected Shazam, which I use constantly to identify music on TV or out in public, and a pair of Weather complications: Temperature and UV index (I burn easily!).
Of course, you likely have your own favorite Apple Watch complications. Plus, you can set up multiple versions of the same watch face with different complications for different scenarios. Playing around with them can be a lot of fun; there are hundreds of variations.