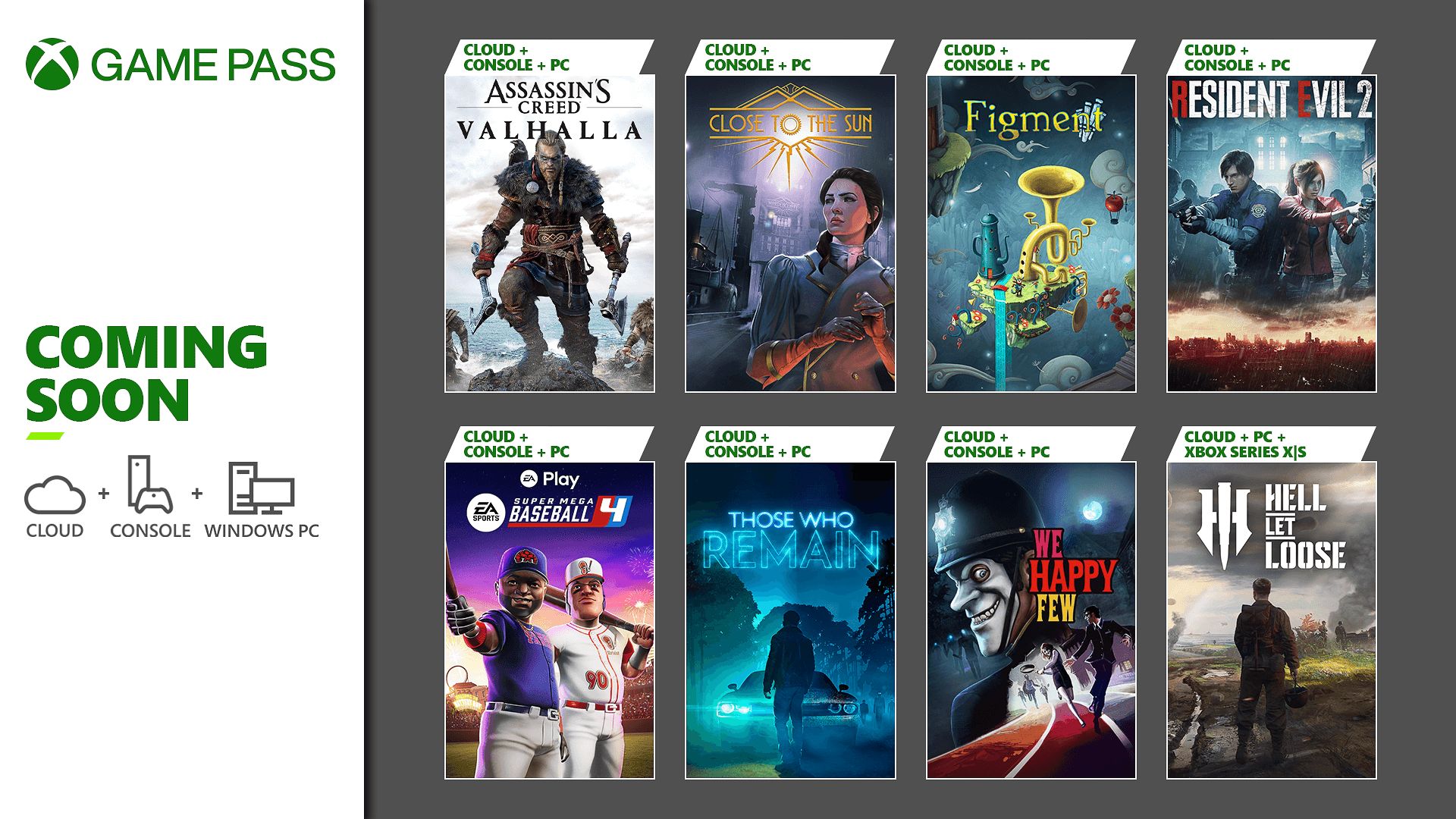You can send a FaceTime voicemail to someone if they don’t answer when you need to video chat. It’s better than leaving a regular voicemail, because it’s video — you can relay a message quickly or show something off on camera.
For instance, if your dog or your human child is doing something cute, or if you want to get a second opinion on an outfit, you might want to show someone. If they don’t answer your FaceTime call, you can record a video to send them to watch later.
Here’s how FaceTime voicemail works.
FaceTime voicemail: How to leave a video message
Note: This is a feature of iOS 17; both you and the recipient need to be running it. If you bought a new iPhone 15, you’ve already got it. Otherwise, head over to Settings > General > Software Update to install the latest version.
Table of contents: How to leave a FaceTime voicemail
- Make a FaceTime call that doesn’t go through
- Tap “Record Video”
- Flip the camera or start recording
- Play, Retake, Save and Send the video
1. Make a FaceTime call that doesn’t go through
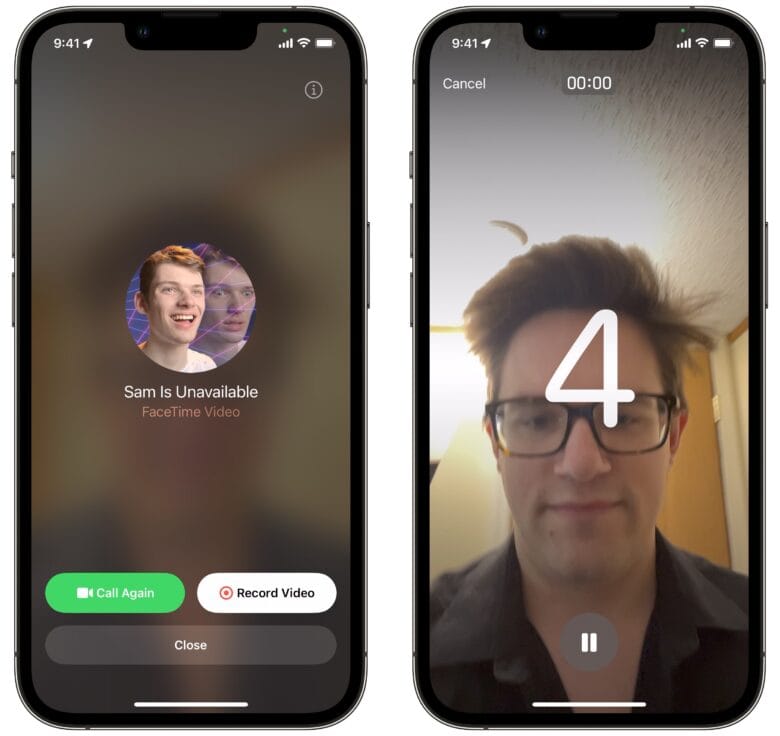
Screenshot: D. Griffin Jones/Cult of Mac
To send a FaceTime video message, you first need to start a FaceTime call that someone doesn’t answer. You can open the Phone or FaceTime apps to call a contact. Or, directly from an iMessage conversation, you can tap the FaceTime button in the top right, then hit FaceTime Video from the popup.
2. Tap “Record Video”
From the call screen, tap Record Video to record a FaceTime voicemail message. You can also hit Call Again to see if they’ll pick up after a second ring. Or tap Close to give up.
A five-second countdown will immediately start. If you want a moment to prepare, or you want to flip the camera, tap the Pause button.
3. Flip the camera or start recording your FaceTime voicemail
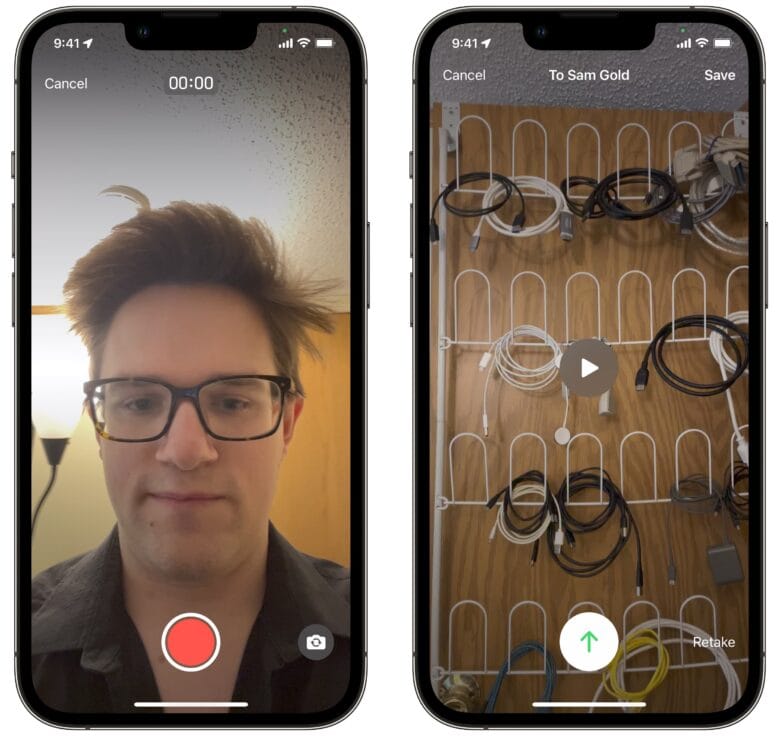
Screenshot: D. Griffin Jones/Cult of Mac
Tap the button in the bottom right to flip the camera to the rear before you start recording if you so desire. You can’t switch cameras in the middle of a recording.
Tap the red button to start the video recording, then tap it again to stop.
4. Play, Retake, Save and Send the video
After you’re done recording, tap the Play button in the middle of the screen to preview it.
If you want a do-over, tap Retake in the bottom right. If you want to keep it for your own memory in your photo library, hit Save in the upper right. If you decide you don’t want to send a FaceTime voicemail after all, hit Cancel in the upper left.
Tap the green Send arrow to send it.
Note: You don’t have to leave a FaceTime voicemail if you just want to send a video
If you just want to send someone a video without FaceTiming them, hit the + button in Messages and tap Camera. Tap Video and hit the red button to start recording. If you’re not happy with the video, tap Retake to try again.
Once you’re satisifed with the video, tap Done in the top corner. Then you can add text to the message if you want. When you’re finished, tap the blue send button to send it straight away.