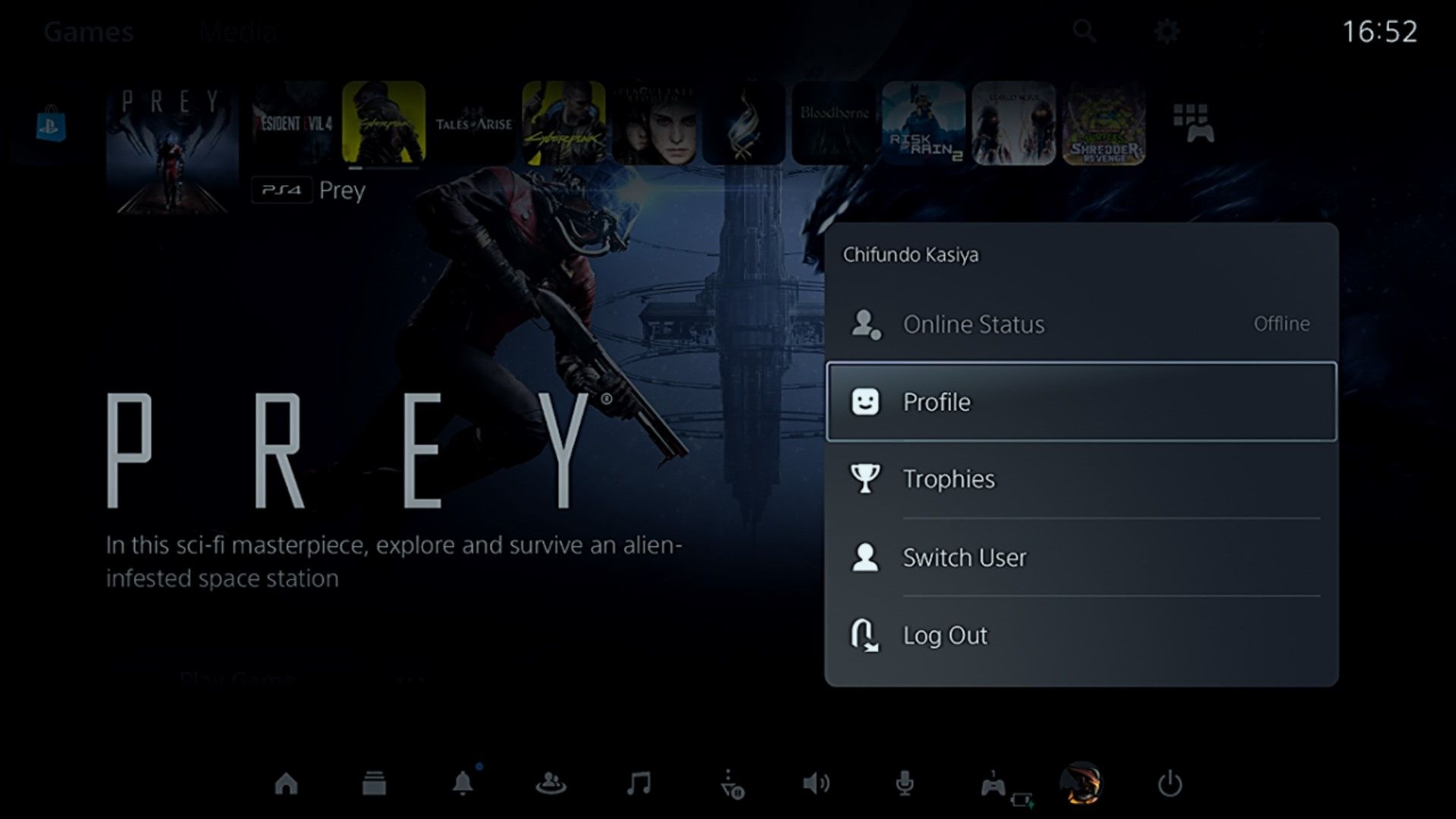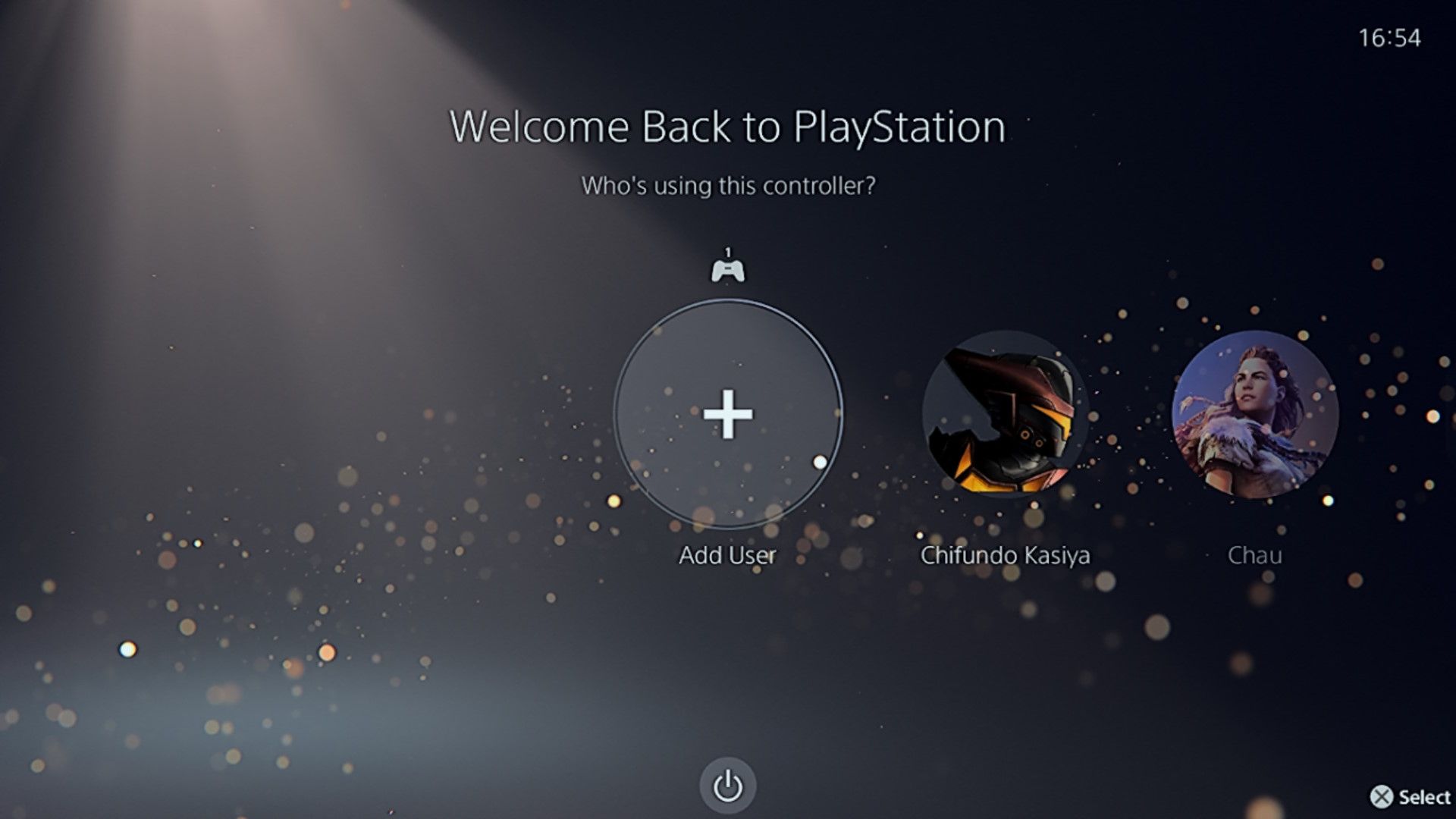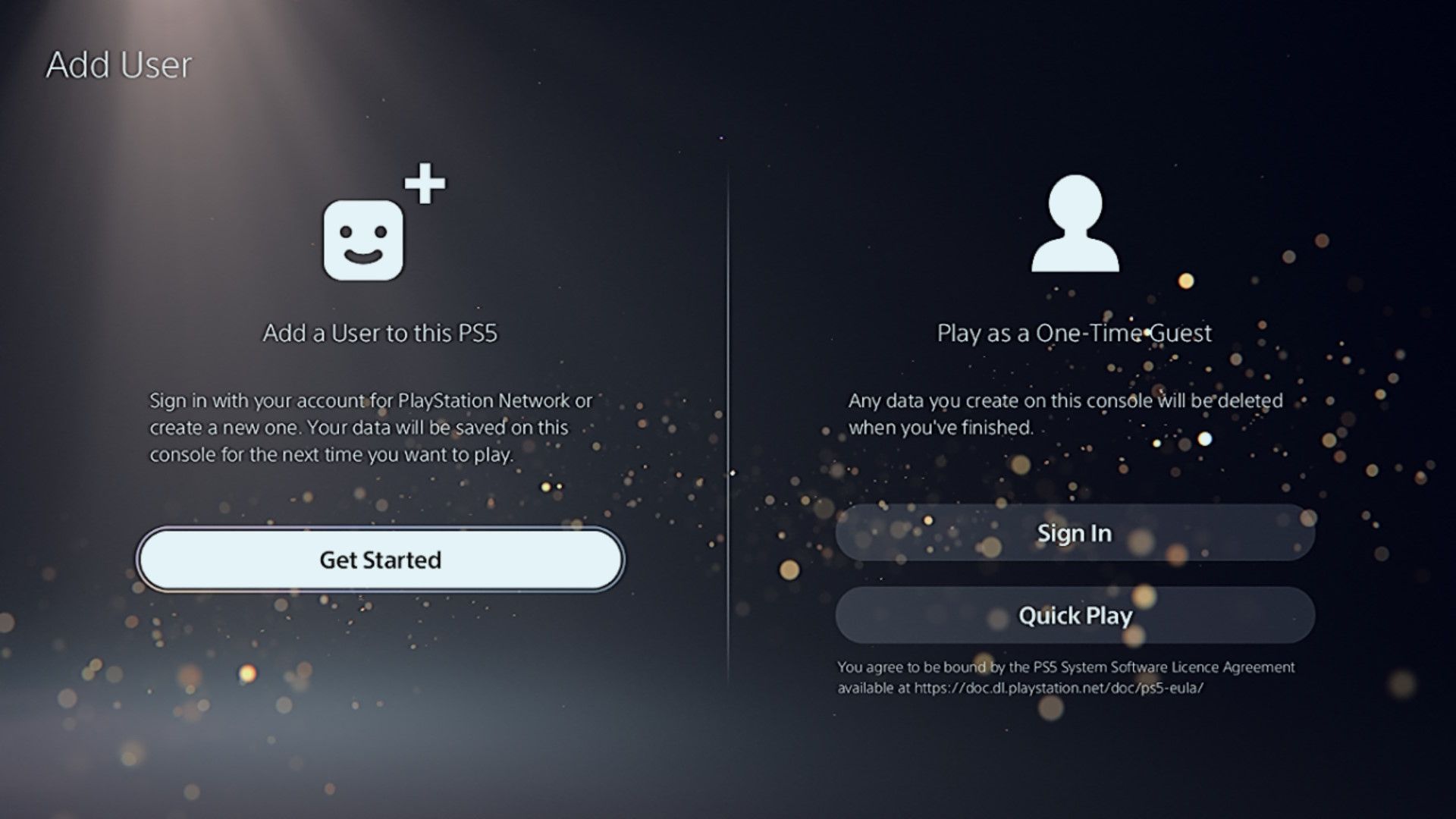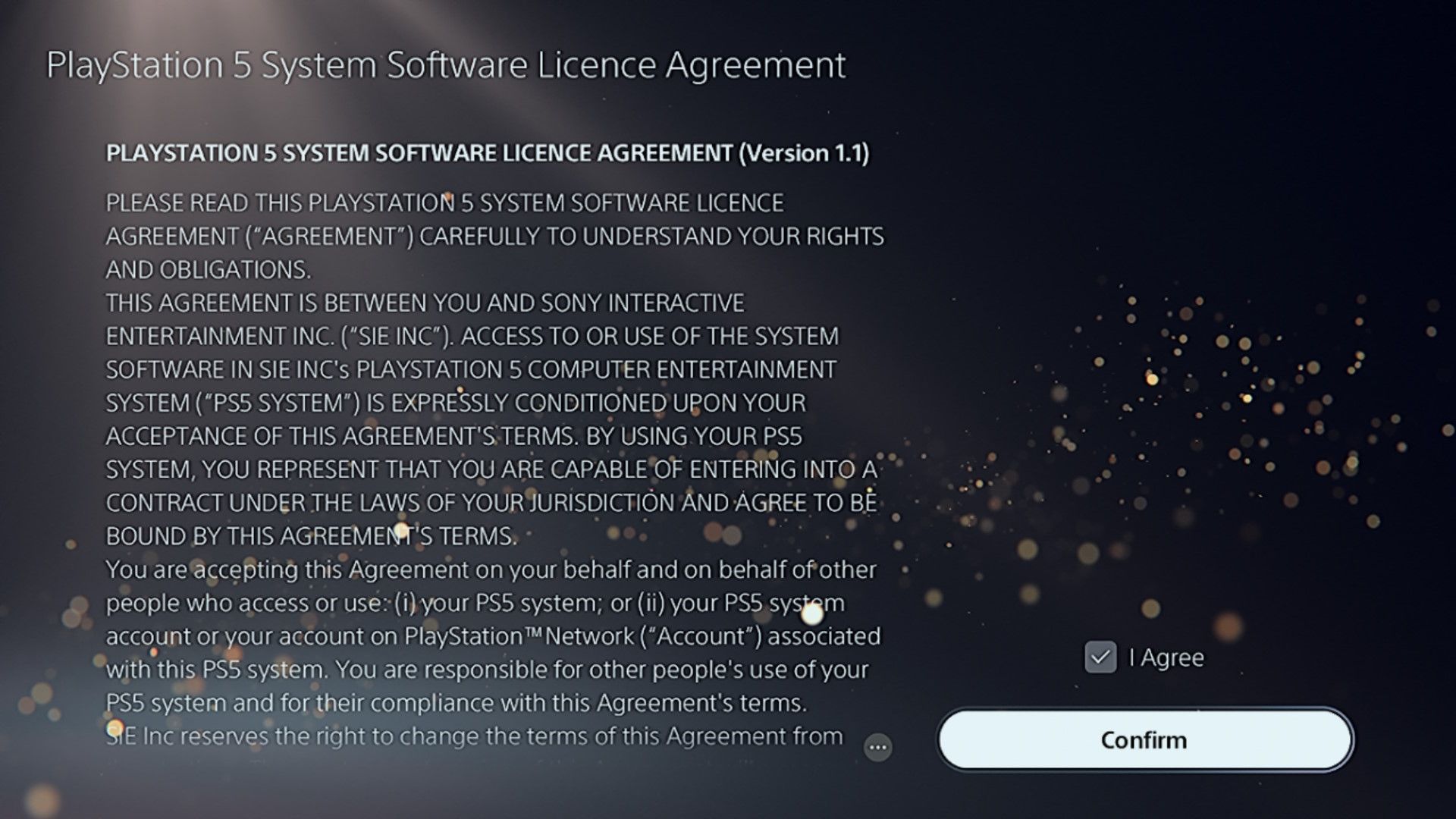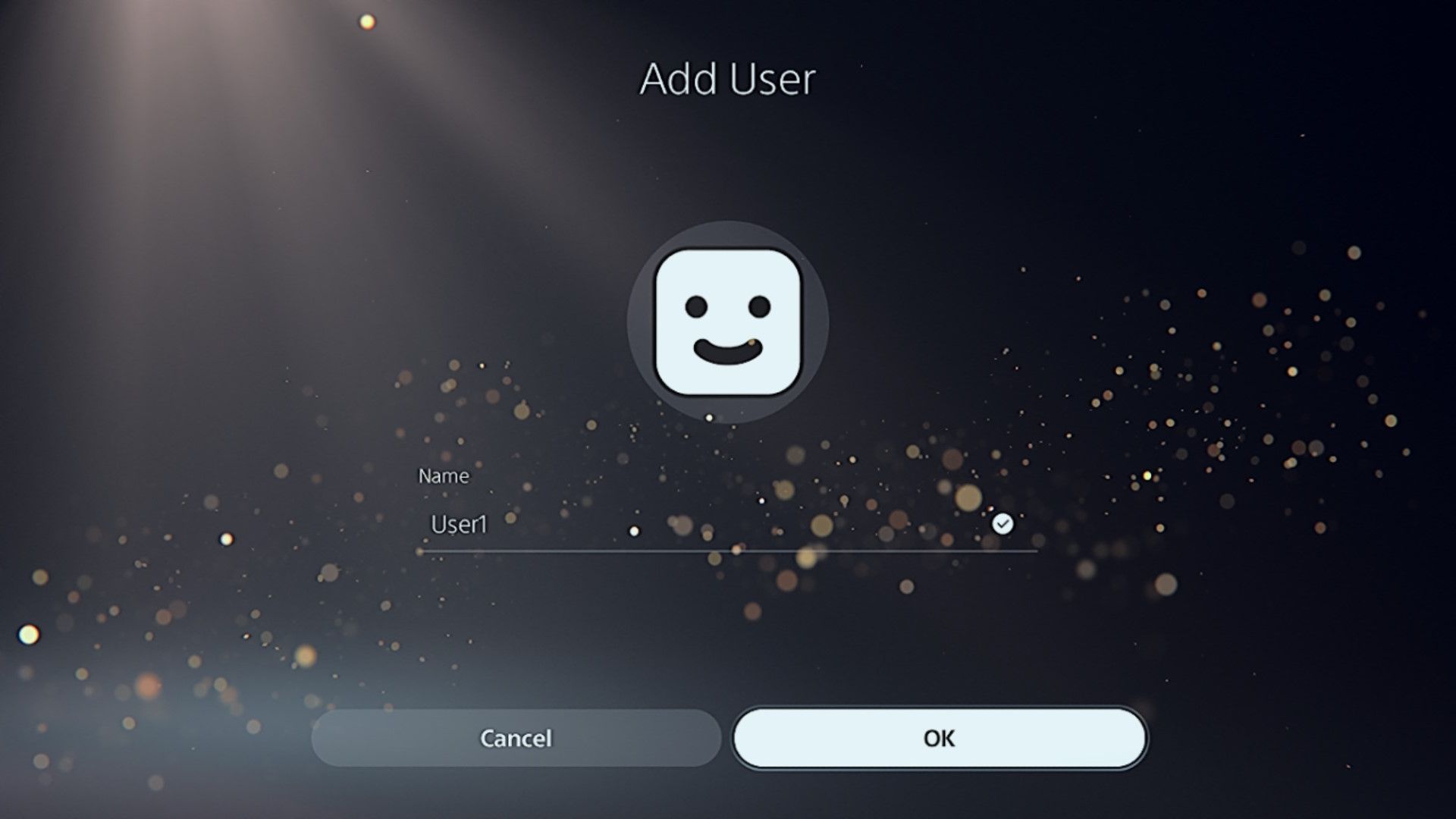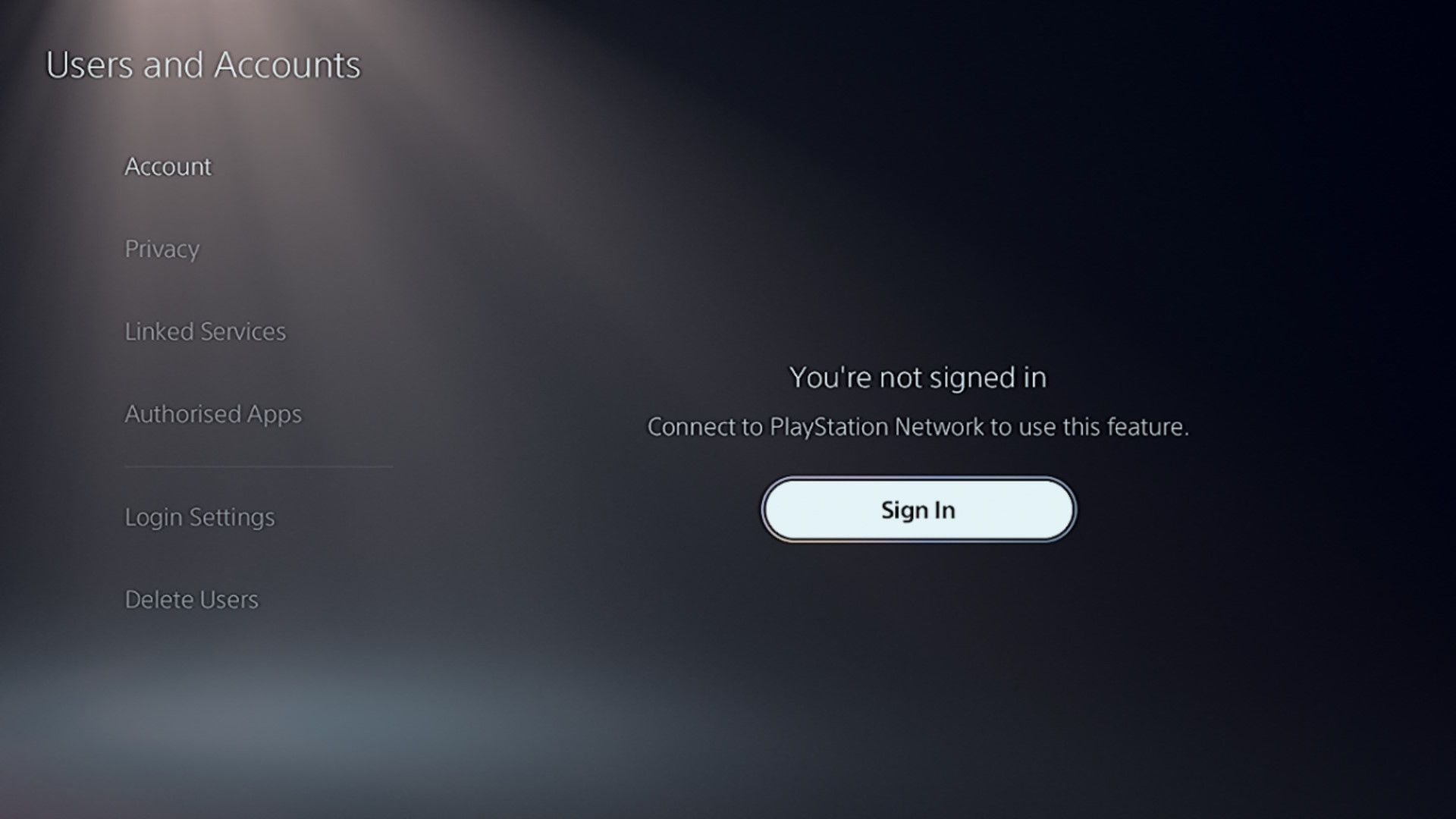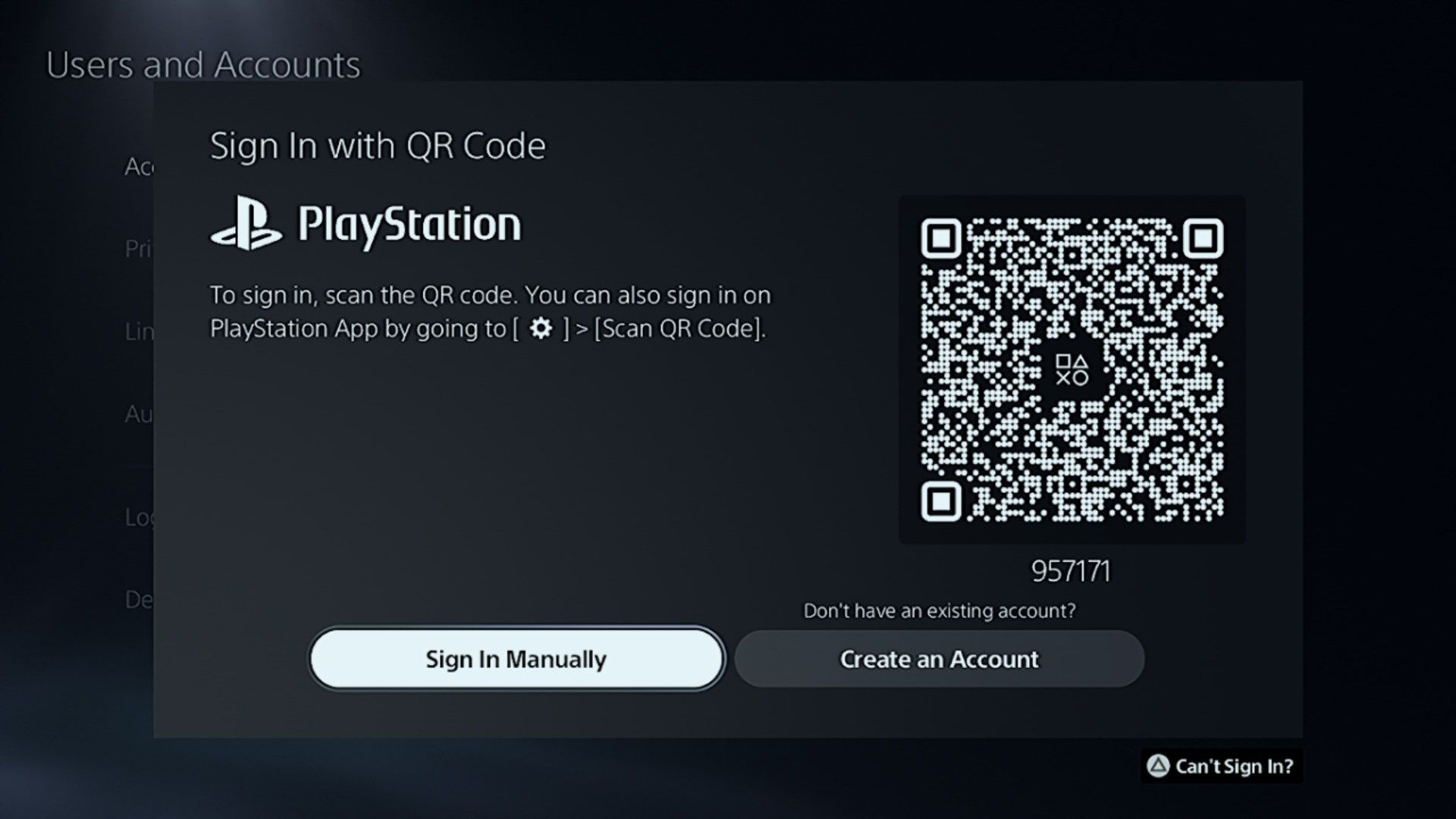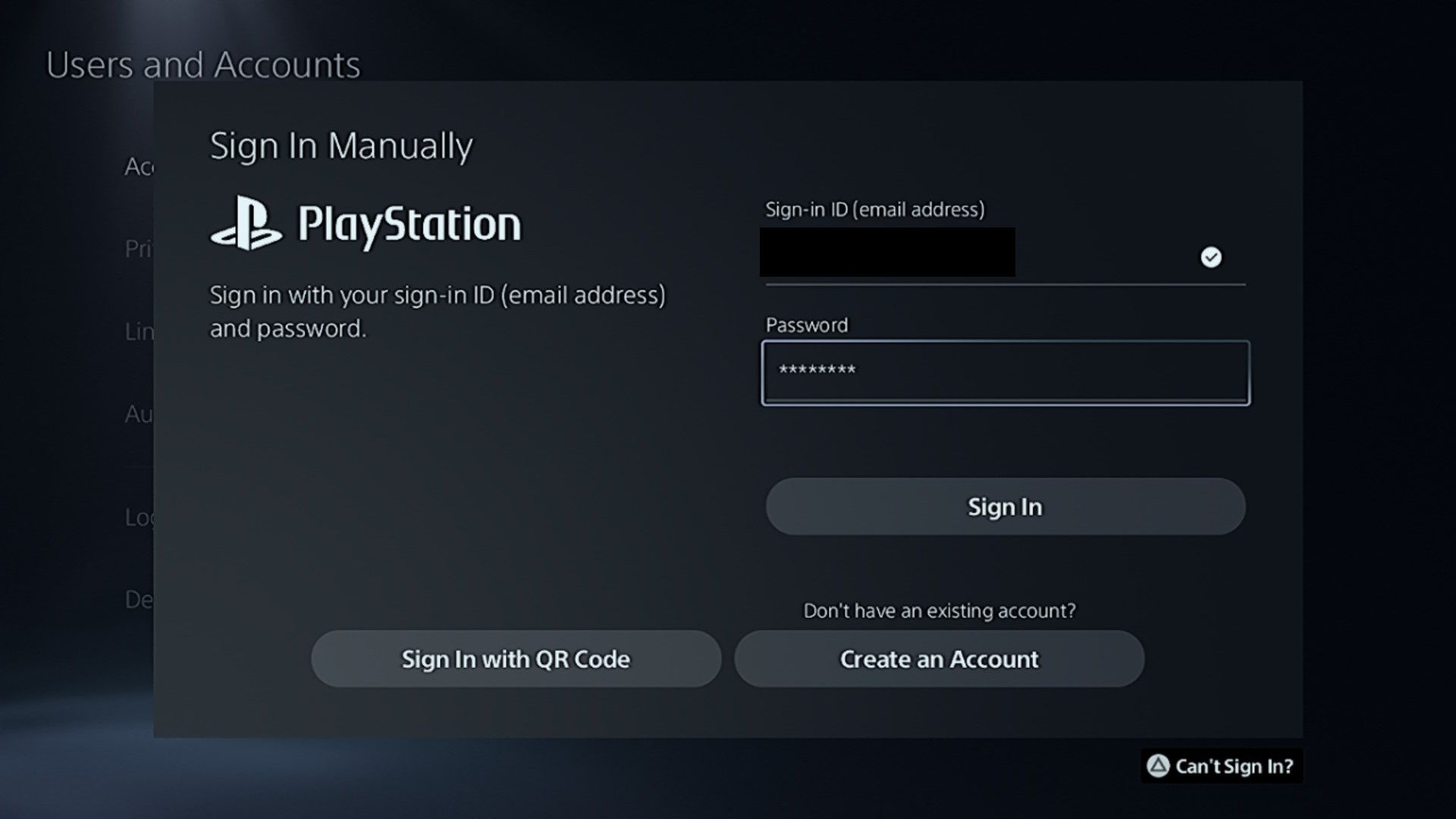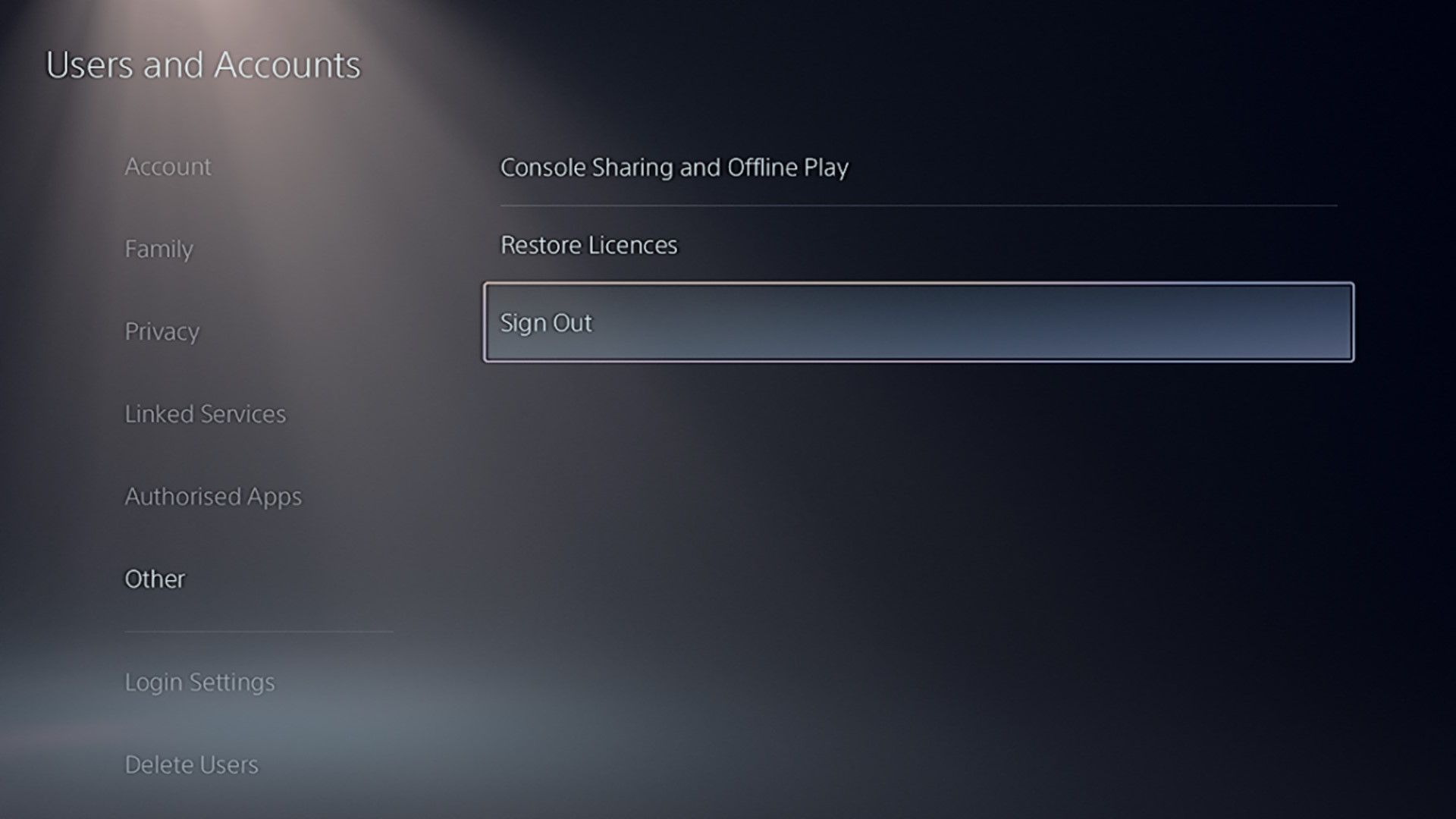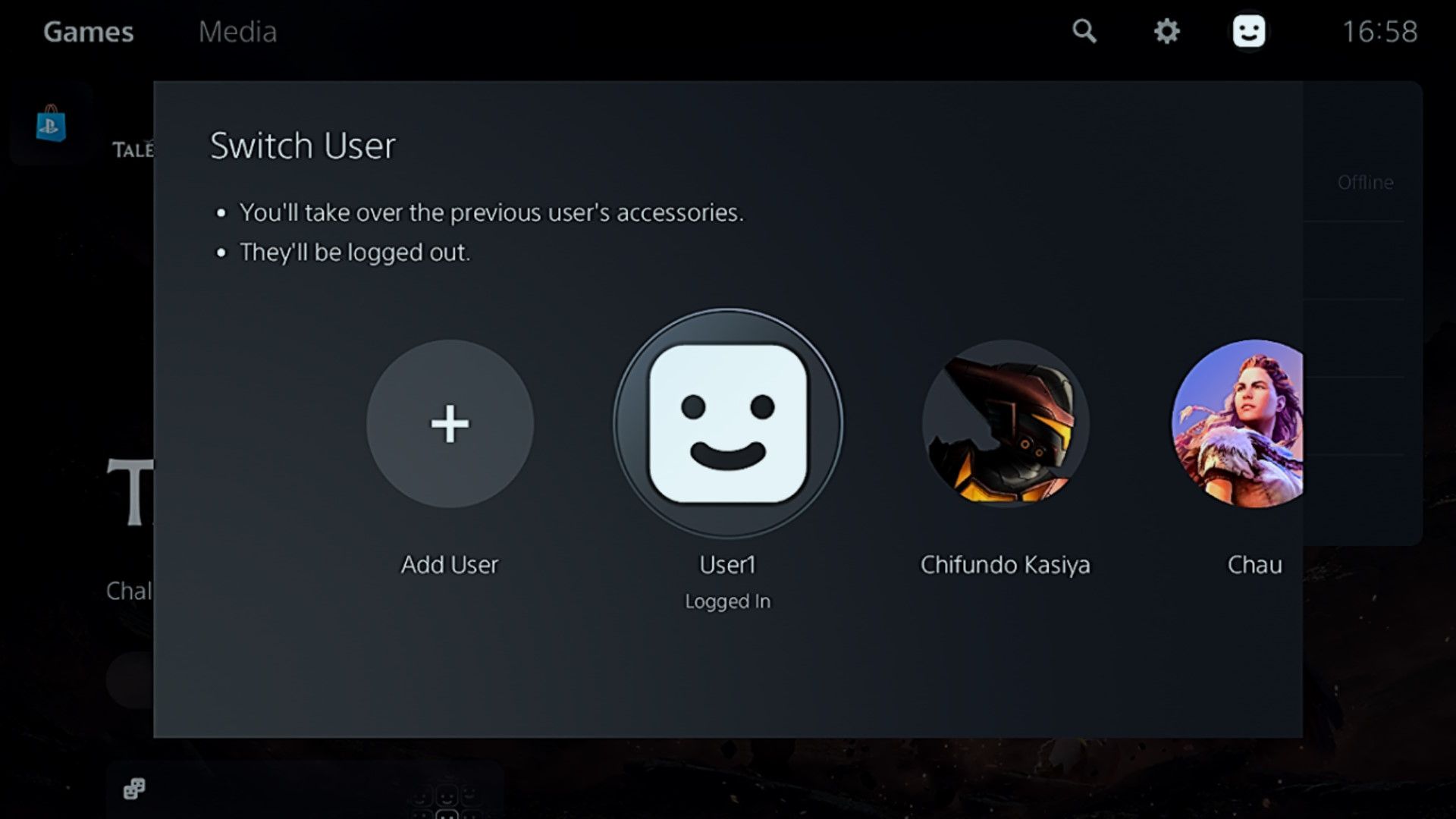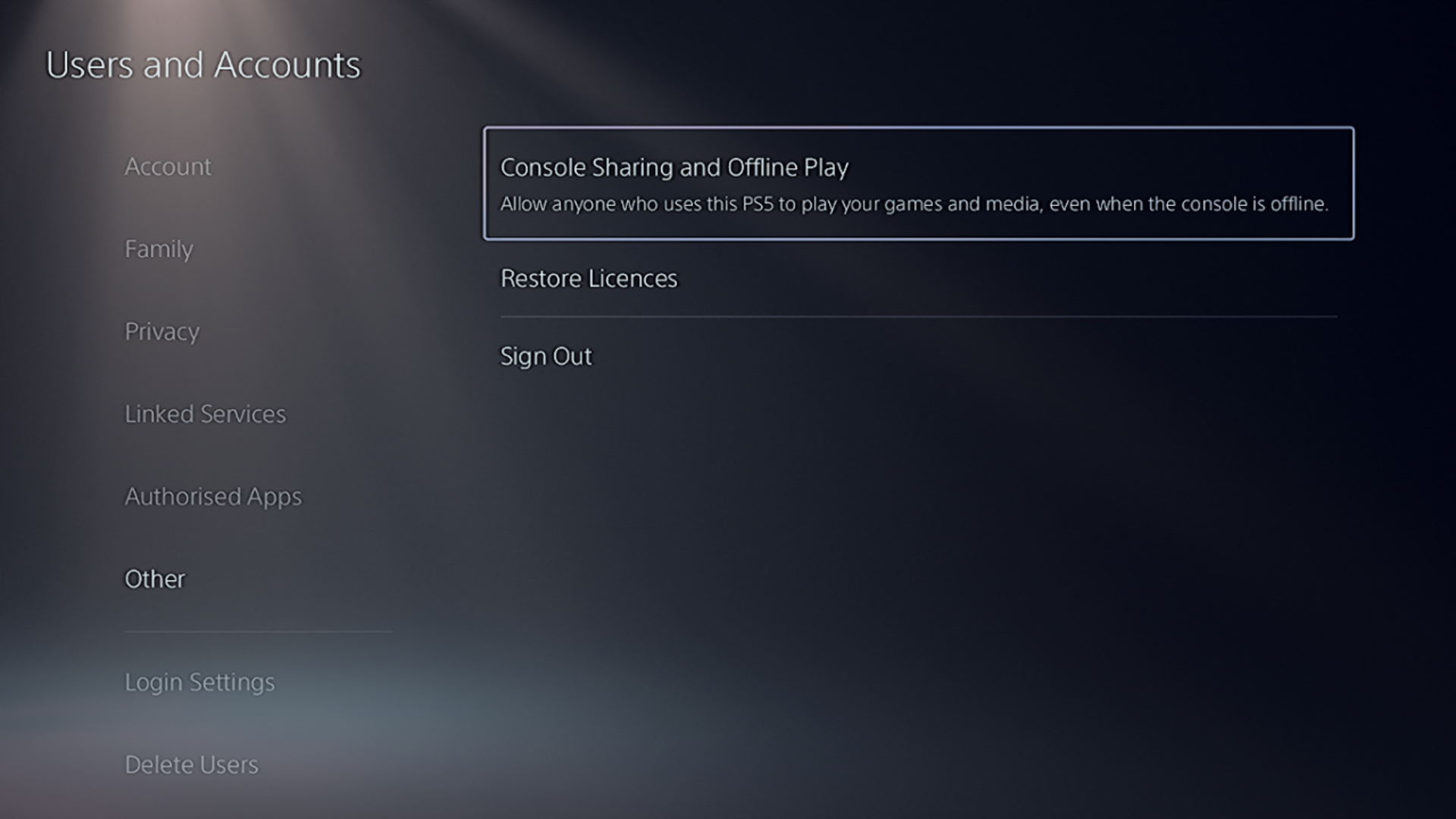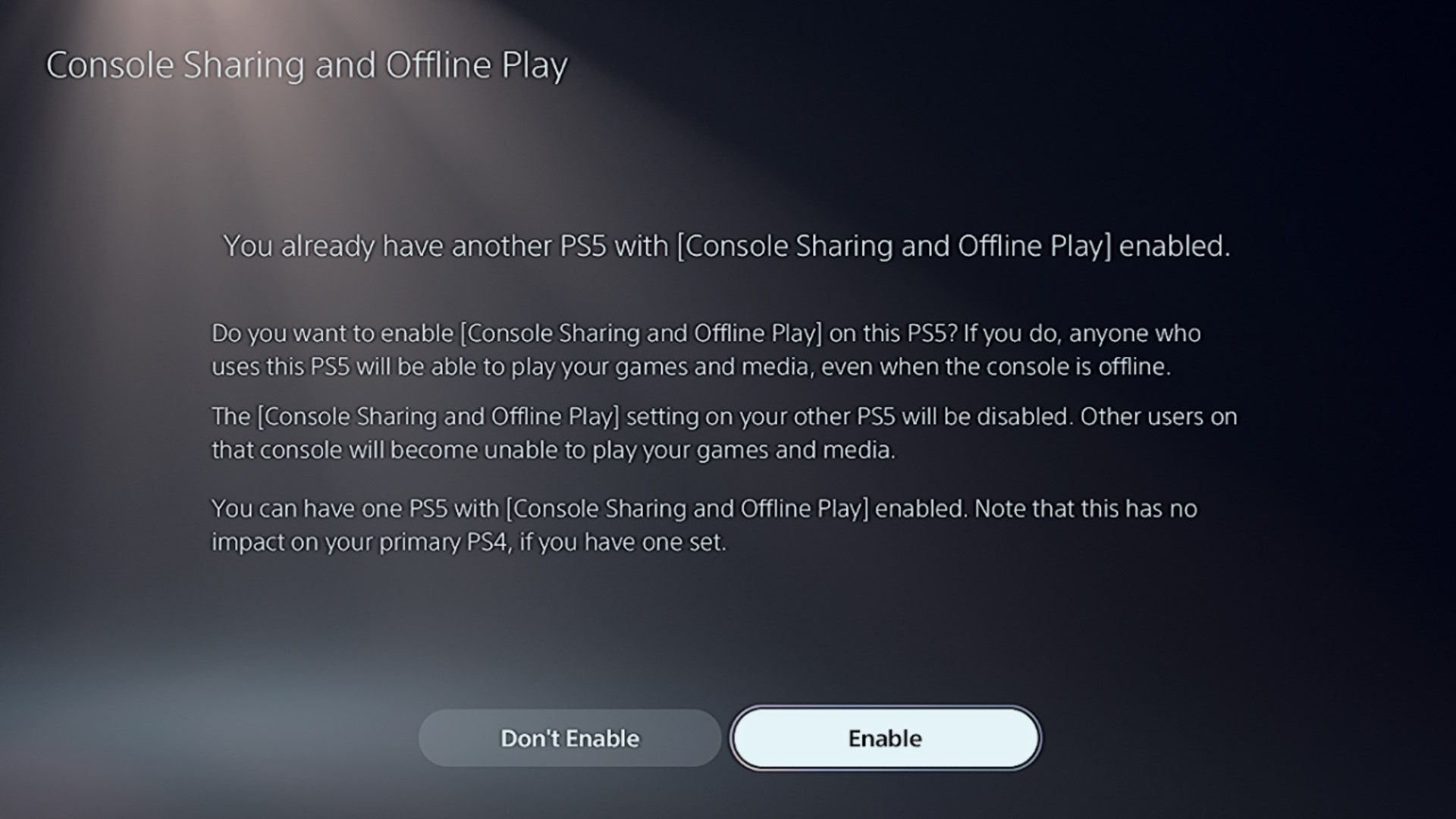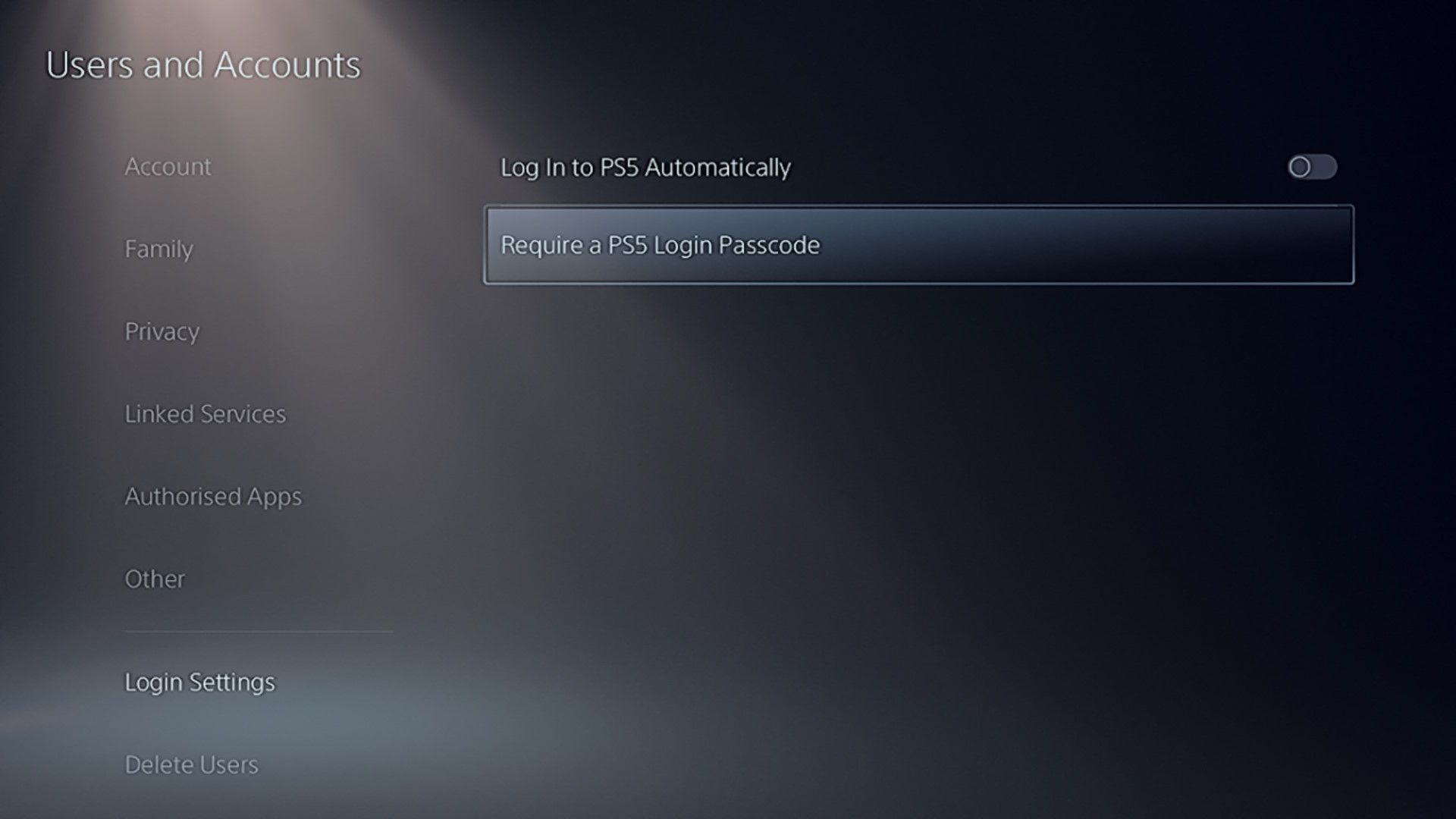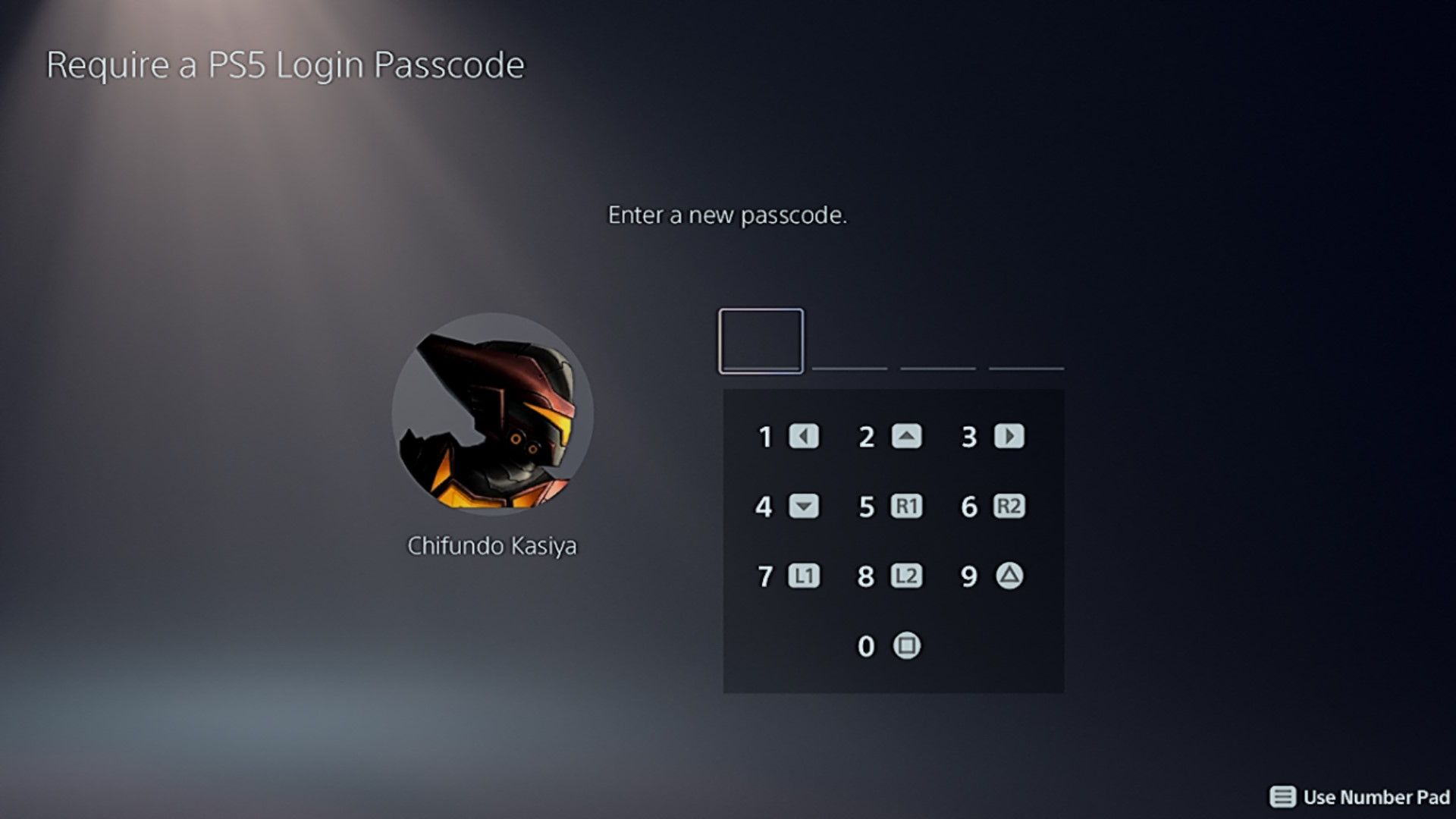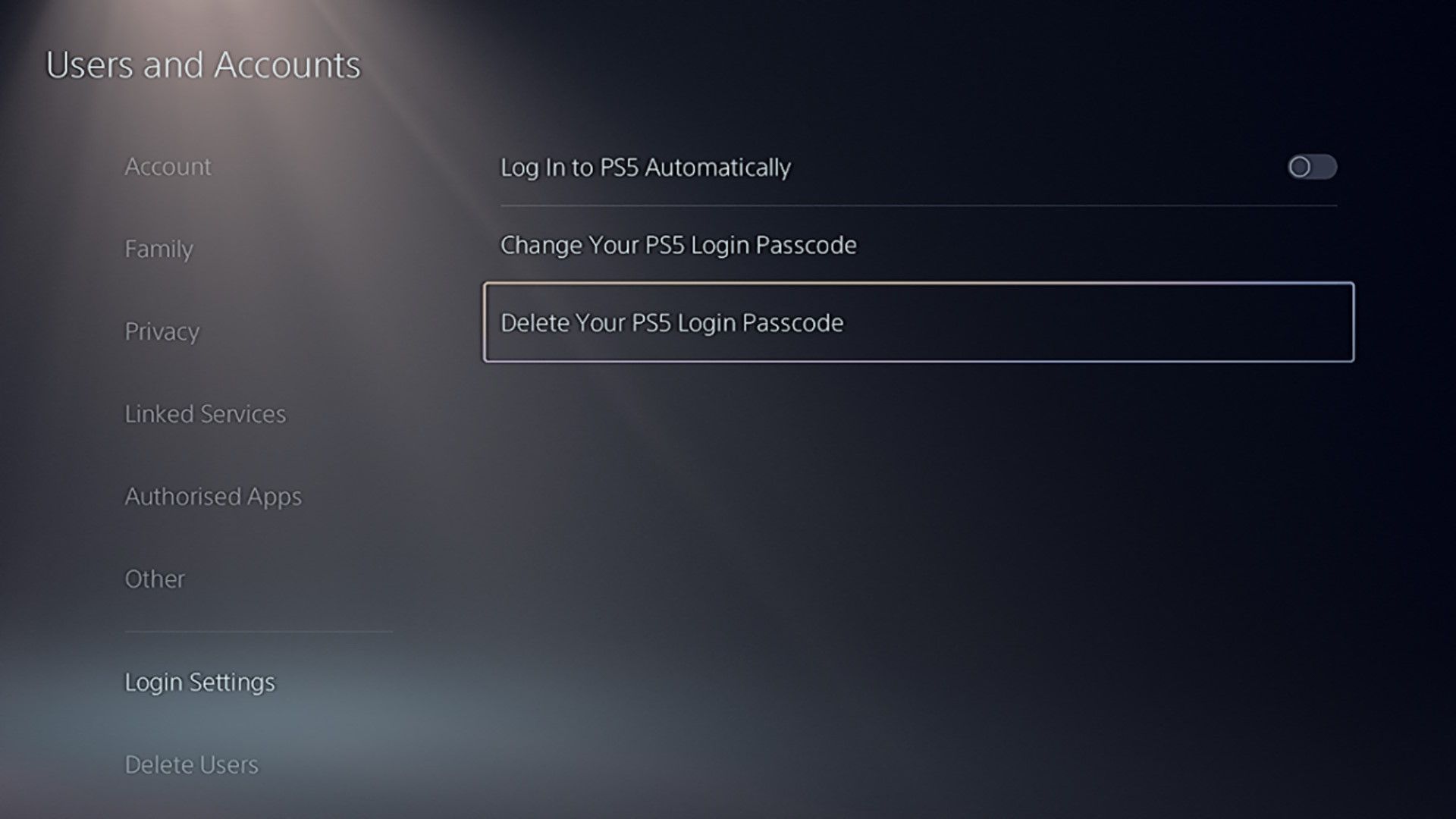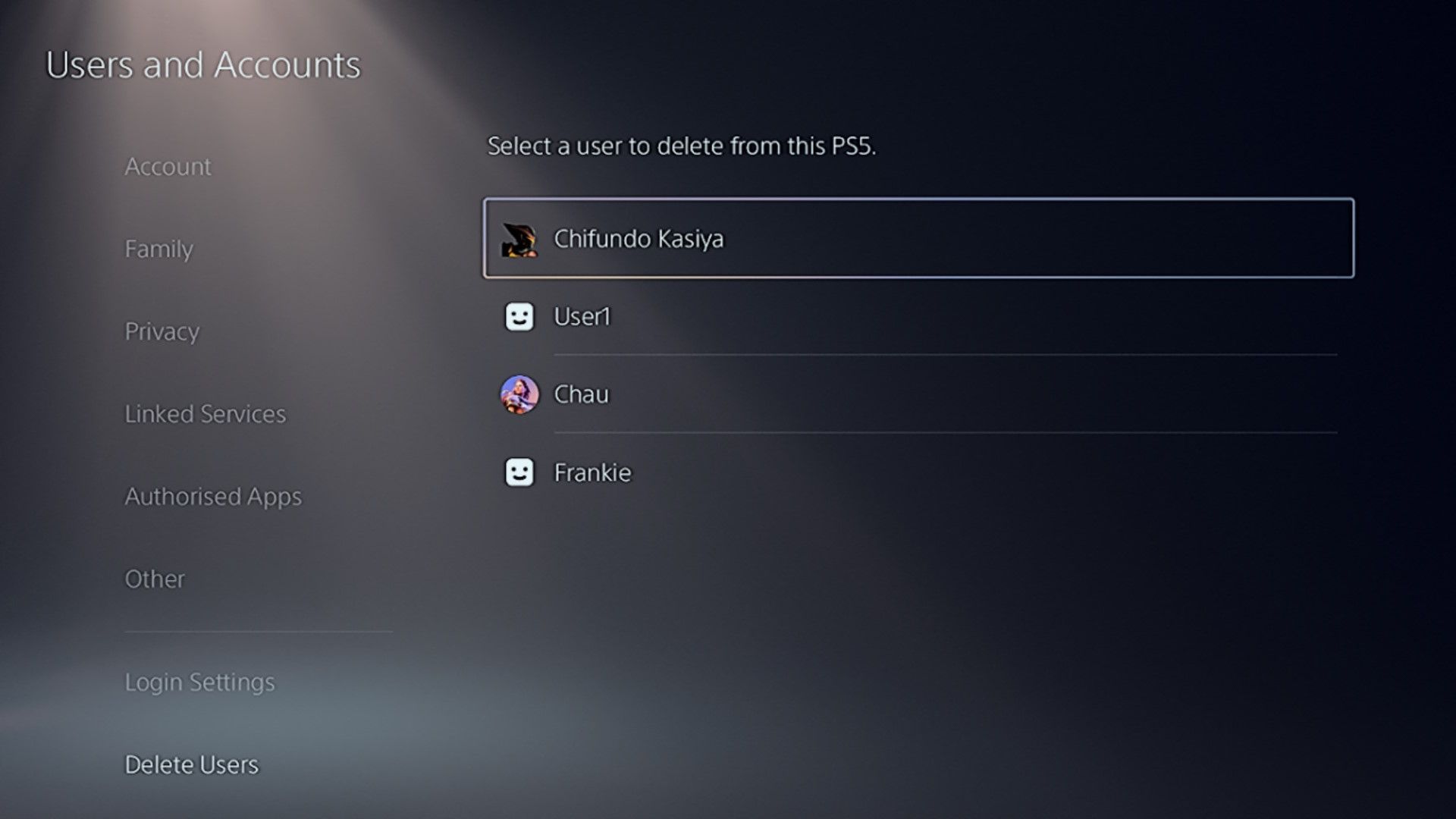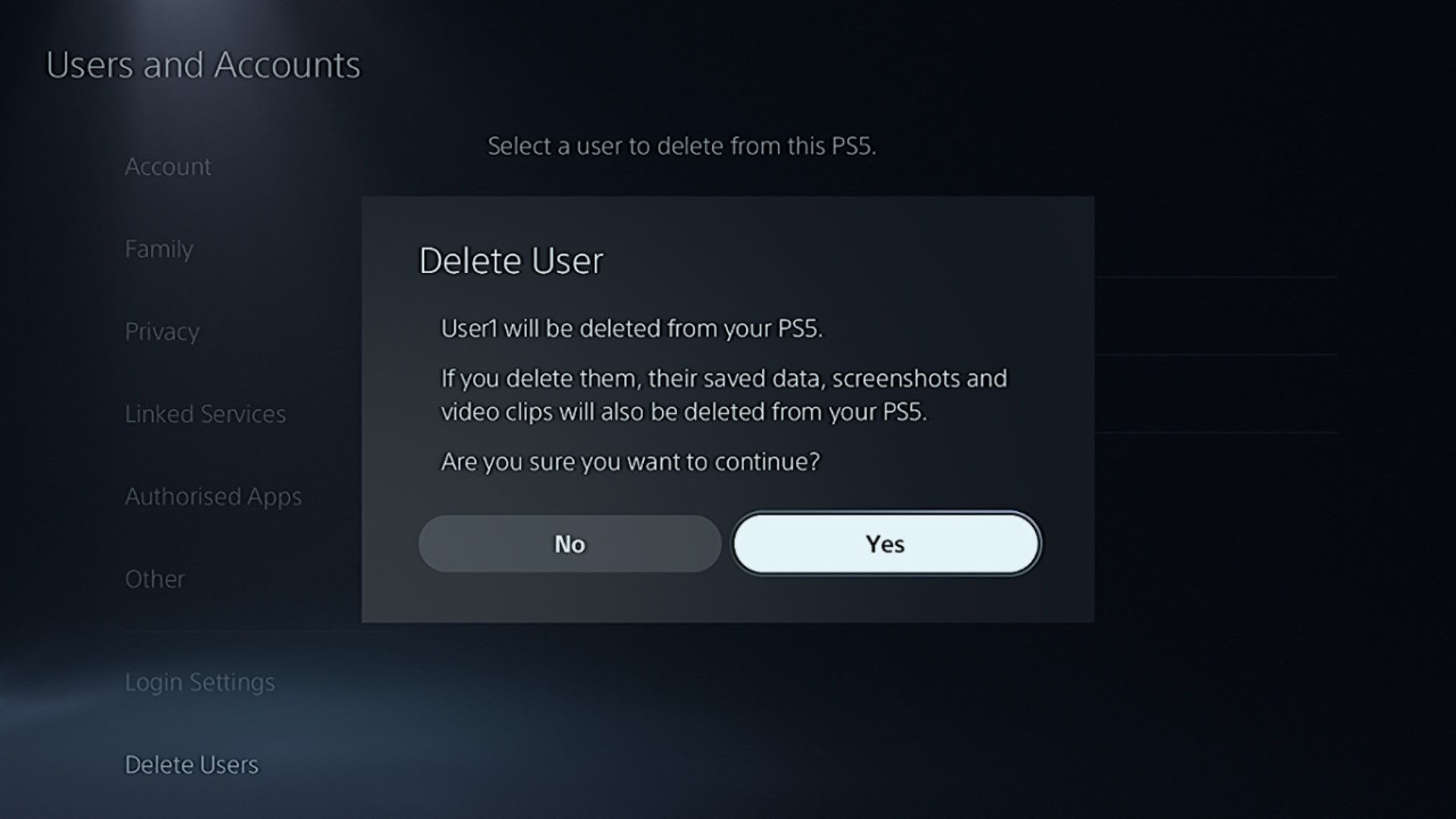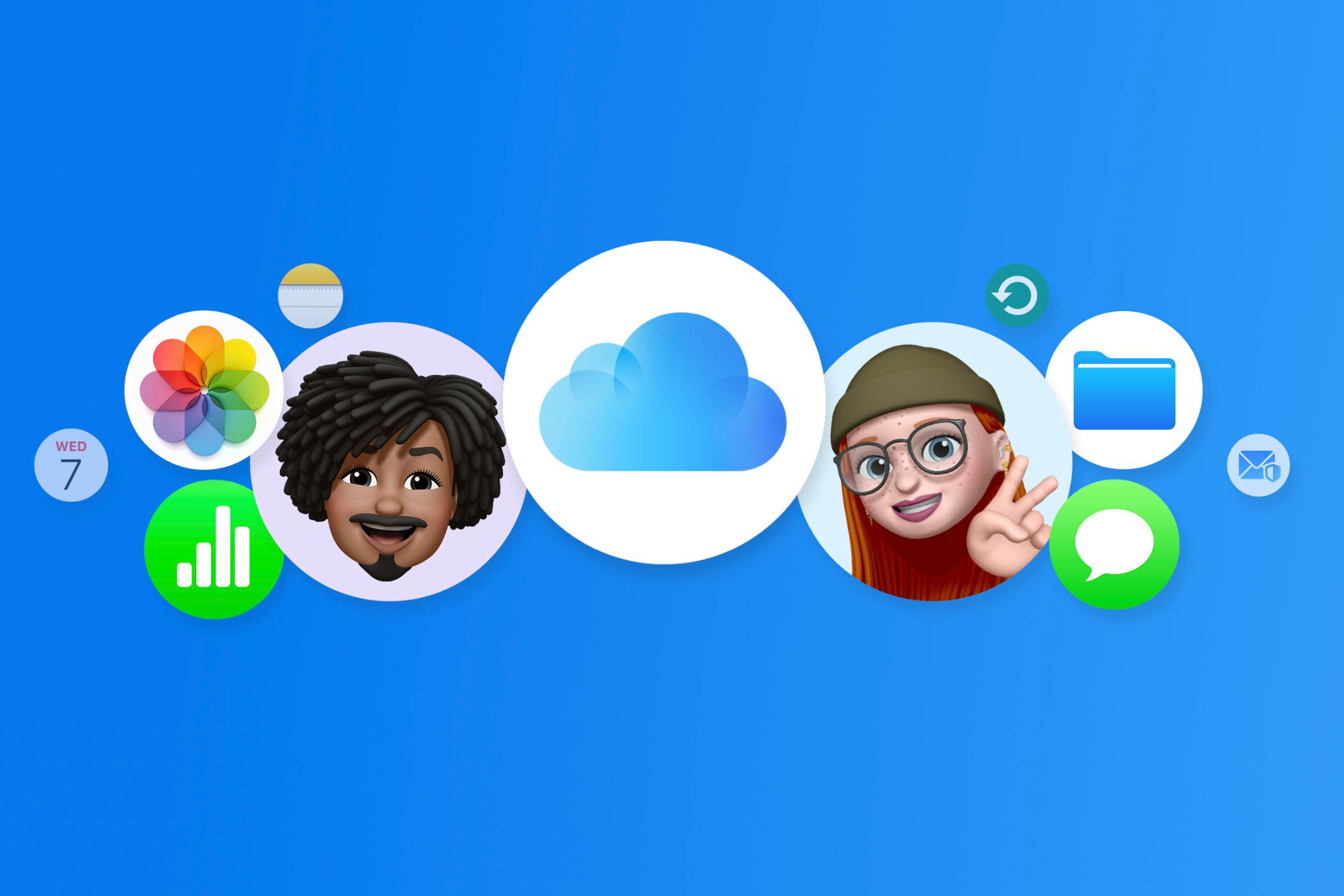To make the most of your PlayStation 5, you need to know how to manage user accounts. This includes creating and deleting them, sharing games between them, linking your PSN account, and adding passcodes. Here’s all there is to know.
How to Add a User Account on a PS5
You can add a new user account from the welcome screen. This is where you select an account to log in to when you boot up your console. But if your console is set to automatically log in, you have to first log out of your account.
To do that, press the PS button to open the Control Center and select your avatar. In the menu that appears, select “Log Out.”
On the next screen, press the PS button to go to the welcome screen. Then, on the next screen, select “Add User.”
In the “Add a User to This PS5” section on the left, select “Get Started.”
Agree to the software licensing agreement by ticking “I Agree,” and then selecting “Confirm.”
Give the user a name and then select “OK.”
On the next screen, select “Confirm and Continue.”
How to Link Your PSN Account to Your PS5 User Account
If you want to access your digital games and PS Plus benefits, you can link your PSN account to the user account. If you don’t have a PSN account, go to Sony’s website and create one.
To sign in to your PSN account on your PlayStation 5, go to Settings > Users and Account > Accounts. Then, select “Sign In” on the right.
Next, select “Sign In Manually.”
Enter the email address and password associated with your PSN account, and then select “Sign In.”
If you have two-factor authentication enabled on your PS5, you’ll need to enter a code to proceed.
If you want to sign out of your PSN account, go to Settings > Users and Account > Other and select “Sign Out.”
You’ll still be logged into the user account afterward, but your PSN account will no longer be linked. You can always link it again later, if wanted.
How to Switch Users on a PS5
Once you’ve got more than two user accounts on your PS5, you can easily switch between them. To do that, press the PS button to open the Control Center and select your avatar. In the menu that appears, select “Switch User.”
On the Switch User screen, select the user account you want to sign in to. You can also create a new user account from this screen.
You’ll then be logged out of the current account you’re in and into the new one.
How to Add a PS5 Guest Account
If someone wants to use your PS5 temporarily, you don’t need to create a user account for them. You can create a guest account, which automatically gets removed when they log out.
To do that, open the welcome screen or Switch User screen by pressing the PS button, and select “Add User.” Next, in the “Play As a One-Time Guest” section on the right, select either “Sign In” or “Quick Play.”
If you select “Sign In,” you have to sign in to your PSN Account. And if you select “Quick Play,” you’ll be logged in to the new account right away. You can link a PSN account to the Quick Play account later on.
How to Share Games With Other PS5 User Accounts
Your PS5 user account can share its digital games with other accounts on the console. That means others can access any game you download from your digital library. However, be sure not to confuse this game sharing feature with Share Play.
Even better, game sharing transfers some of your PS Plus benefits (if subscribed) to the other accounts, including the ability to play online. So, if someone just wants to use online multiplayer, they don’t need to purchase a subscription of their own.
To enable game sharing on your PS5, go to Settings > User and Accounts > Other. Then, select “Console Sharing and Offline Play.”
To share your games with others on the PS5, select “Enable.”
If you’re already sharing the games with others and want to stop, that option will be “Disable” instead. Once you disable game sharing, everyone loses access to the games (they’ll have a lock icon on them) and the PS Plus benefits you shared.
How to Set a Login Passcode for a PS5 User Account
If you want to protect your user account from unauthorized access, you can set a four-digit passcode. To do that, head to Settings > User and Accounts > Login Settings > Require a PS5 Login Passcode.
Next, you’ll be required to enter a four-digit passcode and then confirm it.
Now, every time you try to log into that account, you’ll be required to enter the four-digit code.
You can also remove the passcode at any time. To do that, head to Settings > User and Accounts > Login Settings > Delete Your PS5 Login Passcode.
Enter the passcode one more time, and then select “OK” in the popup to remove it.
How to Remove a User Account on a PS5
You can remove any user account you no longer need. You can do this from any other account on your PS5 console. There’s no need to log into that specific account first before you can delete it.
To delete a user account on PS5, head to Settings > User and Accounts > Delete Users. Then, select the user account you want to delete on the right.
In the popup, select “Yes” to confirm your decision.
The account will now be removed from the PS5. And even if that account has a passcode, you won’t be asked to enter it before deletion.
What Happens When You Delete a PS5 User Account?
When you delete a user account on PlayStation 5, all the data associated with it will be deleted as well. That means everything stored locally on the console, like game saves, screenshots, videos, trophies, and settings, will be removed. Anything saved to the cloud will be safe, including save files and synced trophies.
Any linked PSN account will be removed from the console along with the user account. However, the PSN account will not be deleted from Sony’s servers.
Any game licenses associated with the user account will also be removed from the console. If game sharing is enabled, other users will lose access to the account’s digital games.