
Apple has not always made it easy to type for its Watch users. It was not only until the Watch Series 7 that they introduced a dedicated QWERTY keyboard, which supported more recent models like the Watch Series 8 and Watch Ultra. In this guide, NextPit shares different ways to activate and use a keyboard when typing on any Apple Watch.
The Apple Watch Series 6 and earlier watches alongside all Watch SE models do not support the new full-sized keyboard that has been integrated into watchOS due to their smaller chassis sizes. Instead, there are third-party keyboard options that will work in addition to scribble and dictation features.
How to use the QWERTY keyboard on Apple Watch Series 7 and later models
With watchOS 8, Apple introduced a proper QWERTY keyboard that is evidently more efficient and faster compared to dictation or scribble. However, the full-sized keyboard is compatible with watches that have bigger screens starting from the Watch Series 7 all the way to the Watch Series 8 (review) and Watch Ultra (review).
If you’re already running the latest watchOS version—watchOS 9—, the QWERTY keyboard will automatically pop up when you need to input text or create a reply for a message or email. There is also a QuickPath or swipe feature on the keyboard that lets you type by swiping on letters without having to press each character individually.
At the same time, the QWERTY keyboard supports only a few languages. These include English, German, Spanish, French, Italian, Portuguese, and Japanese. To change the QWERTY language, follow the steps below.
- Go to your watch app on the iPhone.
- Select General and pick Language & Region.
- Tap Custom and choose your desired language.
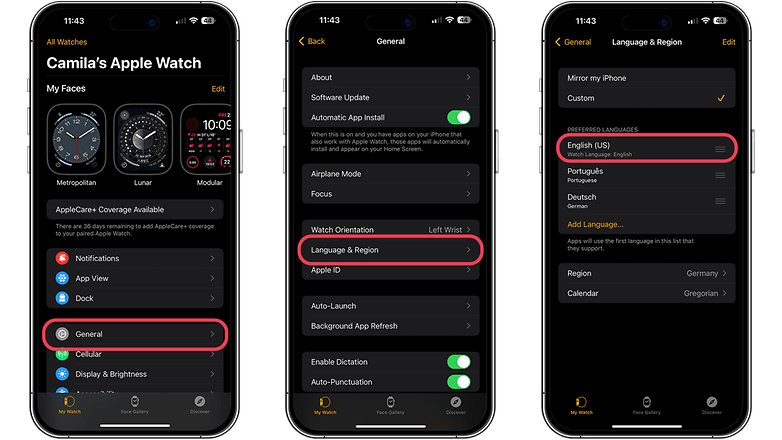
How to input text on the Apple Watch SE, Watch Series 6, and earlier models
Scribble with your fingers
There are a few ways you can type on older Apple watches and SE models. The first method we prescribe would be scribble, which allows you to type using your finger on the screen. This usually works for simple and short replies.
Here’s how to access scribble on your Apple Watch.
- Reply to an email or message, or compose a new one.
- Tap the scribble icon.
- Swipe your finger on the screen to write a letter or form words.
- Use the digital crown to navigate to the letter or word you want to edit.
- Tap any word to show suggested words while scrolling the crown to the desired option.
- Tap the send button once you are done.
Dictation via voice
The other notable way to input text is via dictation. Similar to scribble, this is accessible when you’re replying to a message or email as well as creating new entries. To activate dictation, just follow the steps below.
- Go to the Messages or Email app.
- You can reply or compose a new message.
- Choose the microphone icon or swipe up if you’re on the keyboard.
- Start speaking right after you press the button.
- You can use punctuations by adding it to your dictation.
- Tap done when you’re finished speaking.
Smart reply and emojis
In addition to using your voice or finger, Apple Watches have a smart reply feature where you can use default replies instead of typing using the keyboard. You can find default replies below the message app input selection view or when you select Reply. As for emojis, these are readily available when you’re using dictation, scribble, or the QWERTY keyboard.
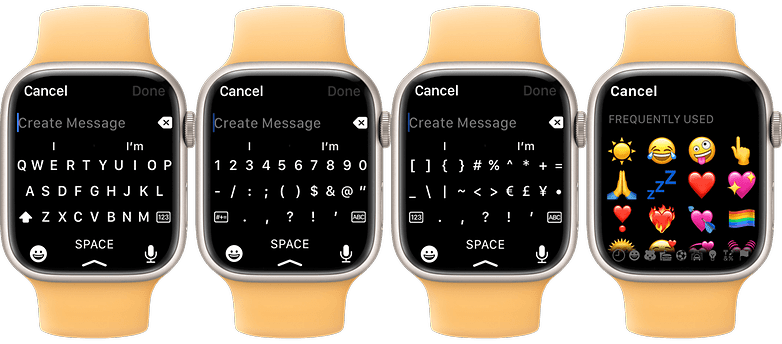
Third-party Apple keyboard apps: FlickType and Shift Keyboard
If you want a full keyboard experience on Watch SE and older Apple Watch models or even an option to access the official QWERTY keyboard, FlickType and WatchKey are watch keyboards for the Messages app on the Apple Watch. Both are free versions that offer a full-sized QWERTY keyboard, but you will need to purchase these to use the full features that come with these apps.
What is your preferred method to input text on your Apple Watch? Do you have suggestions to share? Tell us in the comments.






