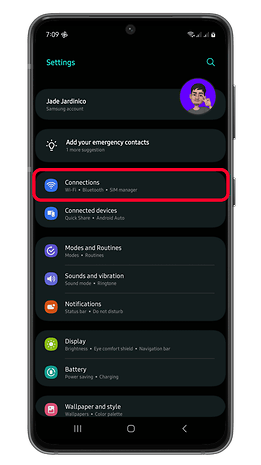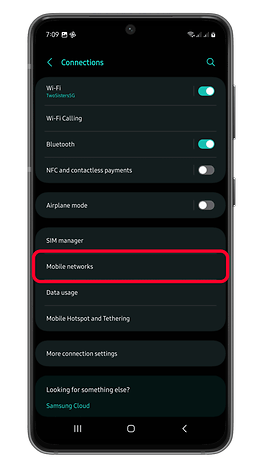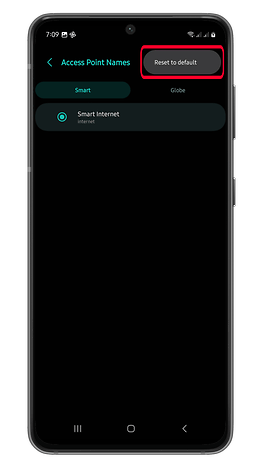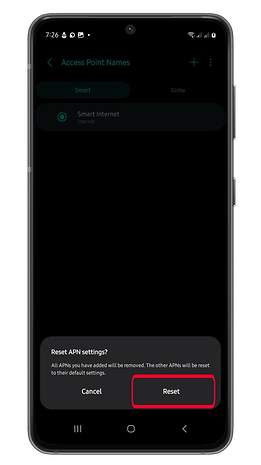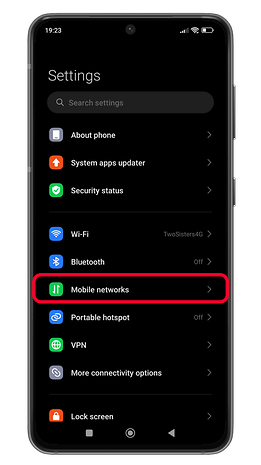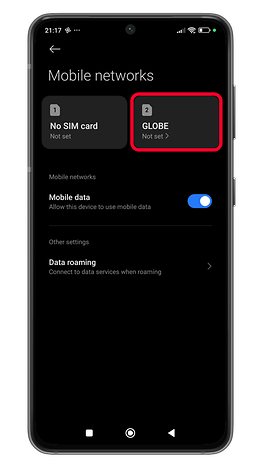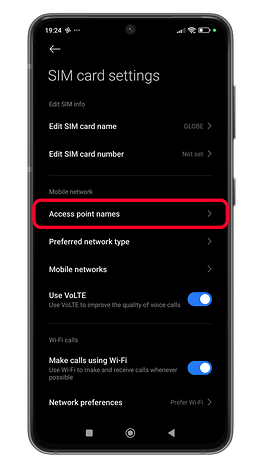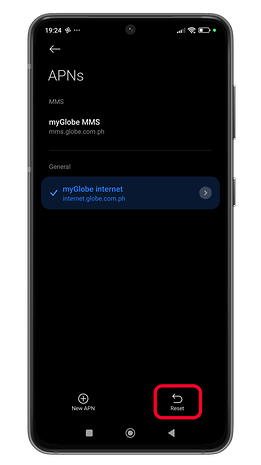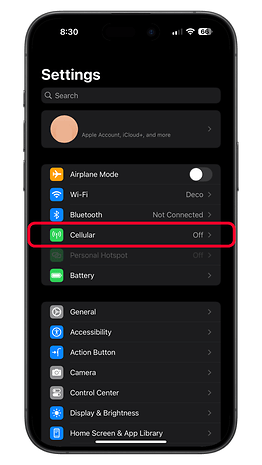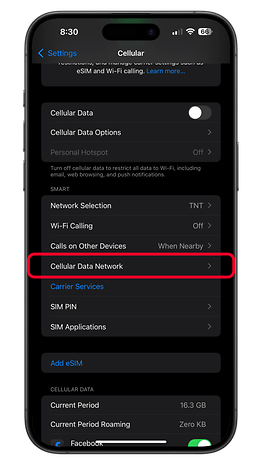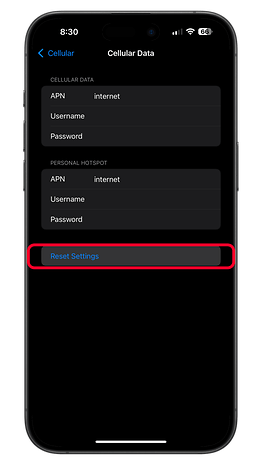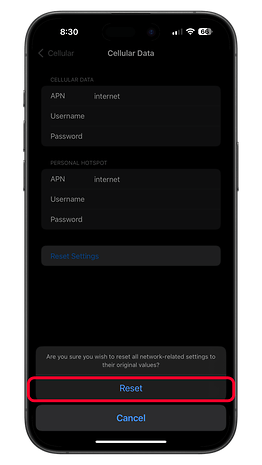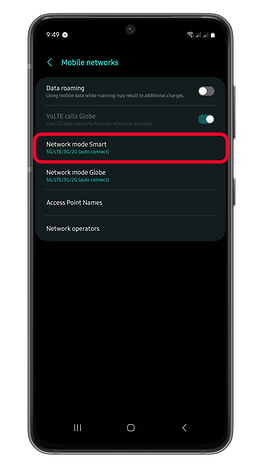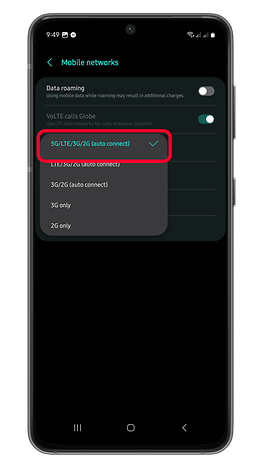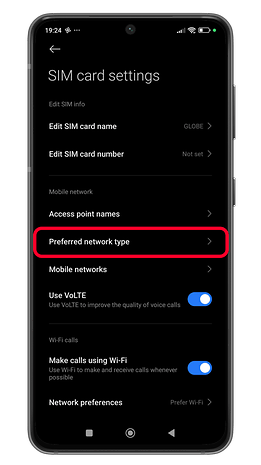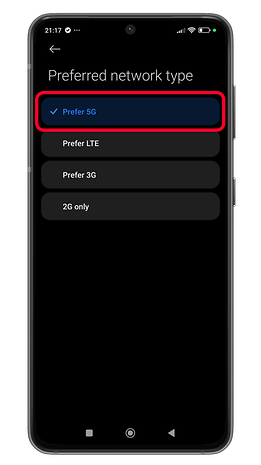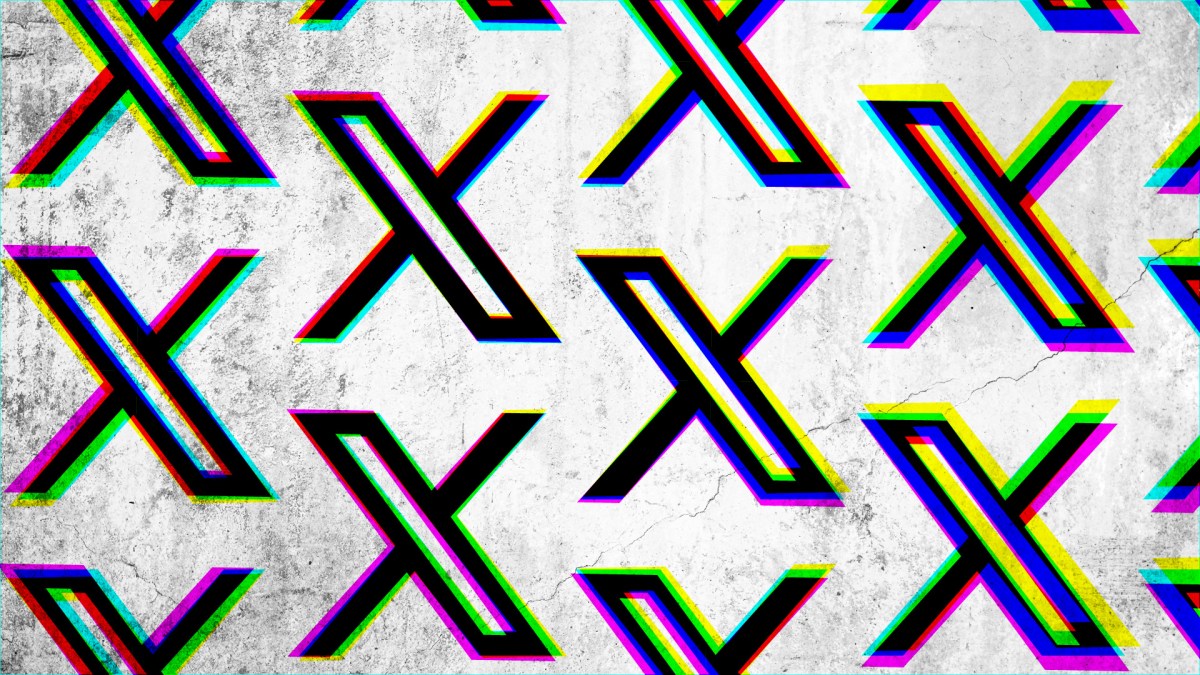There are multiple reasons that your mobile or phone data might not be working, ranging from the most common issues like software issues to data limits. Sometimes it could also be a difficulty with your SIM network provider or carrier, or simply because of the poor signal strength. We’ll tackle many of these.
Reset your APNs
Mobile data rarely malfunctions on today’s smartphones. But if you keep getting a problematic connection, one of the top culprits is the APN or Access Point Name, which contains information that connects your SIM card or eSIM number to your carrier.
The easiest way to fix this is by first resetting your APN from the settings. Remember that accessing it might be different on each phone depending on the brand and software they run. On Android, it is usually found in your SIM card section under Mobile Data. Or you can manually search for Access point.
Below is where you can find APN on a Samsung Galaxy phone booting on One UI 6 (Android 14).
- Go to Settings on your phone.
- Select Connections > Mobile networks.
- Choose Access Point Names.
- Open more settings on top and tap Reset to default.
- Confirm by pressing Reset.
The process should be familiar on Xiaomi, OnePlus, Oppo, and other devices. Here’s how where you can find APN on a Xiaomi running HyperOS.
- Open Settings on your Xiaomi.
- Choose Mobile networks.
- Select a SIM card by tapping on it.
- Tap Access points name.
- Now, press the Reset button.
- Open the Settings on your iPhone.
- Choose Cellular > Cellular Data Network.
- Tap Reset Settings.
- Confirm by pressing Reset.
You’ve exceeded your data limit
If you got your APN set up and are still experiencing a loss or no mobile data connection, the probable reason may be that you’ve reached your mobile or cellular data limit provided by your carrier. If you do not have unlimited data allocation, then your carrier could have throttled or blocked your internet access.
You can check your mobile data usage from the settings to know if you’ve reached your limit or not. It’s pretty straightforward on many Android smartphones, just head to the Connections > Data usage on a Galaxy phone or by searching and typing data usage from the Settings’ search bar.
From there, you can view your monthly mobile data usage. You can also customize the period as well as check apps’ usage individually. Note that mobile data usage is measured separately from Wi-Fi.
iPhones have a less insightful tool to view cellular data usage, but users can still access it from the Cellular settings. Alternatively, some carriers offer apps to monitor your data usage.
Switch to 5G or 4G LTE as your preferred connection
One of the most popular concerns when using mobile data is that your phone’s network is set to automatic. This sometimes results in your phone using 3G or 2G as the preferred network type, which is slower and prone to disconnections compared to new newer generations like 4G and 5G.
On Android devices, you can choose a preferred network type. Just head to the Mobile networks options or search for it then change your SIM’s network type to 5G or 4G.
Allow the use of mobile data on your apps
With advancements in operating systems in recent years, managing data usage for select apps has been supported. Somehow, this could also be a particular reason why data connection is not working on an app, service, or browser since it is only set to use Wi-Fi.
While most apps installed on your device are automatically set to use both Wi-Fi and cellular networks, it’s still better to check the settings if you’re experiencing issues with a specific app.
On a Samsung Galaxy phone, follow these steps:
- Open Settings on your phone.
- Choose Connections > Data usage.
- Select Allowed networks for apps.
From here, you will see a list of apps with their internet access type. Tap on an app to change its access type.
If you have a Xiaomi handset running on HyperOS, here are the steps:
- Open Settings on your Xiaomi phone.
- Choose Apps > Manage apps.
Similarly, you can check each app and its connection method. At the same time, you can set which one to allow using both Wi-Fi and mobile data. Remember that the default for most apps will be connection types.
Disconnect from Wi-Fi
There are instances when you have a working mobile or cellular data connection, but you just can’t have it working. That is possibly because you’re still connected to a WLAN or Wi-Fi that has no internet connection. Most phones will preferably use Wi-Fi as long you’re connected to it. Thankfully, it can be simply fixed by just disconnecting from the Wi-Fi.
Your network is congested
One of the reasons that is caused outside your device is network congestion. When you’re in a busy or crowded place, chances are many of those people and devices connect to the same cellular tower or station. If network traffic is high and the station doesn’t have enough capacity to provide all connections, it could slow down or disrupt internet connection for some users.
An ideal solution to this is by picking switching to another carrier if you have another SIM or manually set to a different network type.
Cellular signal is poor
Related to network congestion is a poor network signal strength. Essentially, you should be aware of your distance from a cellular tower or antenna, because the farther you are, the worse the signal strength you’re getting on your phone.
Airplane mode is enabled
Even checking if you’ve activated airplane mode is not out of the question. When this is turned on, all connections including cellular and Wi-Fi are disabled. Go to your quick settings panel or settings and be sure that airplane mode is off or that you switched on mobile data while on airplane mode.
Still no connection? Turn off and on your phone
It may seem silly to remind you of this basic rule, but most problems encountered on a smartphone can be solved this way. It is therefore important to specify that the first reflex to have when a bug occurs, whatever it is, since it does not only concern the problem related to mobile data, is to turn your smartphone off and on again.
Reset Network settings
If after turning off and on your phone doesn’t solve the problem, resetting your network settings to factory default may be the answer. Keep in mind this will erase most of your saved network preferences such as cellular, Wi-Fi, and Bluetooth. At the same time, accessing this varies for each manufacturer.
On a Samsung Galaxy or Google Pixel, go to the settings and look for Backup and Reset section. Select Reset Network Settings and follow the instructions. Xiaomi has the reset button located in the More connectivity options.
Reset to factory settings
If the problem is still not solved, we advise you to opt for a more radical solution by resetting the phone to factory settings. Remember, this will erase all data from your phone and return all settings to the factory default settings. Your phone will be as good as new. Software-wise, it will look exactly the same as the first day you turned it on.
This solves just about every software problem you might encounter. It is, therefore, the best solution, but it should be used as a last resort due to the deletion of all data. Hence, we still advise backing up your data to the cloud or in the device and later restore the data you want.
Resetting to factory settings is specific to each phone (or almost), but you can find our guide on how to do it at the link below.
Send your device for a check to a service center
If all of the above steps have failed we advise you to seek professional help by contacting your phone manufacturer, your operator or possibly Google. You can always go into your local carrier store to ask the professionals for advice.
Have you experienced problems when using a cellular data connection? If you know of any other tips to solve the puzzle of a mobile data problem, feel free to share them in the comments!