
Your iPhone doesn’t need to look like it came from 2012. You can easily swap out wallpapers and/or customize iPhone Home Screen layouts by adding widgets and folders (and by hiding unwanted apps from your view).
This guide will help set up your iPhone screen so it looks exactly how you want it to.
How to customize iPhone Home Screen layout
Gone are the days when you could do nothing more than shuffle icons around. Apple now offers plenty of ways to customize your iPhone Home Screen, though some restrictions remain on what you can do. Moving apps around or organizing them in a folder is easy — you can even hide them from your Home Screen. But you can’t place apps anywhere you want. And while creating a blank Home Screen is possible, it is not a straightforward process.
Table of contents
- How to change iPhone Home Screen wallpaper
- Choose different wallpaper style
- How to change iPhone wallpaper from Lock Screen
- How to organize apps on iPhone Home Screen
- How to create app folders
- How to hide apps from iPhone Home Screen
- How to remove a Home Screen page
- How to add widgets to iPhone Home Screen
- How to remove widgets
How to change iPhone Home Screen wallpaper
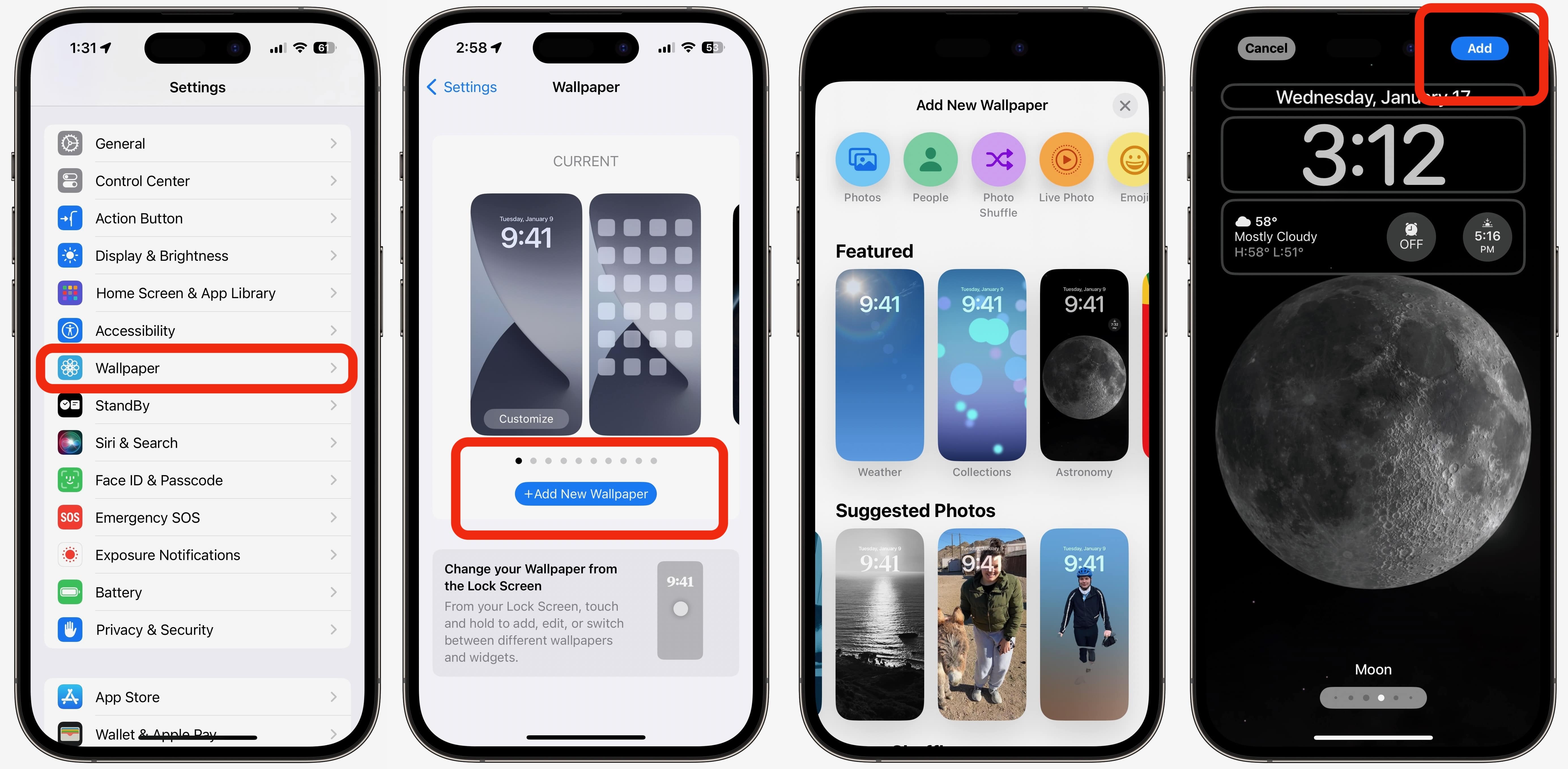
Screenshot: Leander Kahney/Cult of Mac
It’s super-easy to change your iPhone Home Screen’s wallpaper, and there are lots of options for images. There are dozens of images built into iOS itself, including the iconic clownfish wallpaper used in the original iPhone. Or you can choose photos from your photo library or images you’ve downloaded and added to your photos.
There are actually two ways to change iPhone wallpaper — from the Settings app or directly on the Lock Screen (see below). To use the Settings app:
- Open Settings, then tap Wallpaper.
- Tap Add New Wallpaper.
- Then select from the options at the top of the next screen. To choose from your own photos, select either Photos, People, Photo Shuffle or Live Photo. You can also choose built-in wallpapers from categories like Weather (which shows live weather based on your location), Astronomy (for cool shots of Earth, the moon or Mars), Kaleidoscope (for a cool kaleidoscope animation), Emoji, Unity, Pride, Collections (where you can find the clownfish wallpaper) or Color (which offers hundreds of different color gradients).
- You can now customize the selected wallpaper by changing or adding Home Screen widgets (see below). Then tap Add.
- Choose Set as Wallpaper Pair for your new wallpaper to show on both the Home Screen and Lock Screen. Or tap Customize Home Screen to create a separate Home Screen wallpaper that can be further edited by changing the color, gradient or adding a photo. Hit Done.
Choose a different wallpaper style

Screenshot: Leander Kahney/Cult of Mac
After you’ve selected a new wallpaper, you can swipe left or right to choose a different style. There are tons of options. You can zoom in or out, change the background, or background color, and adjust the widgets (for more on Home Screen widgets, see below).
How to change iPhone wallpaper from Lock Screen
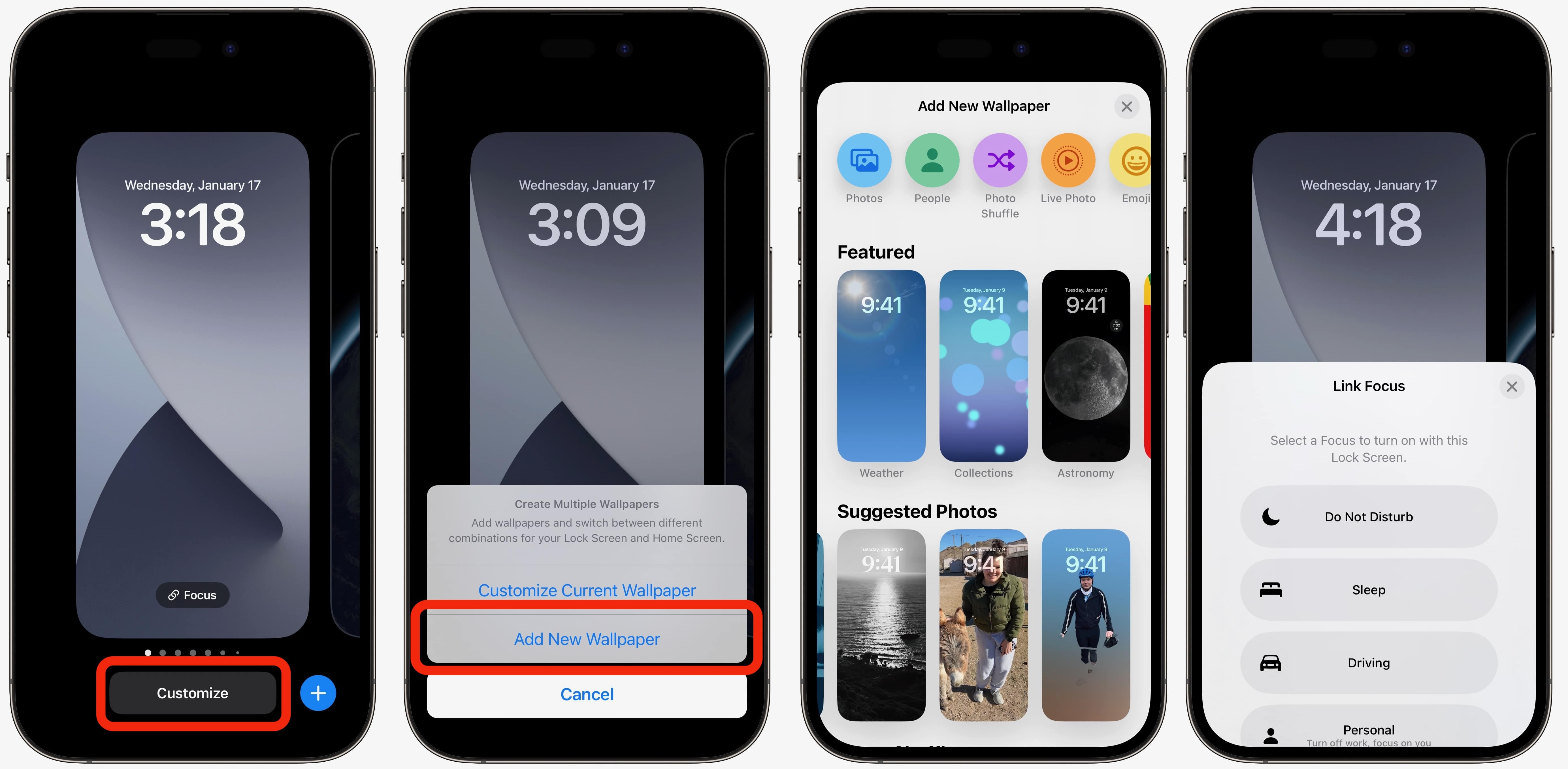
Screenshot: Leander Kahney/Cult of Mac
Similar to changing faces on Apple Watch, you can also change your iPhone Home Screen wallpaper from the Lock Screen. It’s handy for quickly changing wallpapers without digging around in Settings, or for quickly switching Focus modes.
First, make sure Face ID is set up on your iPhone. Before you can change your wallpaper, Face ID checks your face before entering the wallpaper Customize screen. If Face ID is set up, just tilt your iPhone up to your face or press on the screen. There’s no need to unlock your device.
- Press and hold your Lock Screen to open the Customize wallpaper screen.
- Hit Customize, then select either Add New Wallpaper or Customize Current Wallpaper.
- Alternatively, just hit the blue + button to bring up the Add New Wallpaper screen. Again, from here, you can choose from your own photos or from the different wallpaper categories.
- To change your wallpaper to one you’ve already created, just swipe left or right. If you swipe left all the way to the end, you’ll find an Add New card that again brings up the Add New Wallpaper screen.
- You can also associate your wallpaper with a specific Focus, like Do Not Disturb or Driving. Just hit the Focus button to link your selected Focus to a particular wallpaper.
- To delete a wallpaper, swipe up. Then tap the red Trash Can to delete it.
How to organize apps on iPhone Home Screen
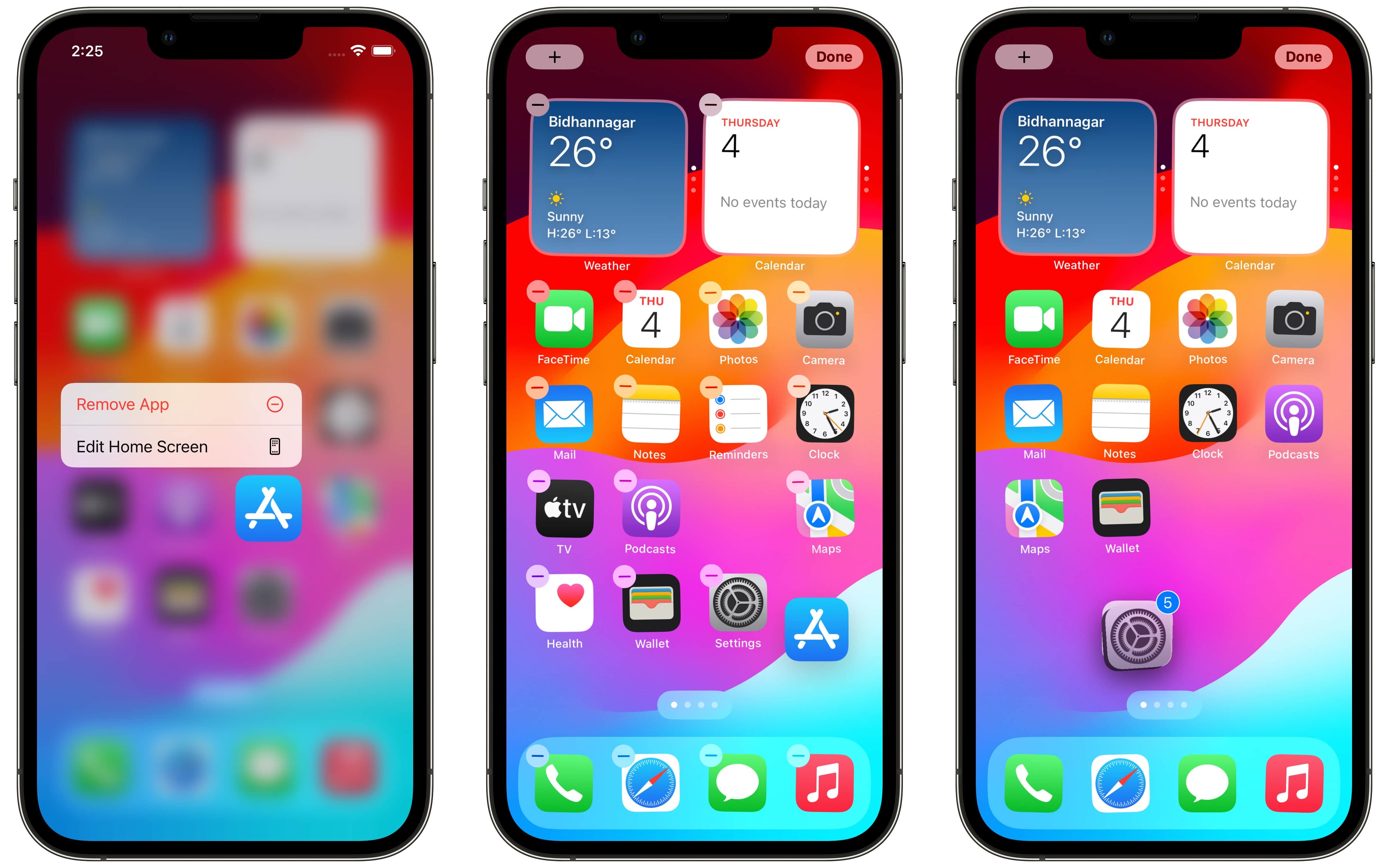
Screenshot: Rajesh/Cult of Mac
You can move one or multiple apps together on your iPhone’s Home Screen.
- Long-press on an app you want to move. Select Edit Home Screen from the menu that appears.
- Alternatively, you can long-press on an empty area of your iPhone’s Home Screen. All apps and folders on the screen will start jiggling.
- Then, drag the app to its new position. Move the app to another Home Screen page by dragging it to the display’s right (or left) edge.
- To move multiple apps, long-press on an app icon. Then, using your other hand, select the additional apps you want to move.
- Move all the selected apps at once, then tap Done on the top-right corner to save the changes.
You can follow the same steps to move a folder around.
Since the iPhone’s Home Screen is organized in a grid layout, you cannot place apps anywhere you want. For example, it’s not possible to have two apps at the top of your Home Screen and two at the bottom. They will automatically snap together based on a 6 x 4 grid layout.
Placement aside, if you really want to give your phone a makeover, consider using custom app icons to give your iPhone’s Home Screen a fresh new look.
Note: Using Assistive Access, an accessibility feature in iOS 17 that “makes it easier for people with cognitive disabilities to use iPhone independently,” you can set up a very stripped-down iPhone Home Screen. However, that is beyond the scope of this article.
How to create app folders
To create a folder on your iPhone’s Home Screen, drag one app over another when in Edit Home Screen mode. iOS automatically adds a name to the folder based on the apps inside. However, you can customize this name to your liking.
Remove all app shortcuts from inside a folder to automatically delete it.
How to hide apps from iPhone Home Screen
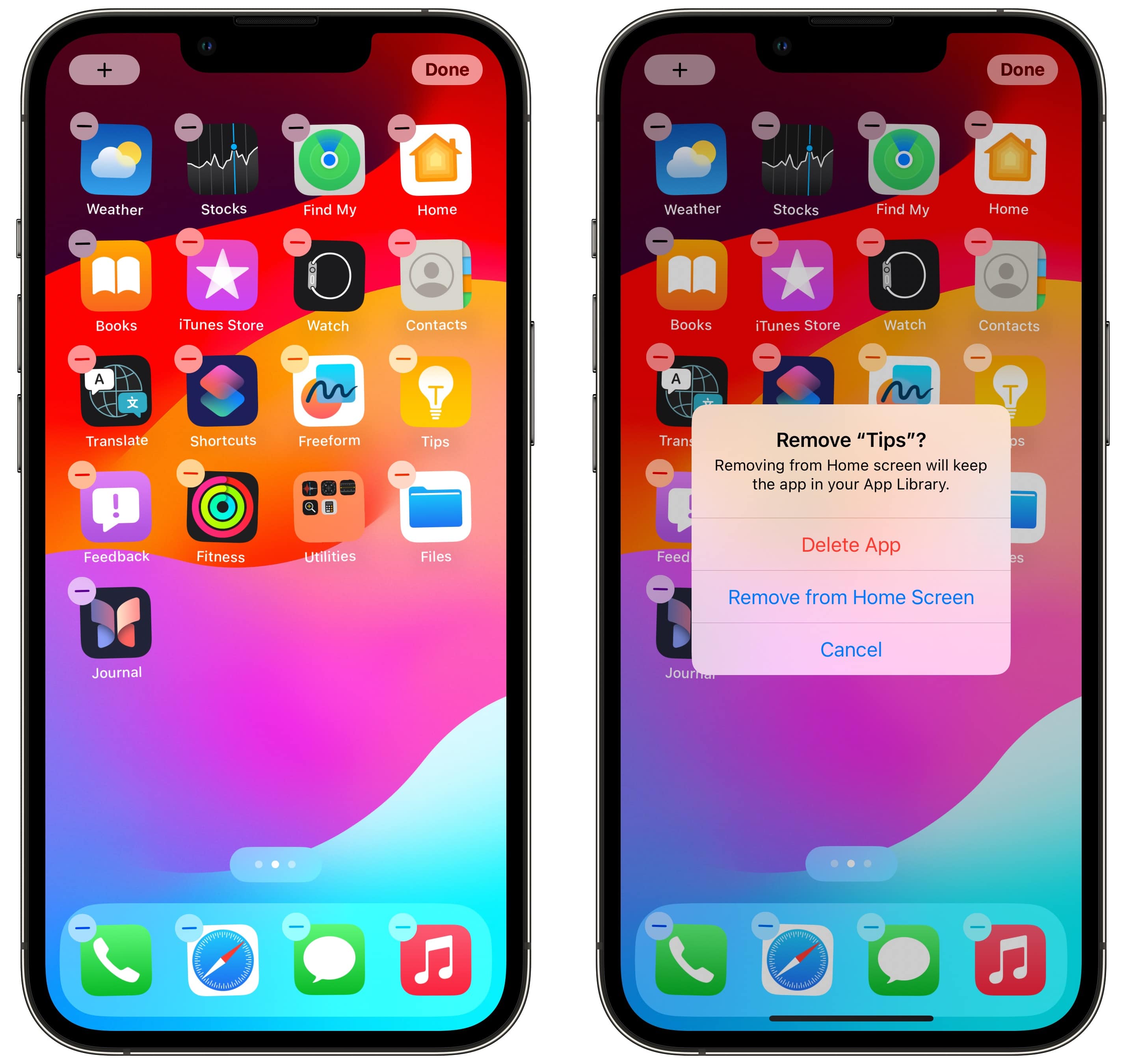
Screenshot: Rajesh/Cult of Mac
Sometimes, you might want to remove an app from your iPhone’s Home Screen but not uninstall it. This is also possible — here’s how.
- Enter “jiggle mode” on your iPhone’s Home Screen by long-pressing on an empty area.
- Then, tap the – button on any app you want to hide.
- Select Remove from Home Screen from the dialog box that appears.
Any app you remove will remain in your App Library, which is accessible by swiping to your iPhone’s rightmost Home Screen page. (If you want to cut down on the number of app icons on your Home Screen going forward, you also can have new apps sent directly to the App Libary.)
Alternatively, to find an app you’ve removed from the Home Screen, swipe down on your iPhone’s display to trigger Spotlight. Then search for the app you want to open.
How to remove a Home Screen page
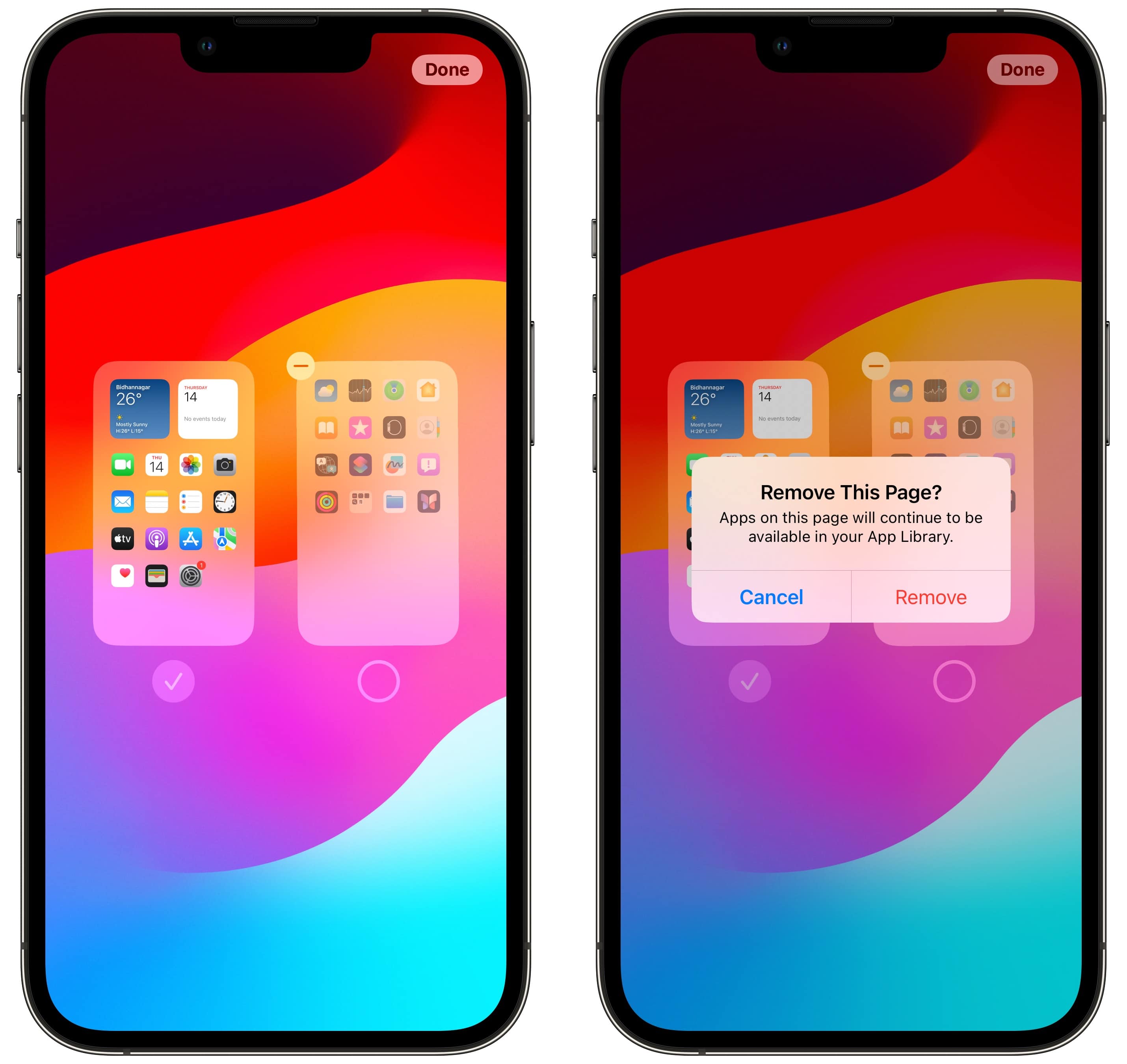
Screenshot: Rajesh/Cult of Mac
Like apps, you can remove or hide a Home Screen page on your iPhone.
- Enter editing mode on your iPhone’s Home Screen by long-pressing on an empty area.
- Tap the home page switcher at the bottom. You will get an overview of all available Home Screen pages.
- To hide a Home Screen page, tap the check mark below it.
- If you want to remove the page with all the app shortcuts, tap the – button on the page’s top-left corner.
- Tap Done on the top-right corner to save all your changes.
Remember that removing a Home Screen page with app shortcuts won’t delete the apps from your iPhone.
How to add widgets to iPhone Home Screen
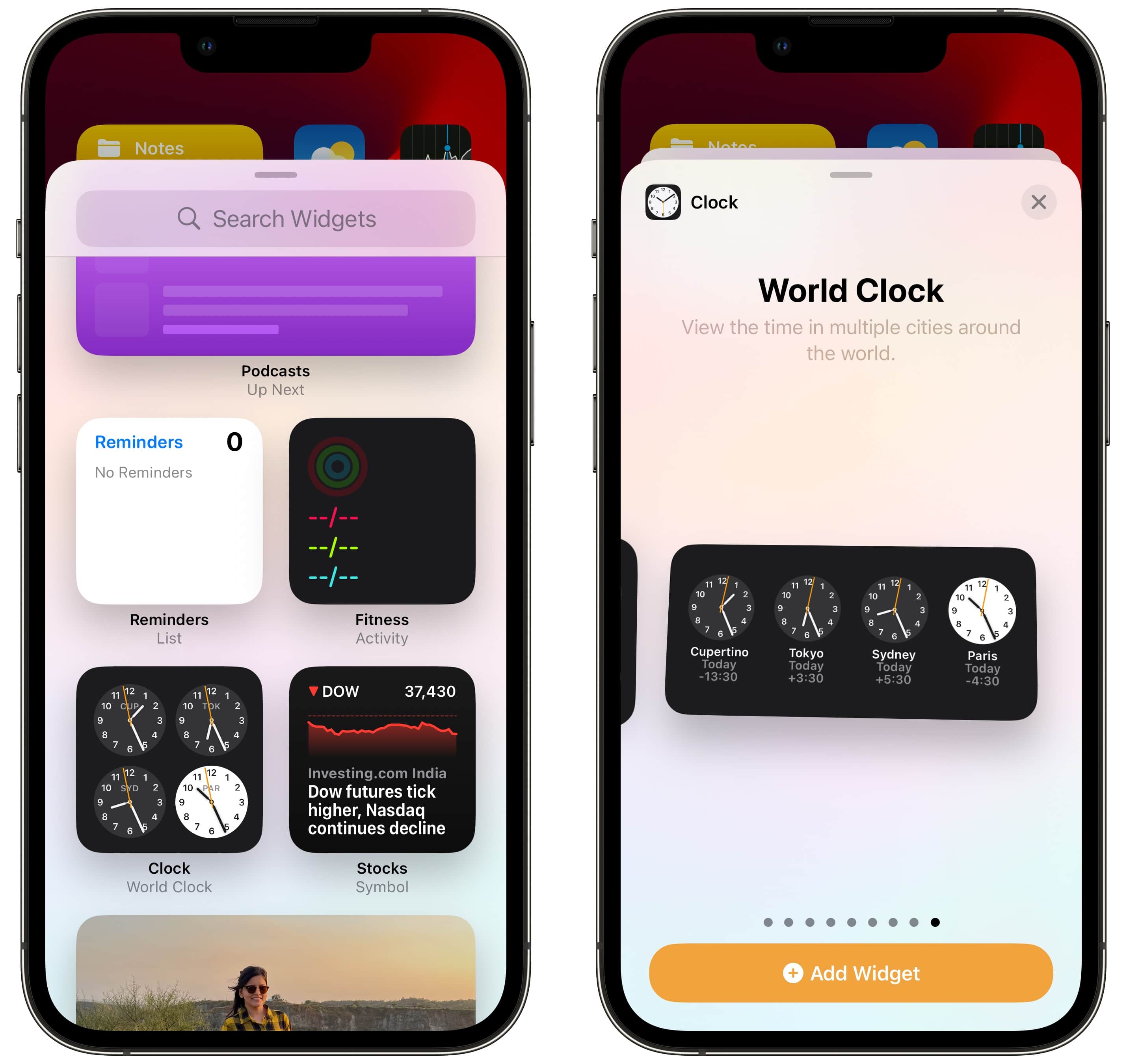
Screenshot: Rajesh/Cult of Mac
Apart from apps, you can add widgets to your iPhone’s Home Screen to view important information at a glance. iOS 17 added support for interactive widgets, further increasing their usefulness. Even better, you can stack widgets on top of each other to save space.
Not all apps offer widgets, but many do. Here’s how to add widgets and customize your iPhone Home Screen even more:
- Enter your iPhone Home Screen’s editing mode by long-pressing on an empty area.
- Tap the + symbol in the top-left corner.
- Proceed to select the app whose widget you want to add, followed by the widget type and size.
- You can tap the Add widget option or long-press it to place it on your Home Screen.
- If there’s no space on your Home Screen, some app icons will be automatically moved to the next page.
To create a widget stack, drag and drop another widget on top of an existing one. (Note: A stack is only created when two widgets are of the same size.) Your iPhone will automatically cycle between the available widgets in a stack based on your location, time and usage. You can edit a widget stack by long-pressing it.
How to remove widgets
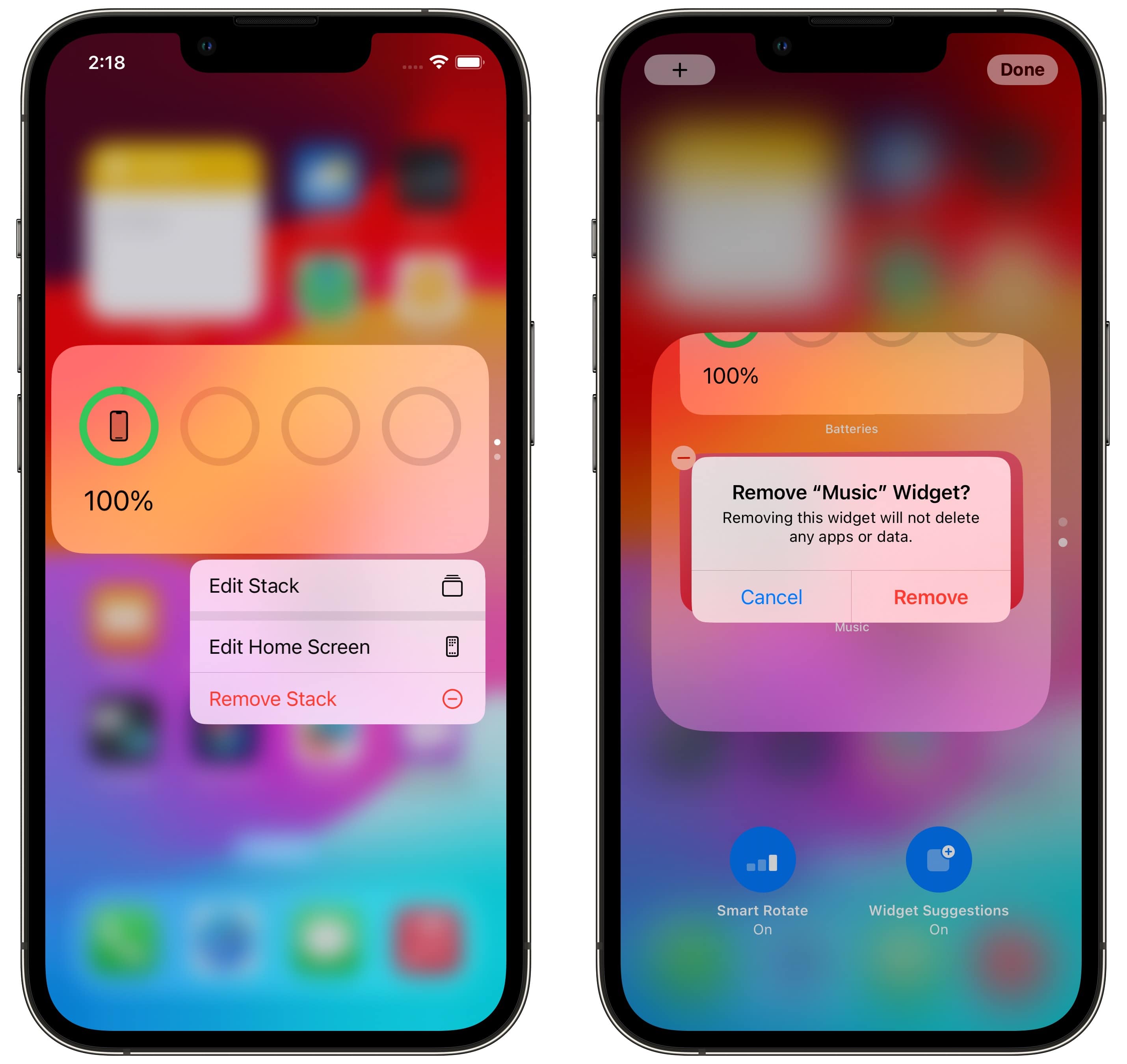
Screenshot: Rajesh/Cult of Mac
Removing a standalone widget from your iPhone’s Home Screen is easy. Just long-press on it and select the Remove Widget option that appears.
To remove a widget from a stack, follow these steps.
- Long-press on the widget stack.
- Tap Edit Stack.
- Scroll to the widget you want removed from the stack, then tap the – button on the top-left.
- Confirm your action by tapping Remove from the dialog box that appears.
A widget stack will automatically cycle through all available widgets based on your location, time of day and preference. If you find this annoying, you can edit the widget stack and disable the Smart Rotate option.
With beautiful wallpapers, widgets and custom app icons, you can customize your iPhone Home Screen layout to make it much more functional. The only thing missing is the ability to place an app icon wherever you want. Maybe Apple will hear our plea with iOS 18 …






