
The iPhone 15 Pro’s customizable Action button lets you pick from several presets, including Accessibility — which lets you choose from 25 different accessibility features that you can toggle on or off. These features aren’t limited to the iPhone 15 Pro’s Action button, either. On any older iPhone, you can simply triple-click the side button to access those same 25 accessibility features.
Here are all 25 of the accessibility features you can assign to a button on your iPhone — and what they do.
All 25 accessibility features the iPhone side button and Action button can do
The iPhone proves incredibly useful every day. But if you take some time to customize it, Apple’s smartphone can do much more. While Apple designs iPhone accessibility features to help people with certain disabilities, they can be used by anyone. And they add some surprisingly useful capabilities to the gadget.
You can see all the iPhone accessibility features in action in our video:
Ready to turn on one of the iPhone’s accessibility features and see what it can do for you? On an iPhone 15 Pro or Pro Max, go to Settings > Action Button and pick Accessibility, then choose one of the accessibility features. On any iPhone, you can turn on any or all of the side button shortcuts by going to Settings > Accessibility, scrolling down all the way to the bottom, and tapping Accessibility Shortcut. Tap any of them to turn them on. (A checkmark will appear.)
If you enable more than one of these shortcuts, triple-clicking the iPhone’s side button will bring up a menu where you can pick from them. You can reorder your choices by holding the grabber to the right and dragging each item up or down. (Also note that on older iPhones, you click the Home Button, not the side button.)
I listed these iPhone accessibility features in descending order of usefulness for someone who doesn’t need any accessibility accommodations. However, as with all accessibility features, that’s subjective. One of those further down the list might feel like an absolute essential for you.
Guided Access
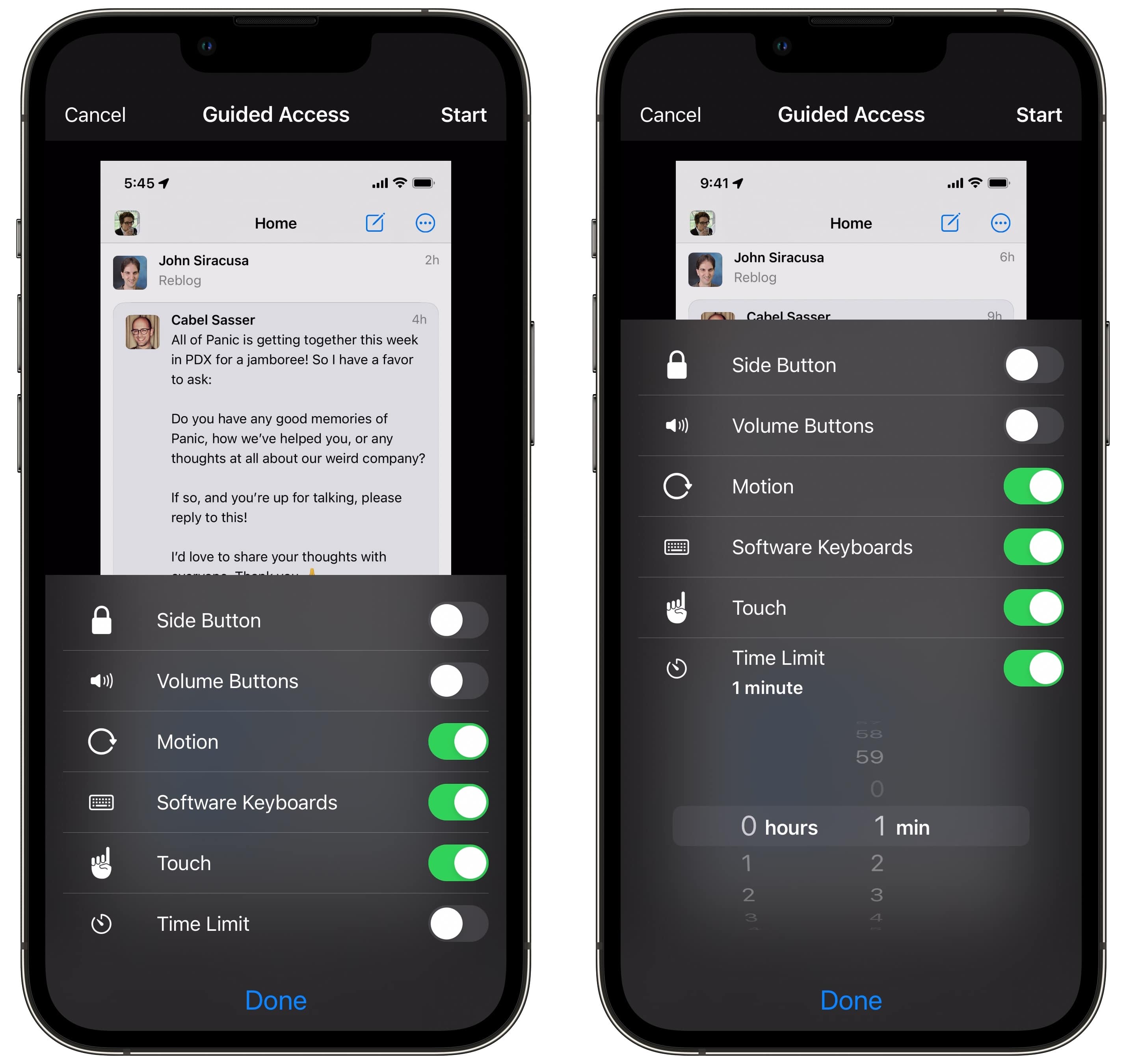
Screenshot: D. Griffin Jones/Cult of Mac
Guided Access locks down your iPhone to a single app. When you turn on this accessibility feature, you can optionally disable access to your iPhone’s side button, volume buttons, keyboard, specific parts of the app or even the entire touchscreen.
It can come in handy when you want to keep someone from meddling with your phone. For example, if you’re handing your phone to a child to play a game, this keeps them from going wild through pictures, texts, etc. If you’re compelled to hand your phone to a security or police officer to present them with a document (which you should really avoid as much as possible), this can prevent them from looking at anything else. Disabling the iPhone’s side button, in both these cases, keeps them from locking your phone accidentally.
You can read more about Guided Access in our how-to on the subject.
For some reason, you can’t enable the Guided Access shortcut from the Accessibility Shortcut menu. Unlike all the other options, you can only turn on Guided Access in Accessibility > Guided Access (toward the bottom).
Background Sounds: The most relaxing iPhone accessibility feature
While you study, work or sleep, you can play soothing background sounds from your iPhone. You can hear the ocean, rainfall, a running creek and various white noise patterns. Read my deep dive on Background Sounds, which might be the most relaxing iPhone accessibility feature.
Voice Control
Voice Control lets you operate your phone with your voice. With it, you control your iPhone using voice commands like “go home,” “open Safari,” “scroll down,” “tap ‘Edit’” and more. You can turn different commands and vocabulary on or off — or even create your own.
If you want more detailed control over your iPhone screen, this accessibility feature lets you turn on an overlay that will highlight interactive elements, in Settings > Voice Control > Overlay. Set the overlay to Numbered Grid and you can use commands like “swipe up 20” to turn up the volume in Control Center.
While your iPhone is waterproof, the touchscreen doesn’t work if your hands are wet — which is why Voice Control works great when triggered by a triple-click shortcut. You can turn it on and give vocal directions to your phone to change music, scroll down a recipe, reply to a text and more.
Speak Screen
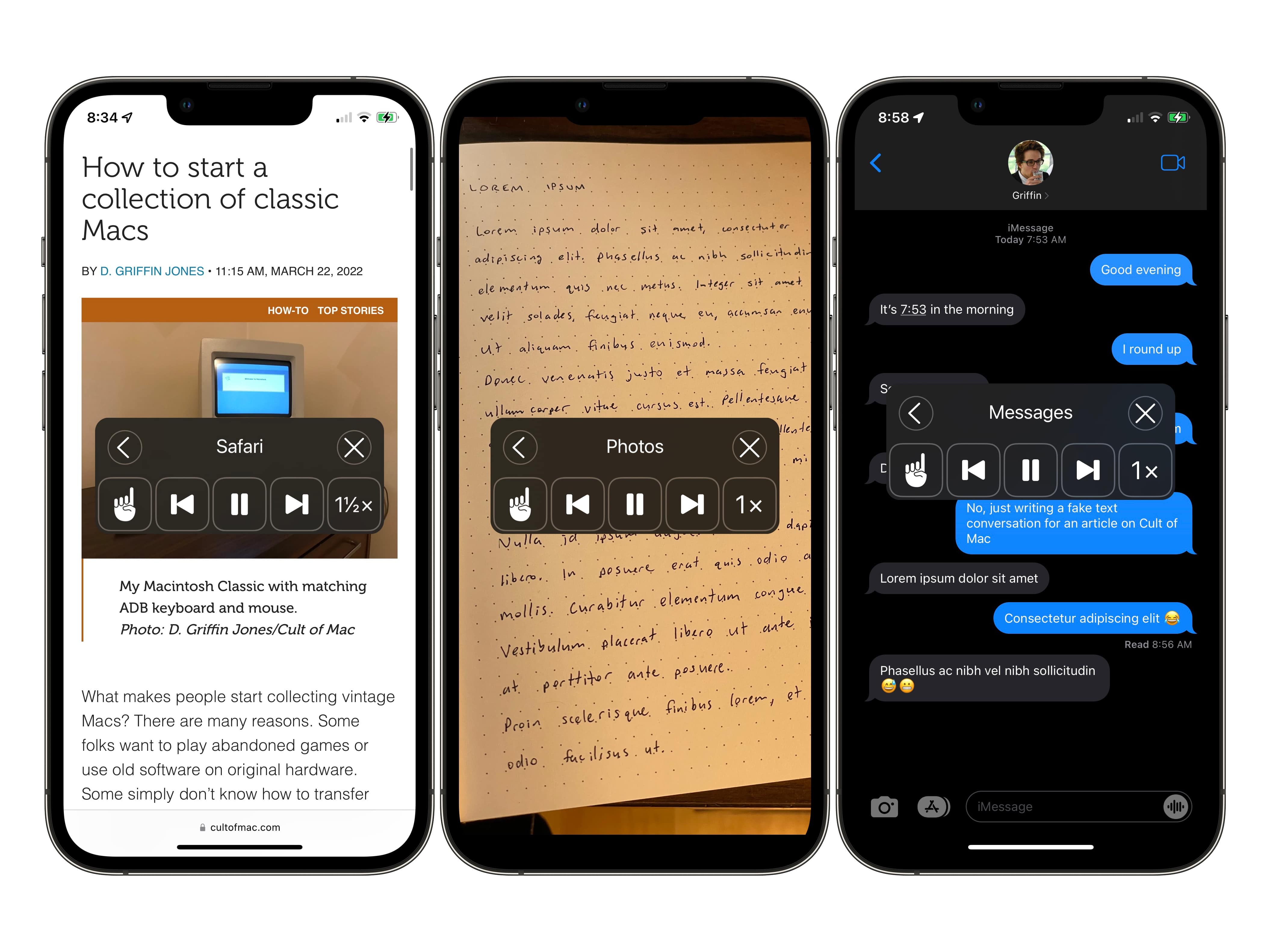
Screenshot: D. Griffin Jones/Cult of Mac
The Speak Screen feature is like the reverse of Voice Control: It uses Siri’s voice to read the contents of your iPhone’s screen aloud. If you want to hear your writing read back to you, if you’re cooking in the kitchen and you want to want to hear instructions as your hands are busy, or if the words are just too small to make out — you can activate the Speak Screen feature.
We published a full article on how to make your iPhone read text if you want to know more about this iPhone accessibility feature.
Apple Watch mirroring: iPhone accessibility feature lets you use a watch with broken screen

Screenshot: D. Griffin Jones/Cult of Mac
Apple Watch mirroring lets you control your Apple Watch from your iPhone. A pop-up window shows the screen and all its buttons. You can tap, swipe, use gestures, press the buttons and spin the Digital Crown.
If you accidentally destroy your Watch screen, you can use this iPhone accessibility feature to keep closing your rings as you wait for a repair or replacement. Plus, if you want an Apple Watch to track health and fitness, but the screen is too small for you to read or use, Apple Watch mirroring might be the solution. Even on the smallest iPhone, you can control your Apple Watch using a much bigger display. The connection seems somewhat laggy, even when the devices are right next to each other, but it’s better than nothing.
Left/Right Balance
If you’re hard of hearing in one ear, you can adjust your headphones to balance out the audio by boosting the volume on the left or right to suit your needs. Go to Accessibility > Audio/Visual and adjust the slider left or right before turning it on. Assigning this accessibility feature as an iPhone side button shortcut means you can toggle it on and off for different headphones or speakers or when you’re sharing headphones with someone else.
Assistive Access: Nifty accessibility feature makes your iPhone ‘dumb’
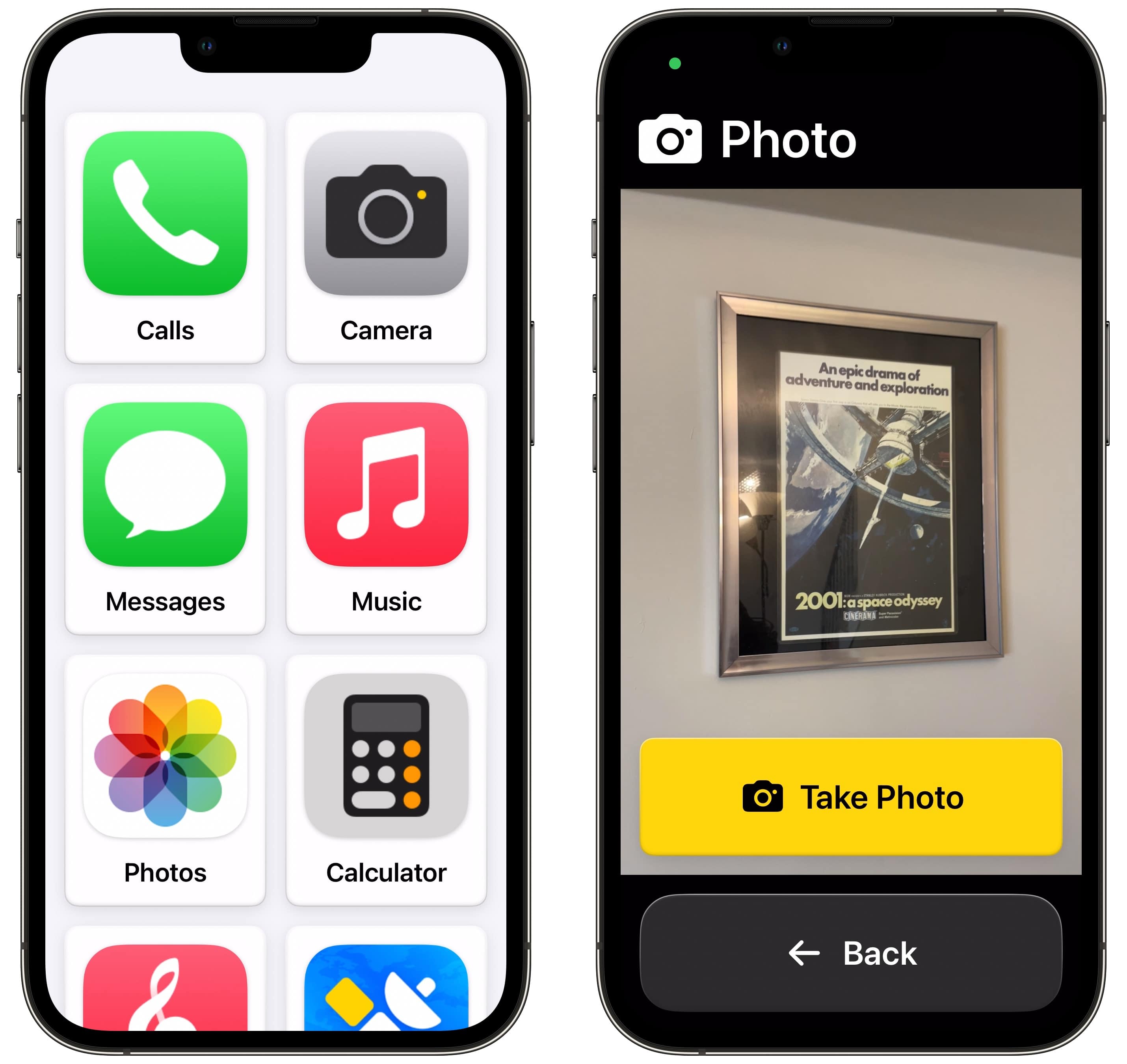
Screenshot: D. Griffin Jones/Cult of Mac
The Assistive Access accessibility feature reduces the iPhone to just a few core functions that are simple and easy to use. It limits the cognitive load of the device. It’s like you have the functionality of a cellphone from the mid-2000s, but with the reliability (and internet connection) of a modern smartphone.
If you have trouble focusing on studying or work, you can turn on Assistive Access. You won’t have any distracting apps, but you will be able to respond to urgent texts and phone calls if necessary. (You can still set any app or game to be enabled inside Assistive Access if you need a few extra things beyond the core features, like a special health monitoring app.)
Magnifier: An accessibility feature that turns iPhone into magnifying glass
Magnifier is a special camera app tailored to work as a magnifying glass. It gives you a big, obvious control where you can zoom in and out. You can take a picture to get a better look at something without filling up your photo library. And you can turn on the flashlight (which you can’t do freely from the camera) and a few color filters. You can download Apple’s free Magnifier app from the App Store.
Detection Mode
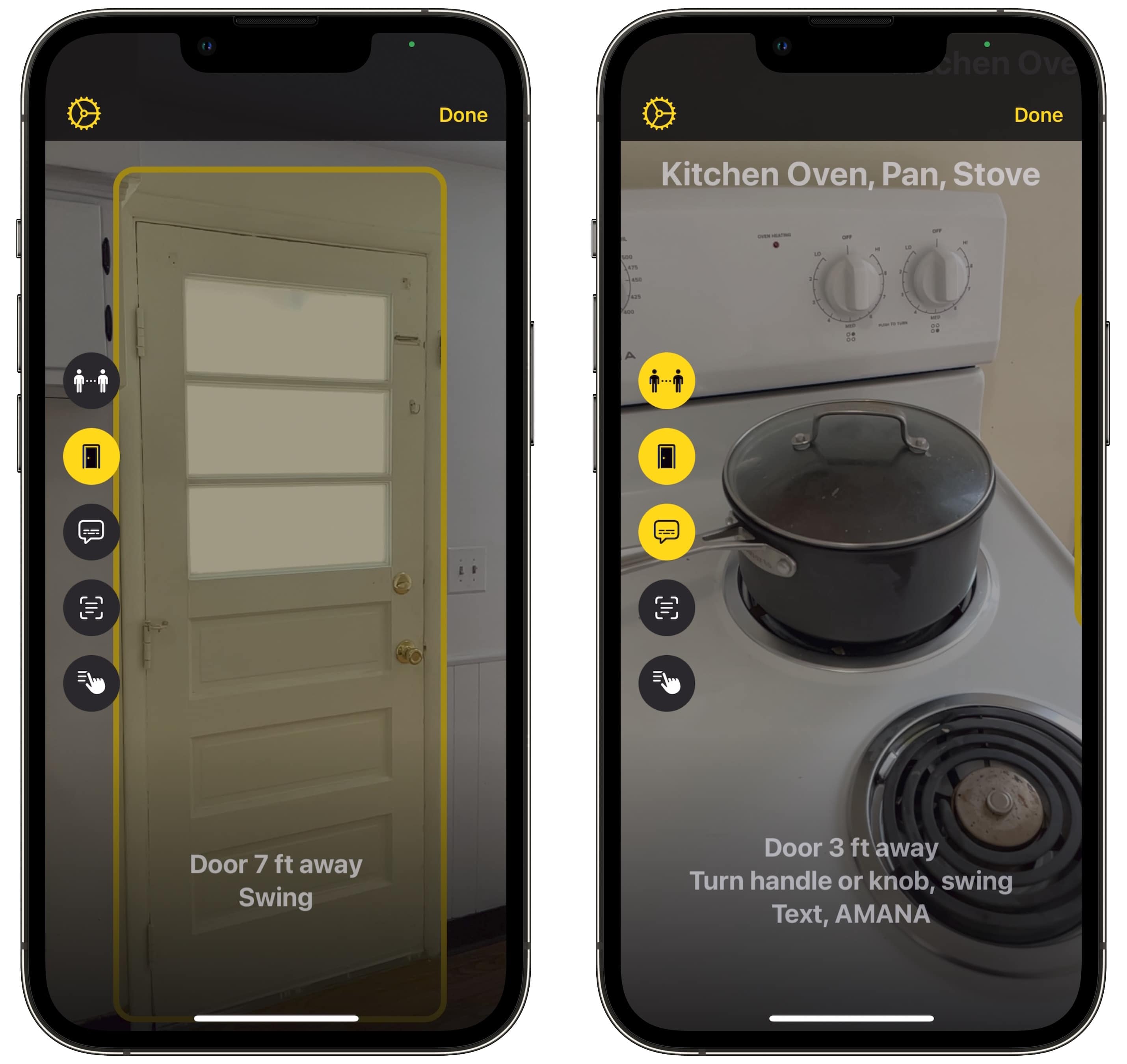
Screenshot: D. Griffin Jones/Cult of Mac
Detection Mode is a powerful accessibility feature inside the Magnifier app that’s designed for people with low vision. It does the following:
- Door detection tells you if your iPhone sees a door and tells you how you can open it.
- People detection tells you if there’s anyone standing nearby.
- Image descriptions describe what the camera is pointing at.
- Text detection scans any text it sees and puts it on screen for you to read or hear.
- Point and Speak will read aloud whatever your finger is pointing at.
Zoom: Get a close-up of your iPhone screen with this accessibility feature
Zoom is like the Magnifier app, but for your phone screen. To get a closer look, you can have a picture-in-picture zoom or a full-screen zoom. You can change how big or small the zoom window is, how far you want it to zoom, and whether it follows keyboard input. Adjust it with a three-finger gesture.
Live Speech
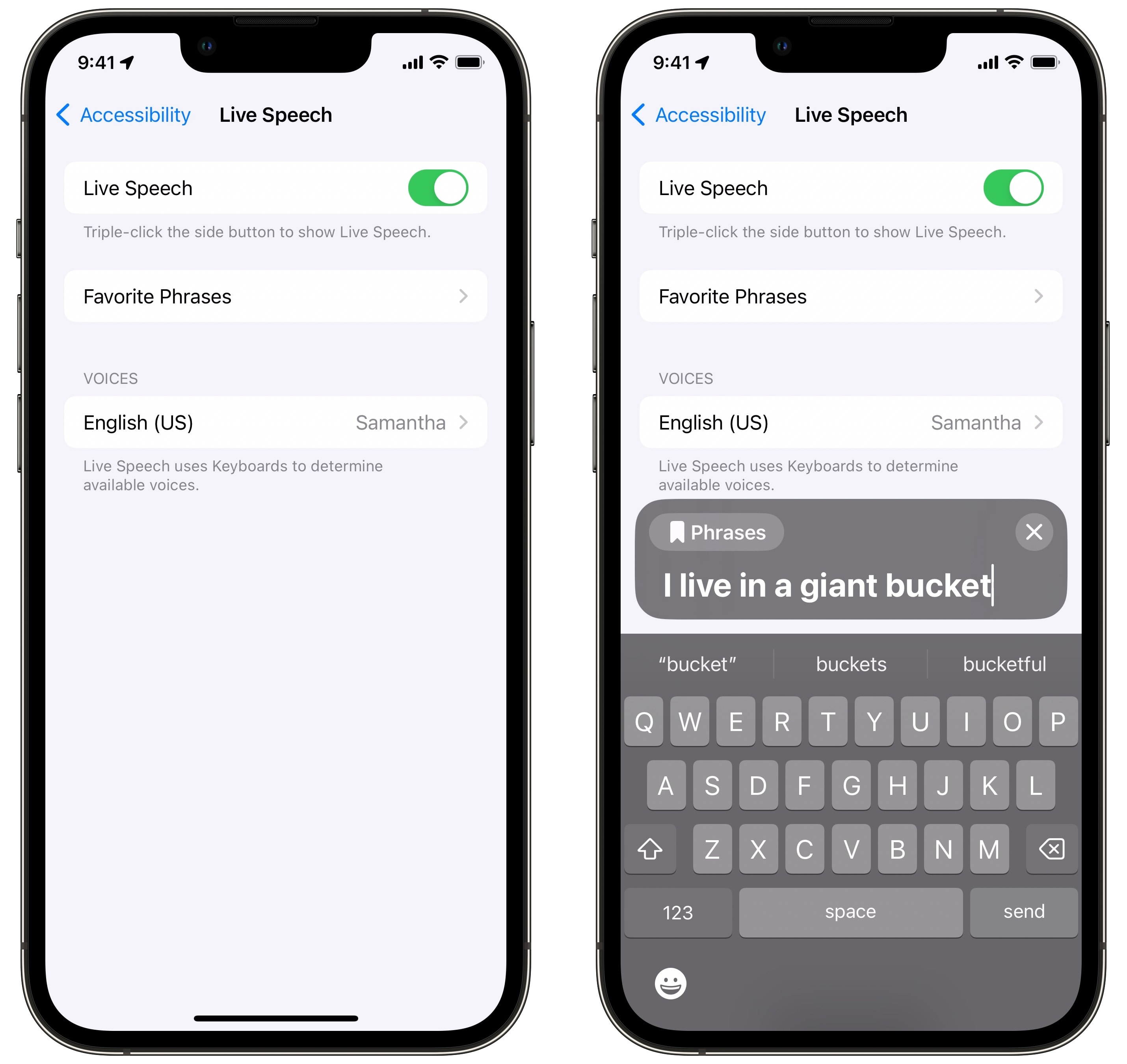
Screenshot: D. Griffin Jones/Cult of Mac
The Live Speech accessibility feature lets you type on your iPhone’s keyboard to speak. When you’re on a phone call or FaceTime call, a Siri voice will speak for you. In person, it’ll play the sound on your phone speakers. You can use the built-in Siri voice, or you can make your own by recording your voice. (Set that up in Accessibility > Personal Voice.)
Reduce White Point
Is the lowest iPhone screen brightness still too bright for your eyes? Turn on Reduce White Point to lower it even further.
Dim Flashing Lights
If you have photosensitive epilepsy or bad migraines, this iPhone accessibility feature will reduce bright blinking and strobing when you’re watching a video or playing a game.
Reduce Motion
The iPhone comes with a lot of flashy animations. If you’re sensitive to motion sickness, the Reduce Motion feature will help keep them to a minimum. When you swipe up on an app to go to the Home Screen or the multitasking screen, the app doesn’t follow your finger and fly off-screen; it just fades away. When you tap on an app, it doesn’t zoom from the icon; it just fades in.
Color Filters: Accessibility feature for colorblind iPhone users
Color Filters will change the output of your iPhone screen to accommodate colorblindness. You can turn on a red/green filter, a green/red filter (I didn’t know there was a difference!), a blue/yellow filter, a grayscale filter or a custom color tint.
Smart Invert
Smart Invert will invert your iPhone’s screen to dark, with some clever exceptions. Apps that already run in Dark Mode won’t be inverted back to white. Images, videos and certain websites will be excluded as well (so they don’t look weird).
Increase Contrast
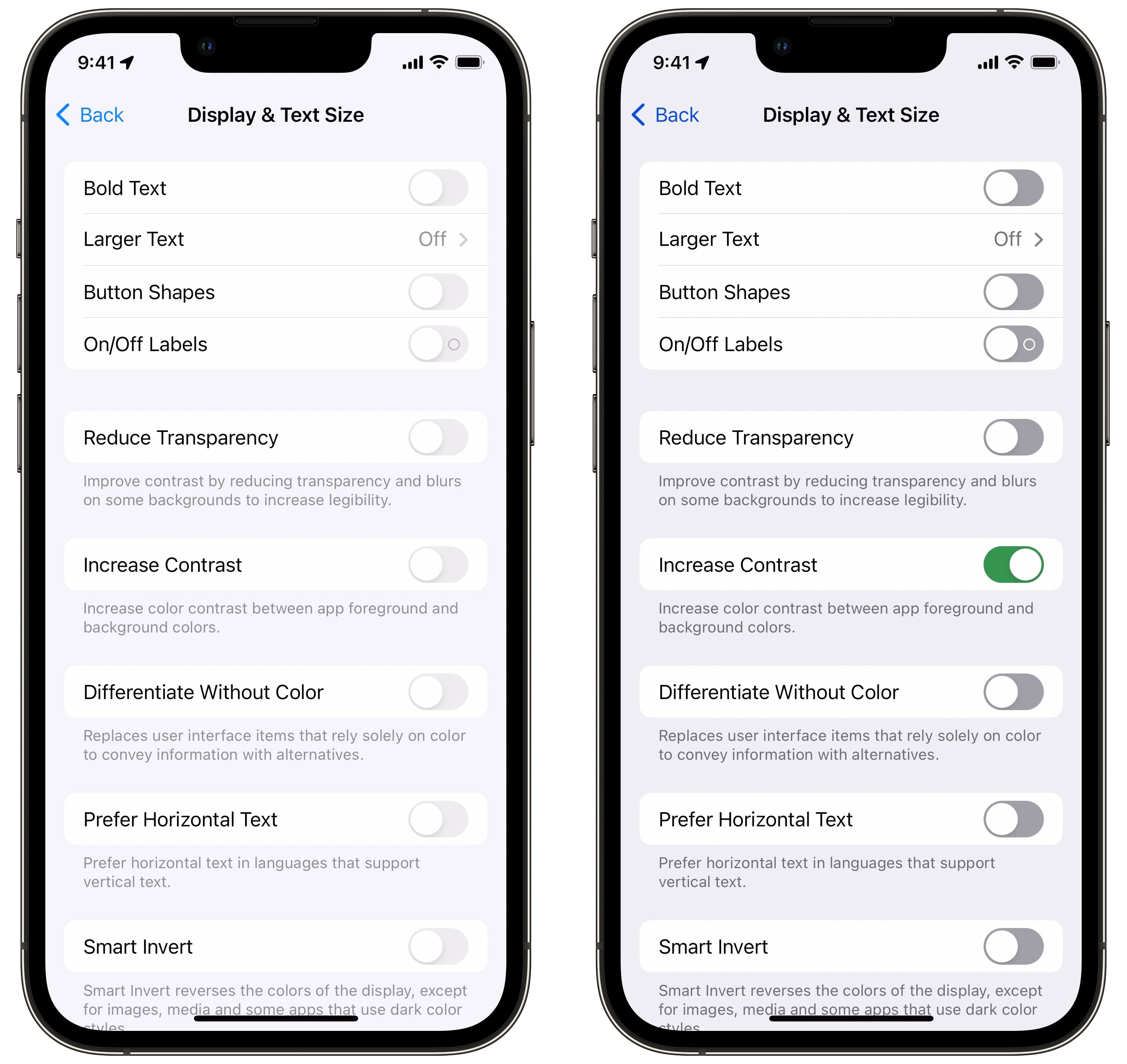
Screenshot: D. Griffin Jones/Cult of Mac
The Increase Contrast setting brightens and darkens certain iPhone user interface elements like toggle switches, buttons and backgrounds for better visibility and contrast. This sounds like a feature you would turn on once and leave on, but for some reason, it’s available as one of the features you toggle on and off by the side button.
Reduce Transparency
The iPhone’s Reduce Transparency accessibility feature will make window titles, folders, the keyboard and other elements opaque instead of transparent, so they’re easier to see and read for some people. Combine this feature with Increase Contrast for maximum legibility.
Live Captions
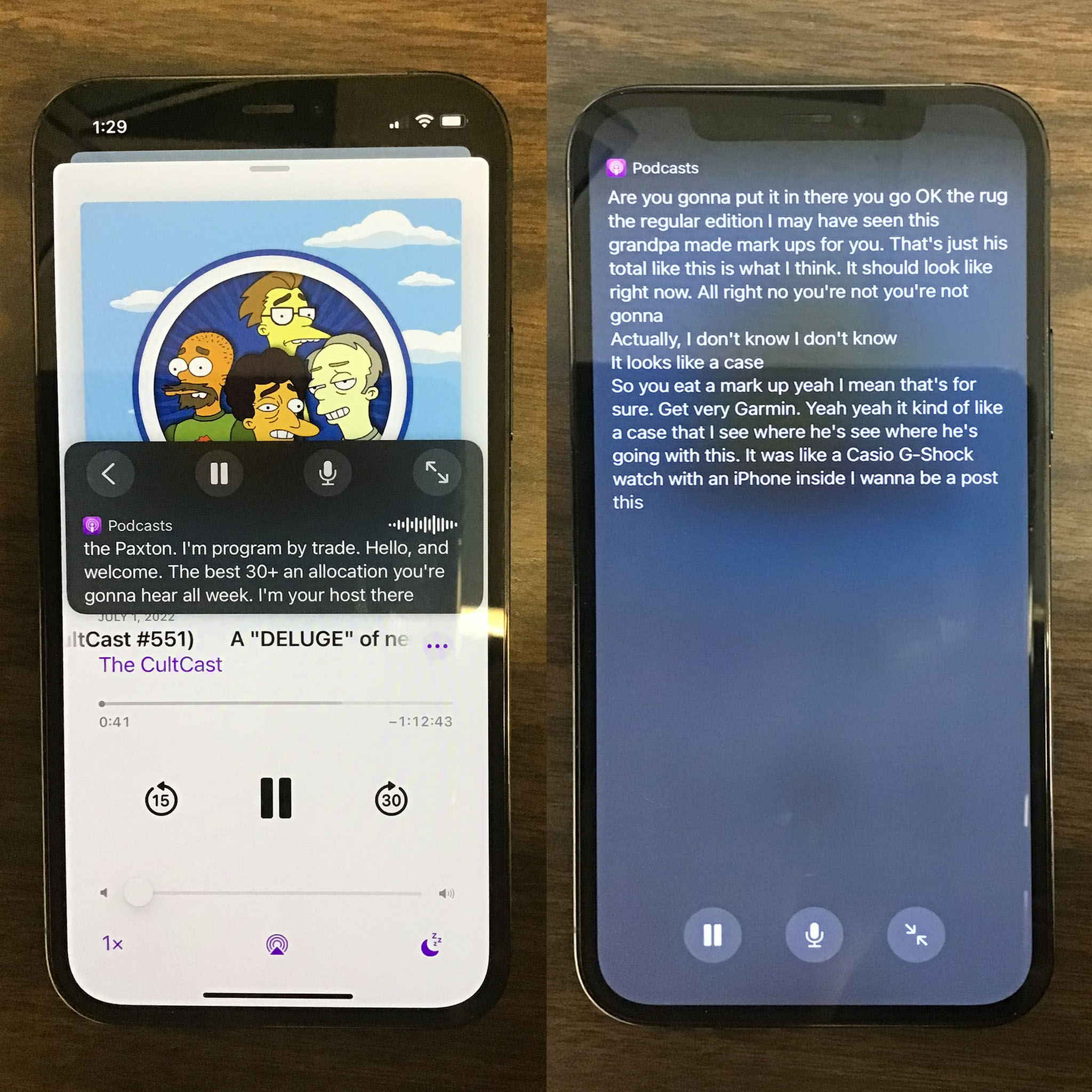
Photo: D. Griffin Jones/Cult of Mac
Live Captions use Apple’s voice-to-text system to provide on-screen captions for any audio that’s playing on your device. You can get subtitles for podcasts, YouTube videos, audiobooks and more. Read more about Live Captions in our article on this interesting feature.
AssistiveTouch
AssistiveTouch gives you a floating on-screen button to do things like bring up Control Center, Notification Center, Siri and more. If you have trouble performing these gestures, this could come in handy.
Switch Control
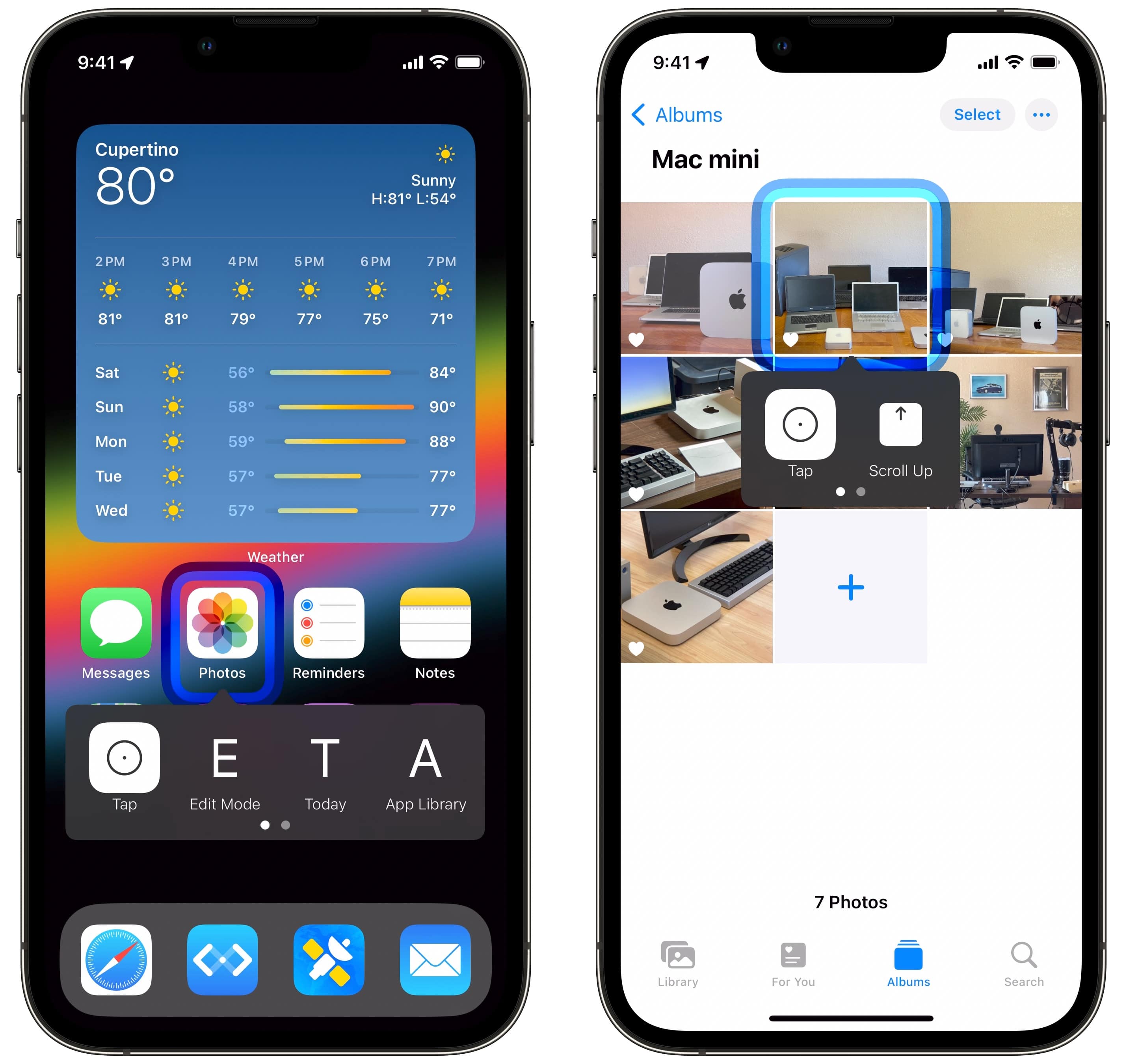
Screenshot: D. Griffin Jones/Cult of Mac
If you have motor problems or physical limitations, Switch Control will help you operate your phone without moving your hands too much. A blue outline will move around the screen, highlighting all of the device’s interactive controls and buttons. You tap to select the focus and tap again to confirm an action.
This way, you can operate all the controls on your phone with just one finger tapping in the corner. Alternatively, you can connect a special Bluetooth switch. Or, you can use your camera and operate it by moving your head, blinking your eyes, sticking out your tongue, etc. This particular iPhone accessibility features offers a whole trove of customizable settings — read about it in this Apple Support article.
Control Nearby Devices
This setting lets you use Switch Control to operate other iPhones, iPads and Macs signed into the same Apple ID. Read more about this feature’s capabilities and limitations in this Apple Support article.
Full Keyboard Access
This accessibility feature lets you use a connected keyboard not just for typing, but for controlling everything on your iPhone screen. You can select apps from the Home Screen, hit buttons, navigate inside an app, etc. Access our full article on Full Keyboard Access here.
VoiceOver: The accessibility feature that lets you control iPhone screen by voice
VoiceOver lets you control your iPhone’s screen without seeing it at all. Instead, just tap or move your finger over the screen to hear everything read out to you, and double-tap to select. You can set the speed and pitch of the voice, turn on image descriptions that will intelligently describe the contents of a picture, change how the voice reads numbers and links, etc. — it’s a well-thought-out feature.
Because this changes how basic features like tapping and swiping work, there’s a different set of gestures you need to learn (helpfully explained by Apple Support). You don’t want to jump in the deep end without familiarizing yourself with how VoiceOver works first.
Classic Invert
Classic Invert will flip all the colors on your screen. White becomes black, red becomes green, orange becomes purple, blue becomes yellow. The Classic Invert accessbility feature will invert everything on your iPhone, whereas the previously mentioned Smart Invert will avoid images and apps that are already dark.
We originally published this post on iPhone accessibility features on August 5, 2023. We updated the information.






