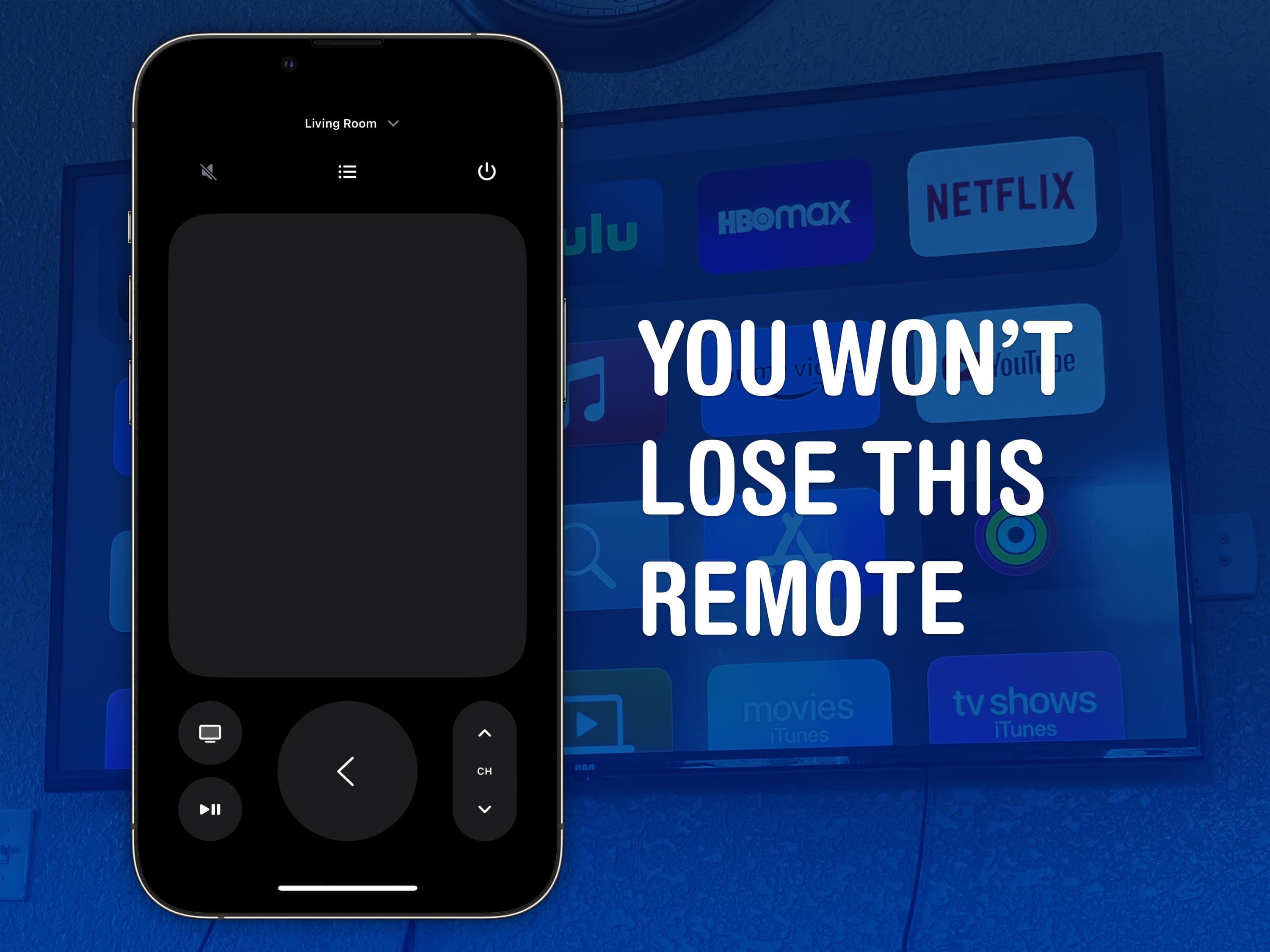
You can use your iPhone (or even your Apple Watch!) as a remote for your Apple TV. It’s a convenient feature when you’ve lost the remote in the couch cushions — the Siri Remote really ought to have a built-in AirTag, right?
Even if your remote’s not gone missing, sometimes it’s sitting on the table way over there and you don’t want to interrupt a show by asking for someone to pass it to you. Or maybe, someone is intentionally hogging the remote and you want to pause the video yourself. Either way, it’s really easy to do from an iPhone or an Apple Watch.
Control the Apple TV without the remote
First, you need to make sure your iPhone is on the same network as your Apple TV. If these are both your own personal devices set up in your own home, this is almost certainly already the case. If you’re at a friend’s house, be sure to get their Wi-Fi password before you angrily fumble around the Remote app and curse Tim Cook.
Control Apple TV from iPhone
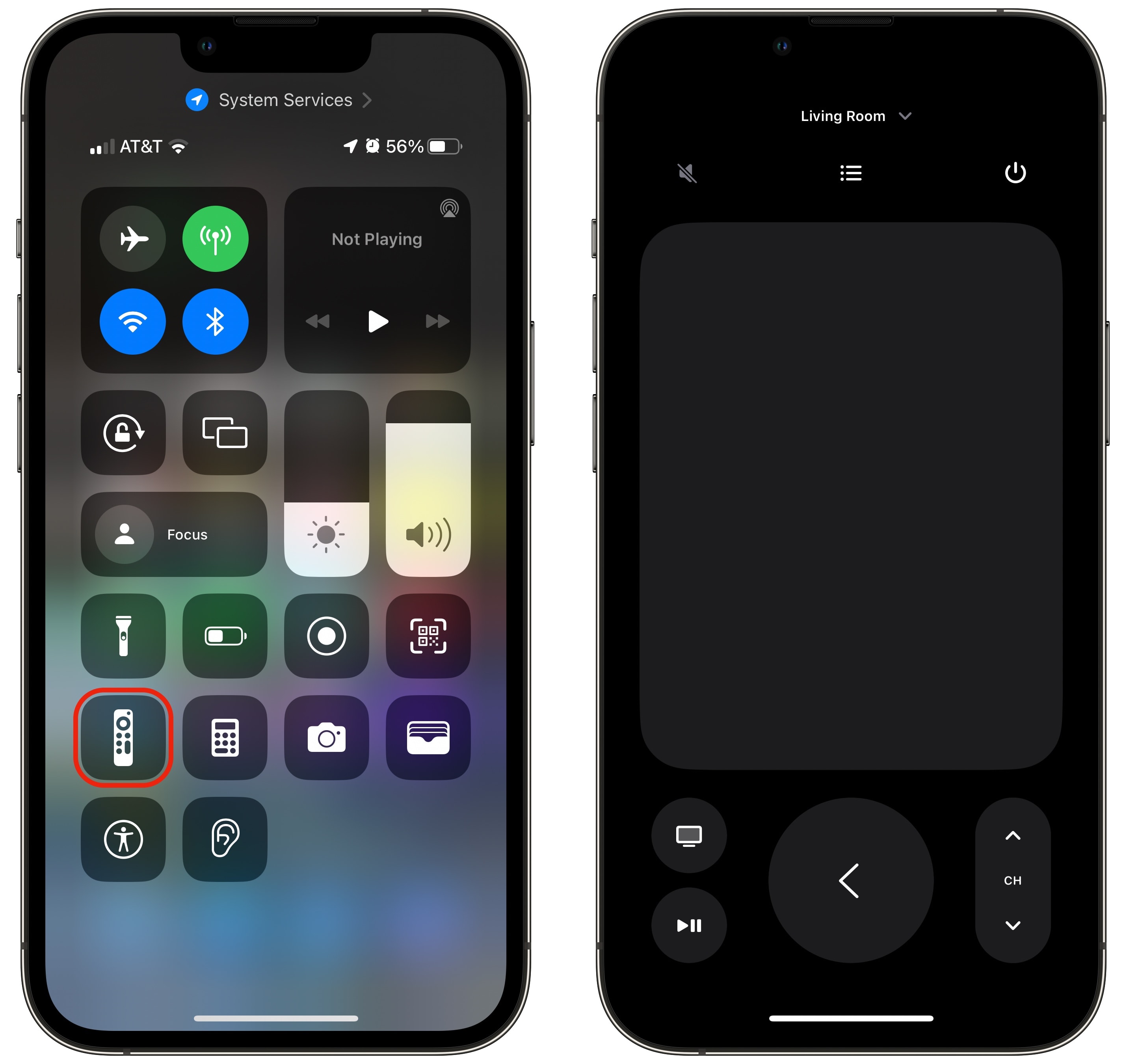
Screenshot: D. Griffin Jones/Cult of Mac
If you’ve set up an Apple TV before, you should automatically have a Remote icon added to your iPhone’s Control Center.
On a newer iPhone (iPhone X, XS, XR, 11, 12, 13, 14) you can pull down from the top right to open Control Center and tap the Remote icon. If you don’t see it, go to Settings > Control Center and tap + Apple TV Remote.
How does the remote work?
On the iPhone’s virtual remote, you will see all the same controls as on the Siri Remote.
- You can swipe on the upper half to move around. Tapping anywhere will select.
- The Play/Pause button will start or stop whatever show, movie or music is playing.
- The giant back button goes back a screen or closes whatever menu you have open. If you tap it enough times, it’ll close the app, go back to the Home Screen, and play the screensaver.
- The TV button will open the Apple TV app by default, but you can change that to go to the Home Screen instead. (On your Apple TV, open Settings > Remotes and Devices > TV Button > Home Screen.)
- What about Siri? When the Remote app is open, your iPhone’s side button will activate Siri on the Apple TV instead of your phone.
- If you have AirPlay-compatible speakers connected, like a stereo pair of HomePods, then your iPhone’s volume buttons will control your Apple TV audio, too.
- If you have several Apple TVs in your household, you can switch which one you’re controlling by selecting the menu at the top.
- The channel button in the bottom right and the menu button on top might control your TV if you have it set up correctly.
Use your iPhone instead of the Siri Remote for text input
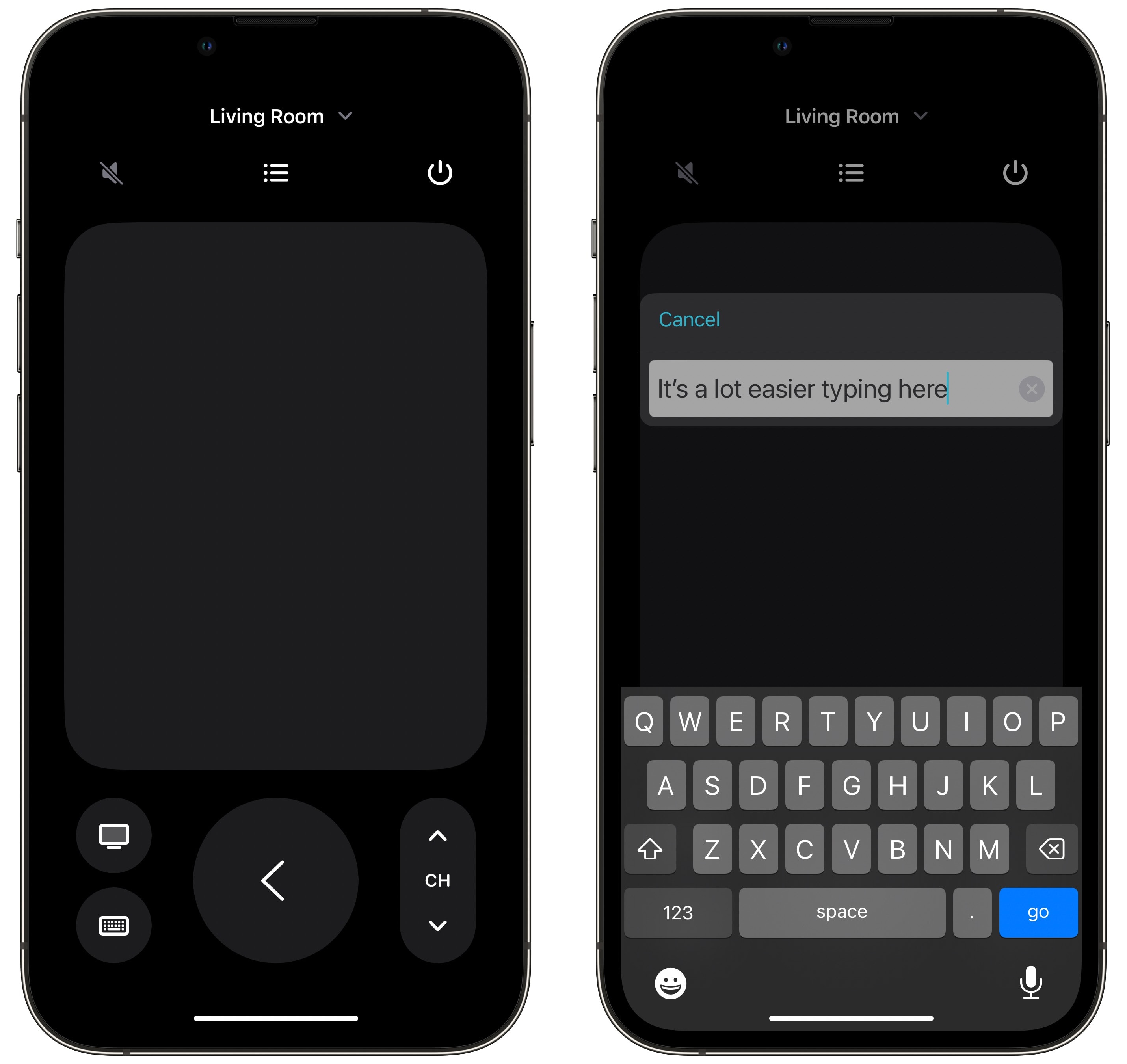
Screenshot: D. Griffin Jones/Cult of Mac
Trying to type in anything using the Apple TV’s Siri Remote is just plain painful. While I find that holding down the Siri button to use dictation on the physical remote is extremely fast and reliable (why can’t Siri be so accurate everywhere?), you might not want to shout your password out loud in a room of guests.
Anywhere you need to enter text on the Apple TV, open the remote on your phone and use the keyboard instead. If it doesn’t pop up, you can tap the keyboard button in the bottom left — it replaces the play/pause button.
Using the iPhone to input text on Apple TV proves especially handy if you need to type in a long, complex password for a streaming service or to verify your Apple ID.
Even better, rather than typing out a ridiculous (but secure!) string of random numbers and symbols, you can utilize the iPhone’s copy-paste functionality. Simply copy your password from your password manager, then paste it into the Remote app. Problem solved!
Control Apple TV from Apple Watch
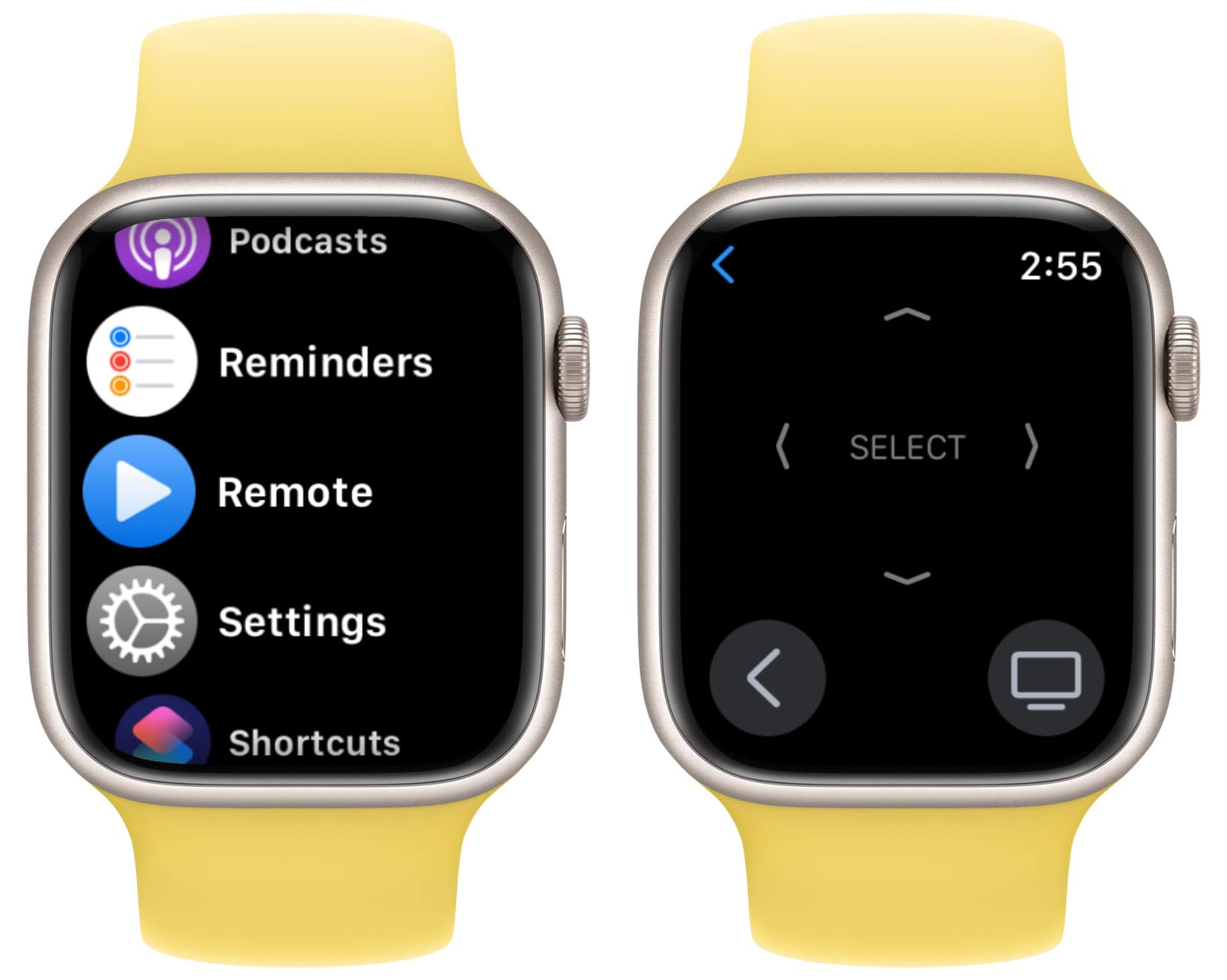
Screenshot: D. Griffin Jones/Cult of Mac
Leave your phone sitting on the coffee table? Well, you can use your Apple Watch as an Apple TV remote, too. To do so, just click the Digital Crown once to bring up the app list and tap Remote. You don’t have all the same controls here — but you can still swipe around to move the cursor, tap in the middle to play/pause, or tap the buttons to go back or go home.
Add an Apple TV remote shortcut to your iPhone Home Screen
If you like this feature, or frequently lose your Apple TV remote, you might want faster access to the Remote app on your iPhone. But unfortunately, you can’t add it to your Home Screen directly. There’s a workaround, though: You can put a Shortcut on your Home Screen that opens the Remote.
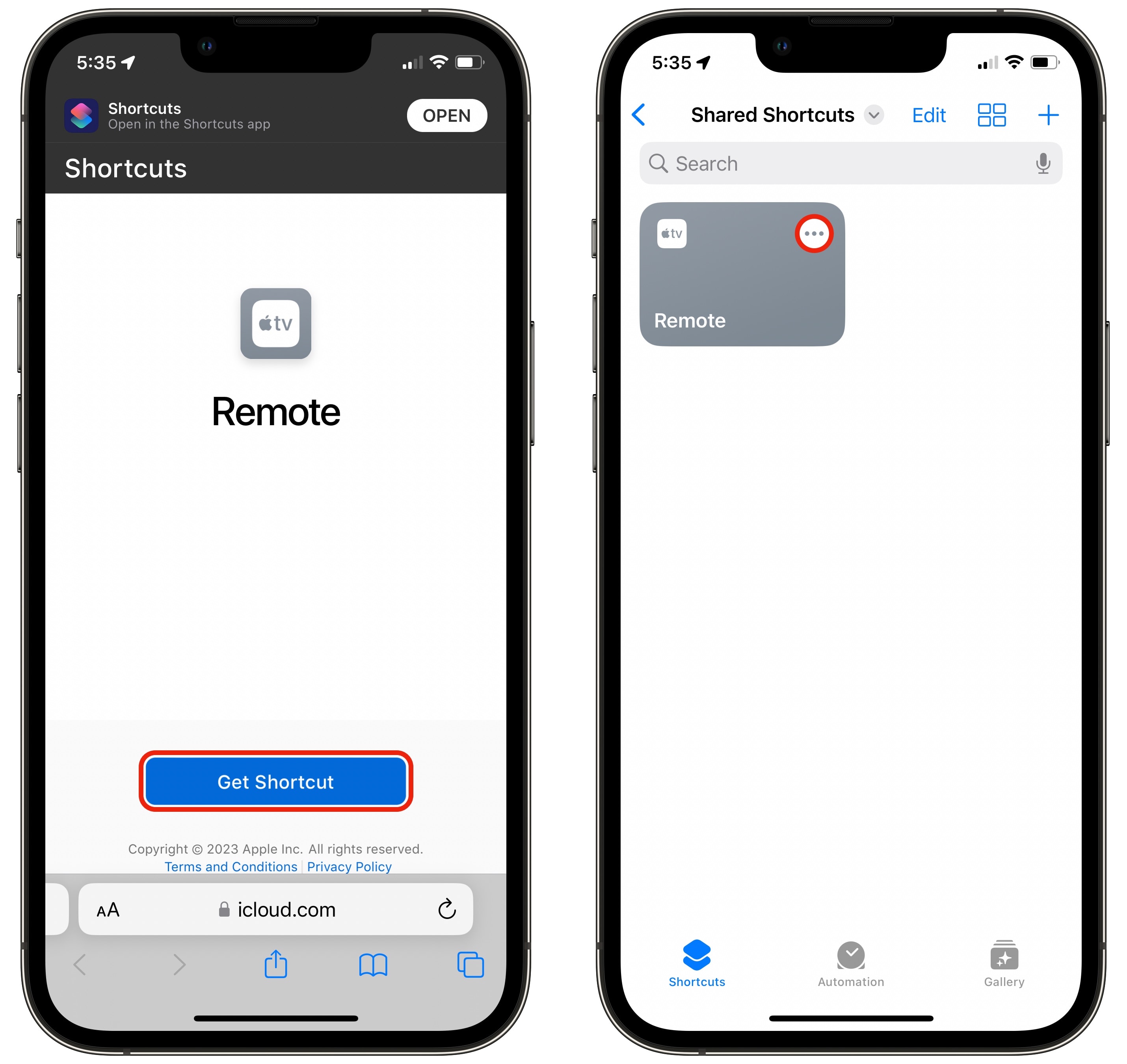
Screenshot: D. Griffin Jones/Cult of Mac
Click this link right here and tap Get Shortcut to download it. Tap Add Shortcut when it opens the Shortcuts app. Next, tap on the ⋯ next to Remote to edit the shortcut.
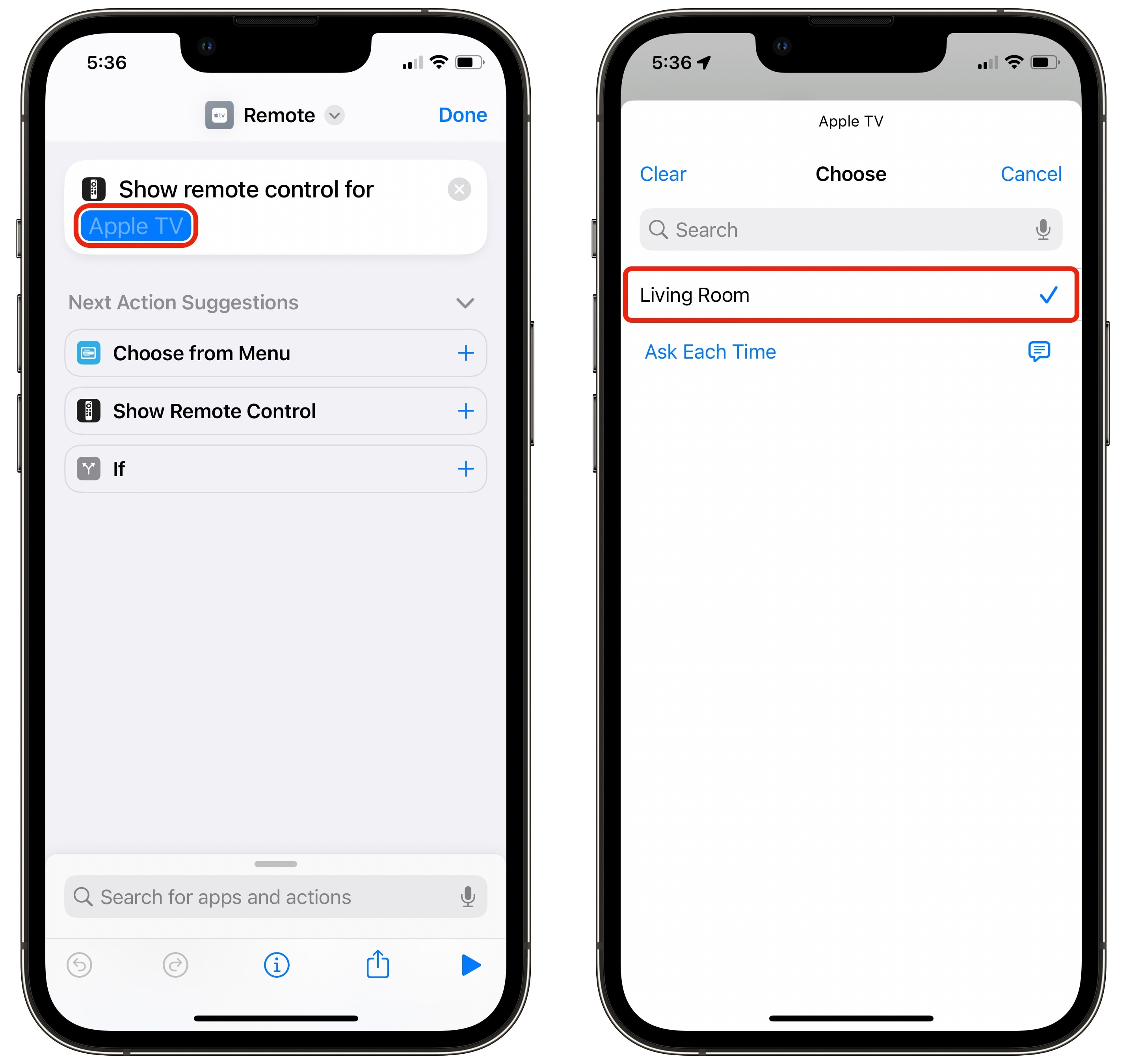
Screenshot: D. Griffin Jones/Cult of Mac
Tap Apple TV, then tap the name of the Apple TV you want this shortcut to open. If you have several Apple TVs in your life, you can pick Ask Each Time.
Next, tap the Share button and tap Add to Home Screen. Now, you can open the Remote directly without bringing up Control Center first.






